Obs: I nästa ämne du kommer att läsa kommer du att lära dig om: FIX: Min nedladdningsmapp svarar inte i Windows 10
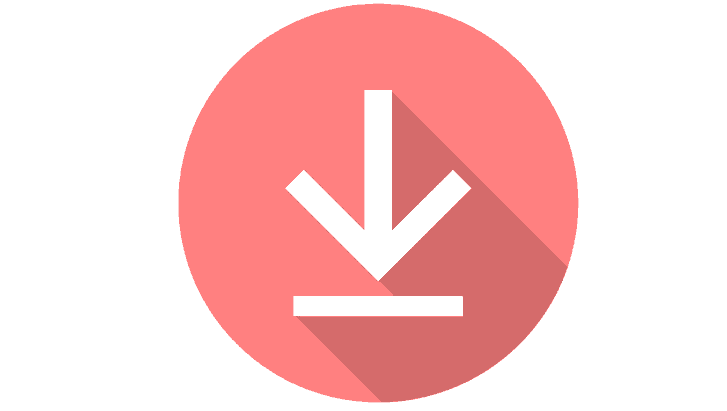
Vad du ska göra om din nedladdningsmapp inte svarar
- Kör genomsökning av systemfiler
- Ta bort filen i nedladdningen
- Optimera nedladdningsmappen för allmänna objekt
- Välj alternativet Visa alltid ikon
- Inaktivera automatisk identifiering av mapptyp
Mappen Nedladdningar lagrar filer du laddar ner med din webbläsare. Det kan dock ta år att öppna en nedladdningsmapp som inte svarar. Vissa användare har sagt att de inte kan öppna nedladdningar. När den mappen inte svarar kan File Explorer sluta fungera. Så här kan du fixa mappen Nedladdningar som inte svarar, tar tid att öppna eller inte öppnas alls.
FIX: Nedladdningsmappen öppnas inte
1. Kör genomsökning av systemfiler
Om du inte kan öppna mappen Nedladdningar kan det finnas skadade systemfiler. Systemfilsgranskaren fixar skadade filer på systemet. Som sådan kan det också fixa nedladdningsmappen. Du kan använda SFC-verktyget i systemet enligt följande
- Öppna SFC-verktyget genom att trycka på Windows-tangenten + X snabbtangent och välj Systemikon (hanterare) på menyn.
- Skriv “DISM.exe / Online / Cleanup Image / Restore Health” och tryck på Enter innan du startar SFC-skanningen.
- Skriv sedan “sfc /scannow” i systemet och tryck på returtangenten. Skanningen kan ta upp till en halvtimme.
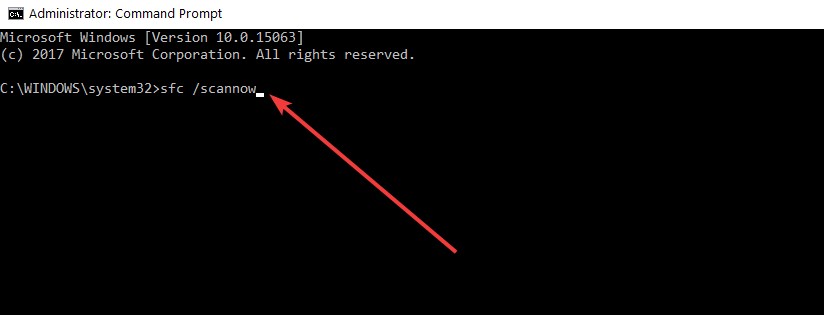
- Starta om Windows efter att ha analyserat om WRP reparerar skadade filer.
2. Ta bort filer i nedladdningen
Mappar öppnas långsammare när de innehåller många filer. Vissa filer i Nedladdningar kan till och med blockera Explorer när du försöker öppna mappen. Så att ta bort filer från nedladdningar kommer definitivt att påskynda den mappen och kanske till och med fixa den om den inte öppnas.
Om din nedladdningsmapp huvudsakligen består av programvaruinstallatörer och andra filer som du inte behöver, kan du snabbt radera deras innehåll med Cyber-D Autodetect. Det är programvara som gör att användare snabbt kan ta bort gamla filer i en mapp med ett datumfilter. Du kan sedan köra Auto-Delete för att automatiskt radera filer i mappen som har lagrats i Nedladdningar under längre tid än en viss tid. Så här kan du radera filer med Autodelete.
- Klick Ladda ner på denna Softpedias sida. Om du inte kan öppna standardmappen för nedladdning måste du också välja en alternativ nedladdningsmapp med dina webbläsarinställningar.
- Öppna installationsguiden för Autodelete för att lägga till programvaran i Windows.
- Öppna Cyber-D Autodetect-fönstret som visas direkt nedan.

- Klick Lägg till mapp för att välja mappen Nedladdningar.
- Tryck sedan på Datumfilter för att öppna filterinställningarna som visas direkt nedan.

- Du kan konfigurera Auto-Delete för att radera filer som är äldre än en månad genom att dra datumfältet till 30 dagar. Automatisk radering tar sedan bort alla filer som lagrats i Nedladdningar i mer än en månad.
- Tryck Spara knappen och klicka sedan ja för att radera filer
- Du kan också ta bort filer genom att klicka på skärmgenvägen Kör AutoTa bort nu.
– RELATERAT: Komplett lösning: Windows Shopping-spel kommer inte att ladda ner Windows 10
3. Optimera nedladdningsmappen för allmänna objekt
En nedladdningsmapp som inte svarar beror vanligtvis på automatisk mapptypsidentifiering som automatiskt optimerar mappar för specifika filtyper. Mappen Discovery är idealisk för mappar för videor, bilder och musik som innehåller en mycket specifik filtyp. Det fungerar dock inte bra för mappen Nedladdningar som innehåller många olika filer. Som ett resultat kan Folder Discovery vara en bugg som avsevärt saktar ner laddningstiden för nedladdningsmappen.
Filutforskaren innehåller inte ett alternativ för att stänga av Mapputforska. Du kan dock fortfarande justera vilka filer du optimerar för nedladdningar. Att optimera nedladdningar för allmänna objekt kan fixa den mappen. Så här kan du justera inställningarna för Utforska mapp.
- Tryck på knappen Filutforskare i aktivitetsfältet i Windows 10.
- Högerklicka på mappen Nedladdningar och välj Natur.

- Välj fliken Anpassa i ögonblicksbilden nedan.

- Gör ett val Allmänna inlägg från rullgardinsmenyn.
- Klicka sedan Gäller också denna mall för alla undermappar kryssruta
- Välja Ansökan alternativ och klicka hålla med Stäng fönstret
4. Välj alternativet Visa alltid ikonen
- Mappen Nedladdningar kanske inte öppnas om den innehåller skadade miniatyrer. Du kan konfigurera Explorer för att visa ikoner genom att helt enkelt klicka på fliken Arkiv och välja Ändra katalog och sökalternativ.
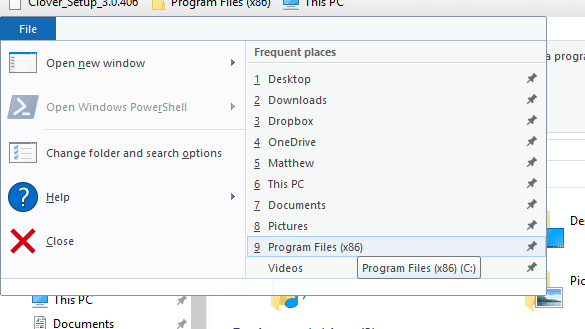
- Klicka på fliken Visa direkt nedan.

- Välja Visa alltid ikoner, aldrig miniatyrer Gör ett val.
- Tryck Ansökan knapp.
- Klick hålla med för att stänga fönstret Mappalternativ.
– RELATERAT: Hur man ändrar nedladdningsplats i Windows 10, 8, 7
5. Inaktivera automatisk identifiering av mapptyp
Som nämnts kan du inte stänga av automatisk mapptypsökning med alternativet Filutforskare. Winaero Tweaker-anpassningsmjukvaran inkluderar dock en automatisk inställning för identifiering av mapptyp på Av. Därför kan du välja det alternativet för att se till att mappupptäckt inte längre gör nedladdningsmappen långsammare.
- Klick Ladda ner Winaero Tweaker på denna webbplats.
- Öppna WinAero ZIP i File Explorer.
- Klick Extrahera allt knappen och välj en sökväg för att extrahera den.
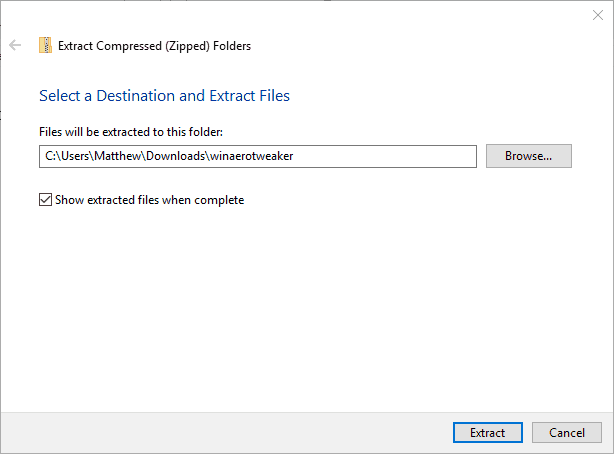
- Tryck Extrahera knapp.
- Öppna programvaruinstallationsprogrammet från den extraherade mappen för att installera Winaero.
- Stäng Explorer innan du startar Winaero.
- Öppna Winaero Tweaker-fönstret som visas nedan.
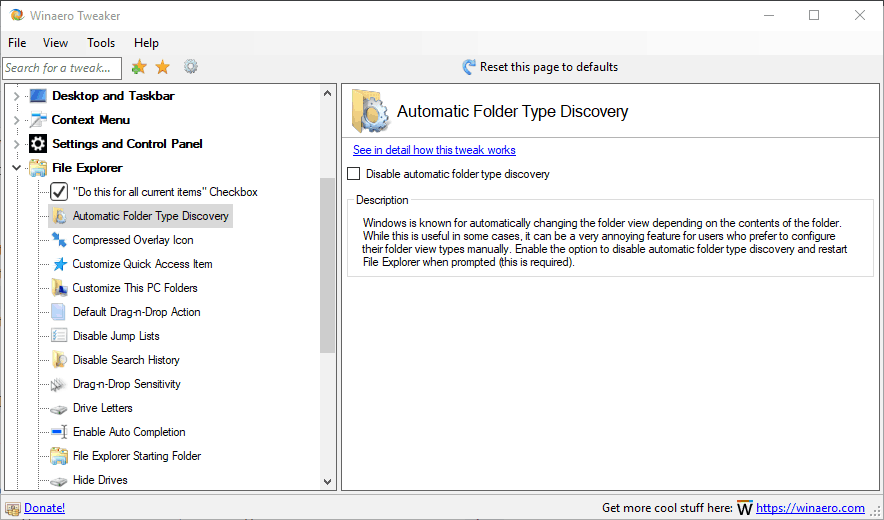
- Klicka på Filutforskaren till vänster i fönstret för att expandera fler alternativ.
- Välj Identifiera mapptyp automatiskt till vänster i fönstret och klicka sedan Inaktivera automatisk identifiering av mapptyp kryssruta
Vissa upplösningar kan fixa att nedladdningsmappen inte svarar så att den öppnas och laddas snabbare. Några av tipsen i det här inlägget kan också vara till hjälp för att fixa nedladdningsmappar som inte öppnas.
RELATERADE BERÄTTELSER ATT SE:
