Vad du ska göra om din nedladdningsmapp inte svarar
- Kör en systemfilskanning
- Radera fil under nedladdning
- Optimera nedladdningsmappen för vanliga objekt
- Välj alternativet Visa alltid ikon
- Inaktivera upptäckt av automatisk mapptyp
Nedladdningskatalogen sparar filer som du laddar ner med en webbläsare. Det kan dock ta många år att svara på nedladdningsmappar. Vissa användare har sagt att de inte kan öppna nedladdningar alls. När mappen inte svarar kan File Explorer sluta fungera. Så här kan du fixa en svar som inte svarar på nedladdningar som tar tid att öppna eller inte öppna alls.
Fixad: Nedladdningsmappen öppnas inte
1. Kör en systemfilskanning
Om du inte kan öppna mappen Nedladdningar kan det finnas en skadad systemfil. Systemfilkontrollen fixar skadade systemfiler. Således kan den också reparera katalogen för nedladdningar. Du kan använda SFC-verktyget vid kommandotolken enligt följande.
- Öppna SFC-verktyget genom att trycka på Windows-tangenten + X-snabbtangenten och välja Kommandotolken (administratör) på menyn.
- Ange “DISM.exe / Online / Clean-image / Restorehealth” och tryck på Enter innan du startar SFC-skanningen.
- Ange sedan “sfc / scannow” vid kommandotolken och tryck på Returtangenten. Skanningen kan ta upp till en halvtimme.
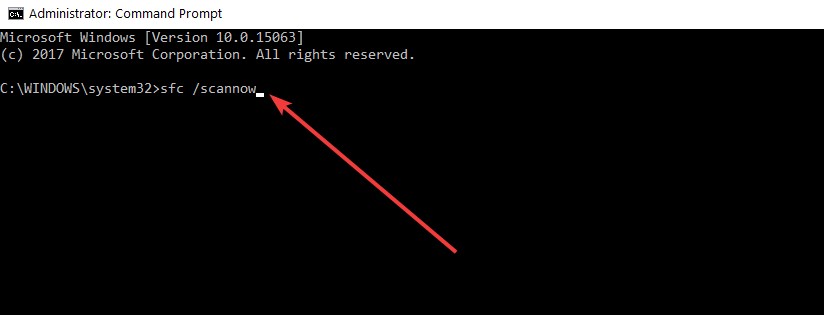
- Starta om Windows efter analys om WRP fixar skadade filer.
2. Radera filen i nedladdningen
Mappar öppnas långsammare när de innehåller många filer. Vissa filer i nedladdningar kan till och med blockera Explorer när du försöker öppna en mapp. Så att radera filer från nedladdningar kommer säkert att påskynda den katalogen och kanske till och med reparera den om den inte är öppen.
Om mappen Nedladdningar mestadels innehåller programvaruinstallatörer och andra filer som du inte behöver, kan du snabbt ta bort innehållet med Cyber-D Autodelete. Det är en mjukvara som gör att användare snabbt kan ta bort gamla filer i kataloger med datumfilter. Sedan kan du köra Autodelete för att automatiskt ta bort filer i mappen som har sparats i Nedladdningar längre än den angivna tidsperioden. Så här kan du ta bort filer med Autodelete.
- Klick Ladda ner I detta fall Softpedia-sida. Om du inte kan öppna standardnedladdningsmappen måste du också välja en alternativ nedladdningskatalog med dina webbläsarinställningar.
- Öppna installationsguiden för automatisk radering för att lägga till Windows-programvara.
- Öppna Cyber-D Autodelete-fönstret som visas direkt nedan.

- Klick Lägg till mapp för att välja nedladdningskatalogen.
- Klicka sedan Datumfilter för att öppna filterinställningarna som visas direkt nedan.

- Du kan konfigurera Autodelete för att radera filer längre än en månad genom att dra dagfältet upp till 30 dagar. Autodelete raderar sedan alla filer lagrade i nedladdningar i mer än en månad.
- tryck på knappen Spara Klicka sedan på ja för att radera filer
- Du kan också ta bort filer genom att klicka på skrivbordsgenvägen. Kör AutoRemove Now.
– RELATERAD: Komplett lösning: Windows Game Store kommer inte att laddas ner Windows 10
3. Optimera nedladdningsmappen för vanliga element
Svarande nedladdningsmappar orsakas ofta av upptäckten av en automatisk mapptyp som automatiskt optimerar kataloger för vissa filtyper. Discovery-mappen är idealisk för video-, bild- och musikmappar som innehåller mycket specifika filtyper. Det fungerar dock inte också för nedladdningskatalogen som innehåller fler variabla filer. På grund av detta kan mappupptäckt vara mer ett fel som avsevärt bromsar laddningstiden för nedladdningsmappar.
File Explorer inkluderar inte alternativet att inaktivera mappupptäckt. Du kan dock ändå justera vilka filer du optimerar för nedladdningar. Optimering av nedladdningar för vanliga objekt kan förbättra den mappen. Så här kan du justera mappupptäckningsinställningarna.
- Tryck på File Explorer-knappen i Windows 10-aktivitetsfältet.
- Högerklicka på din nedladdningskatalog och välj Fast egendom.

- Välj fliken Anpassa i ögonblicksbilden direkt nedan.

- Välj Allmän artikel från rullgardinsmenyn.
- Klicka sedan på Gäller också den här mallen för alla undermappar kryssruta
- Välj meny Använd det och klicka på Ok för att stänga fönstret
4. Välj alternativet Visa alltid ikon
- Mappen Nedladdningar kanske inte öppnas om den innehåller trasiga miniatyrer. Du kan konfigurera Explorer för att visa ikoner helt enkelt genom att klicka på fliken Arkiv och välja Ändra mapp och sökalternativ.
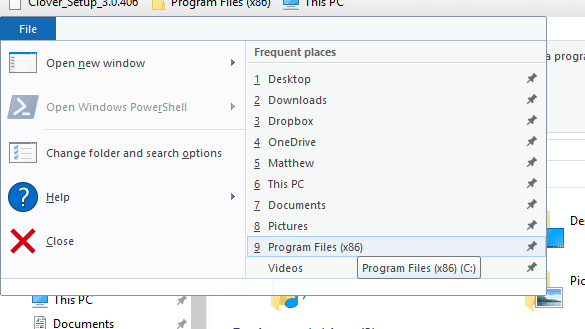
- Klicka på fliken Visa som visas direkt nedan.

- Välj meny Visa alltid ikoner, aldrig miniatyrer alternativ.
- tryck på knappen Använd det knapp.
- Klick Ok för att stänga fönstret Mappalternativ.
– RELATERADE: Hur man ändrar nedladdningsplatser på Windows 10, 8, 7
5. Inaktivera upptäckt av automatisk mapptyp
Som nämnts kan du inte inaktivera sökning av automatisk mapptyp med alternativet File Explorer. Winaero Tweaker-anpassningsprogramvaran inkluderar dock inställningar för automatisk upptäckt av mapptyp från Inaktivera. Därför kan du välja det alternativet för att se till att Discovery Folder inte längre bromsar nedladdningskatalogen.
- Klick Ladda ner Winaero Tweaker stiga på den här webbsidan.
- Öppna WinAero ZIP i File Explorer.
- Klicka på Extrahera allt -knappen och välj sökvägen för att extrahera den.
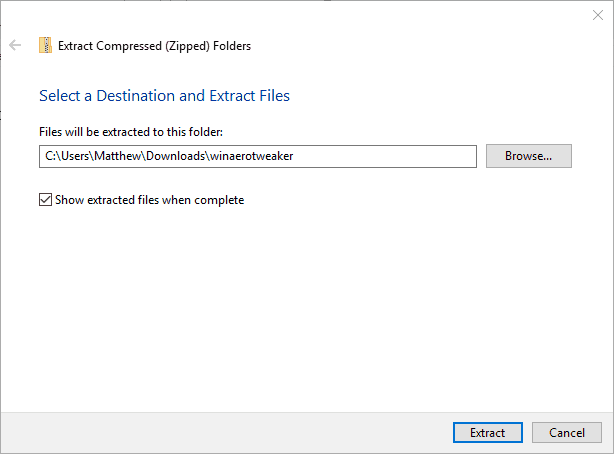
- tryck på knappen Ta knapp.
- Öppna installationsprogrammet från den extraherade mappen för att installera Winaero.
- Stäng Explorer innan du startar Winaero.
- Öppna Winaero Tweaker-fönstret nedan.
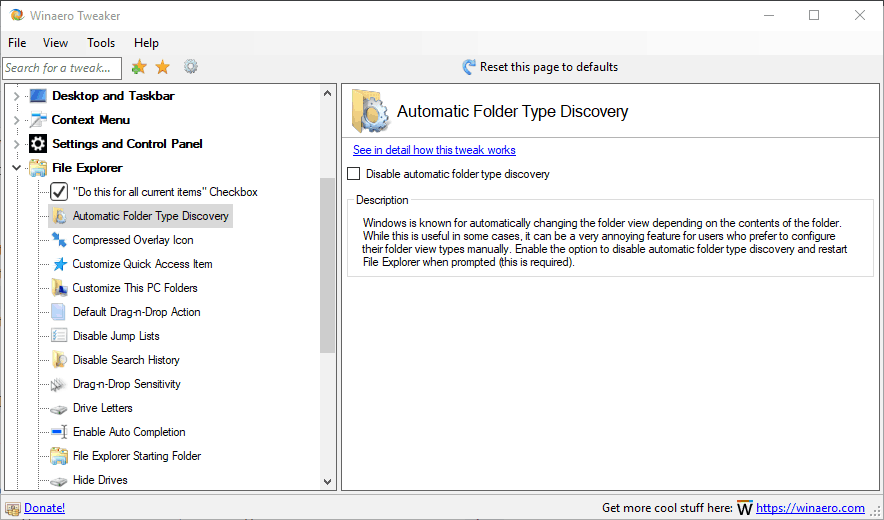
- Klicka på File Explorer på vänster sida av fönstret för att utöka fler alternativ.
- Välj automatisk upptäckt av mapptyp på vänster sida av fönstret och klicka sedan på Inaktivera upptäckt av automatisk mapptyp kryssruta
Vissa av dessa upplösningar kan fixa mappen Inresponsive Downloads som ska öppnas och laddas snabbare. Vissa tips i det här inlägget kan också hjälpa till att reparera nedladdningsmappar som inte är öppna.
STORIER FÖR:
