Obs: I nästa ämne du kommer att läsa kommer du att lära dig om: FIX: Papper med skrivarfel
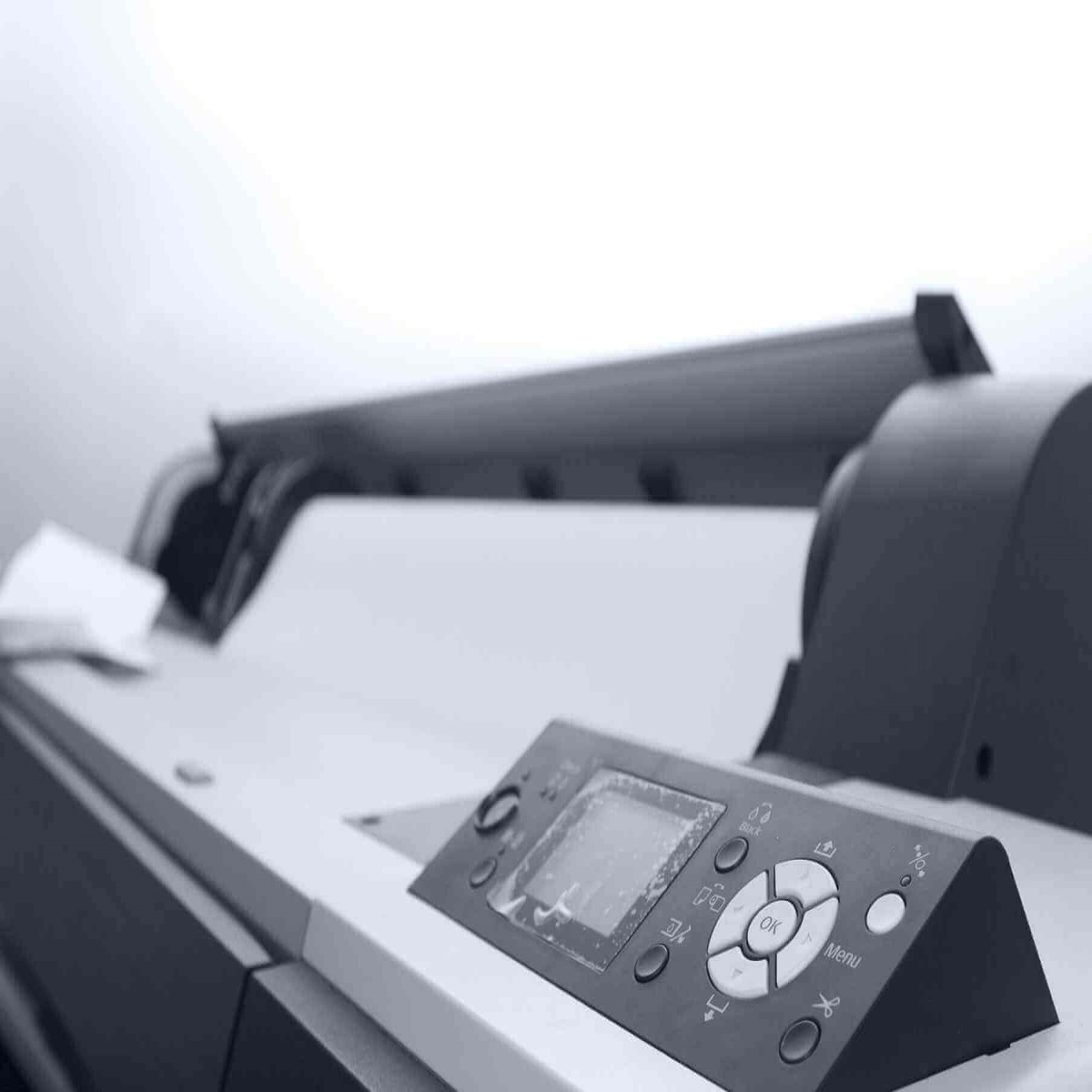
Får du pappersfel i skrivaren? Om så är fallet kan skrivaren ha slut på papper!
Men vissa Windows-användare har också rapporterat fel för skrivare laddade med papper. Så om du får papper slutar felet med en skrivare full med papper, här är lösningarna som kan få den att skriva ut igen.
Skrivaren har slut på papper – så åtgärdar du det här felet
- Kontrollera och ladda om papper Kontrollera baksidan av skrivaren Återställ skrivaren Rengör skrivarens rullar Se till att utskriftskön är aktiverad Rensa utskriftsspoolern Uppdatera skrivardrivrutinen Detta är din skrivare Windows 10-kompatibel?
Lösning 1 – Kontrollera och fyll på papperet
Kontrollera först den allmänna statusen för papperet som är laddat i skrivaren. Byt ut papper som kan vara trasigt, fuktigt eller vikt. Se också till att alla papper är av samma typ och längd.
Pappersbunten får inte innehålla mer än 25 ark. Knacka pappersbunten på en plan yta för att passa in kanterna på papperet och placera sedan bunten igen på utmatningsfacket.
Lösning 2 – Kontrollera skrivarens baksida
En panel på baksidan av skrivaren kanske inte är helt på plats. Vänd på skrivaren och se till att bakstycket är på plats. Om inte kan det finnas papper som har fastnat där.
Ta bort den bakre panelen helt. Du kan sedan ta bort det skrynkliga papperet och sätta tillbaka skrivarens bakpanel.
lösning 3 – Återställ skrivaren
Att återställa skrivaren kan göra susen. Dra först ur nätsladden utan att stänga av skrivaren. Du bör sedan vänta ungefär en halv minut innan du ansluter nätsladden till skrivaren igen. Om skrivaren inte startar automatiskt trycker du på strömbrytaren.
Lösning 4 – Rengör skrivarvalsarna
Smuts som samlas på skrivarvalsarna kan orsaka pappersmatningsfel. Därför är rengöring av rullarna en potentiell lösning. Du kan rengöra rullarna enligt följande.
- Stäng först av skrivaren och koppla ur nätsladden. Använd en luddfri trasa och vatten på flaska för att rengöra rullarna, men använd inte kranvatten eller alkohol. Normalt kan du komma åt upptagningsrullarna på framsidan genom att ta bort pappersfacket. Vissa skrivare har dock även en baklucka från vilken du kan komma åt rullarna. Rengör sedan rullarna med en trasa och rotera dem uppåt med fingrarna. Om du har en dubbelsidig utskrift rengör du duplexvalsarna i skrivaren. Låt rullen torka i cirka en halvtimme. Anslut sedan skrivarens strömkabel igen och slå på den igen om det behövs.
Lösning 5 – Se till att utskriftskön är aktiverad
- Utskriftskön lagrar utskriftsjobb, och om du slår på eller av den kan ett exakt pappersfel uppstå. Du kan kontrollera om det är på eller av genom att trycka på Cortana-knappen och skriva “tjänster” i sökrutan. Välj Tjänster för att öppna fönstret i ögonblicksbilden nedan.
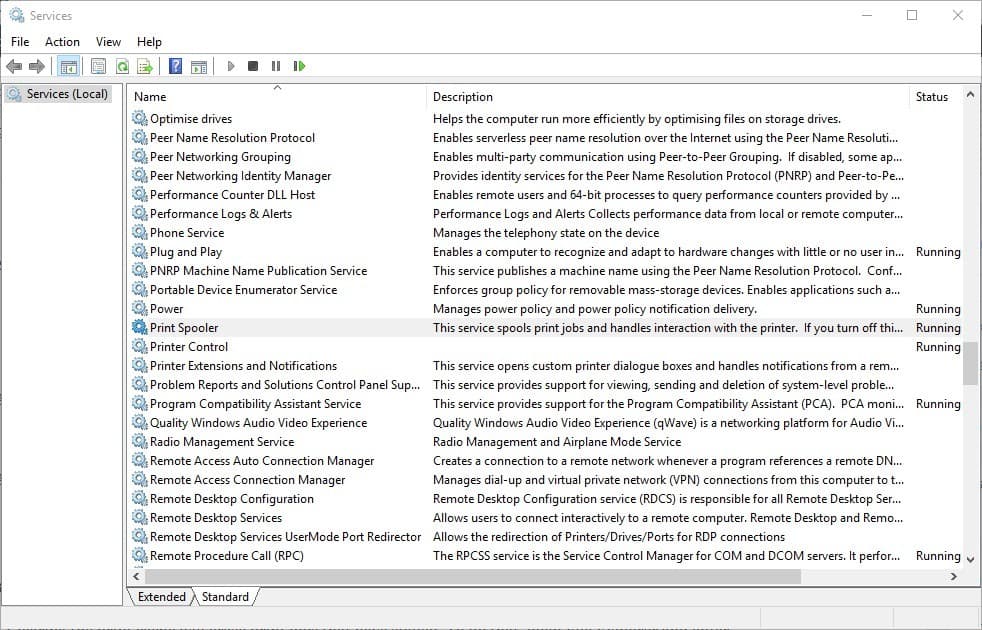
Scrolla ner Utskriftsköoch dubbelklicka på den tjänsten för att öppna fönstret nedan.
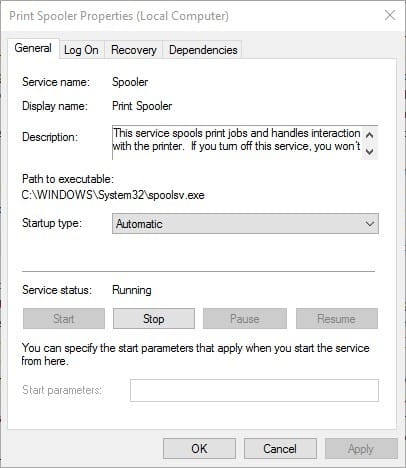
Om utskriftskön inte körs trycker du på för det första Knut. Tryck Ansökan och hålla med för att tillämpa den nya konfigurationen.
lösning 6 – Rensa cache
- Om du rensar utskriftsspoolern rensas pausade utskriftsjobb. För att göra det, öppna File Explorer och skriv
c: windowssystem32spoolprinters
Markera alla filer i den mappen och tryck sedan på X eliminera för att ta bort dem i filutforskarens verktygsfält. Gå till filutforskarens sökruta och skriv
c: windowssystem32spooldriversw32x86
Ta nu bort allt innehåll, inklusive undermappar, i den mappsökvägen.
lösning 7 – Uppdatera skrivardrivrutinen
Alla hårdvarufel kan vara drivrutinsrelaterade. När det gäller Windows Update som automatiskt uppdaterar skrivardrivrutiner kan det ändå vara värt att leta efter uppdateringar av skrivardrivrutiner. Du kan uppdatera drivrutiner med Enhetshanteraren i Windows 10 enligt följande.
- Öppna Cortana och skriv “Enhetshanteraren” i sökrutan. Välj Enhetshanteraren för att öppna nästa fönster som innehåller en lista över kringutrustning.
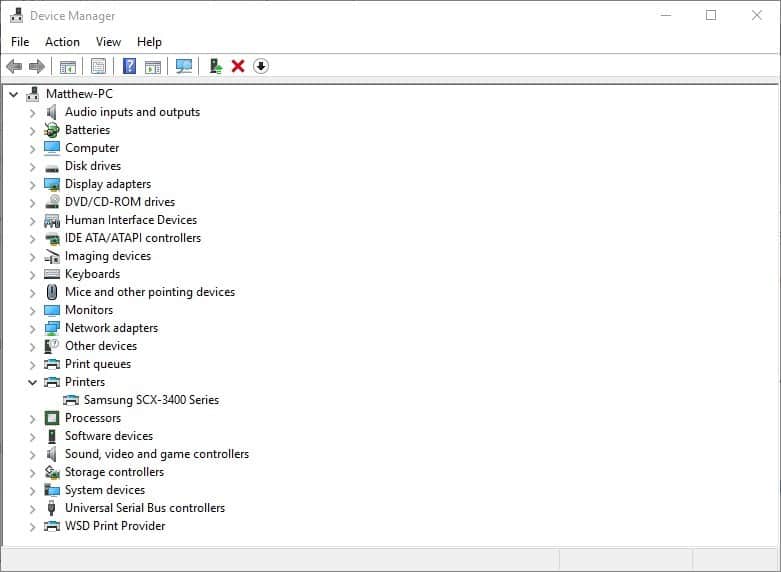 Välj Skrivare och högerklicka på din skrivarmodell för att öppna snabbmenyn. gör ett val Uppdatera drivrutinen alternativ i snabbmenyn. Välj nu Sök automatiskt efter uppdaterade drivrutiner alternativ. Uppdatera Windows-drivrutiner Hitta allt du kan installera.
Välj Skrivare och högerklicka på din skrivarmodell för att öppna snabbmenyn. gör ett val Uppdatera drivrutinen alternativ i snabbmenyn. Välj nu Sök automatiskt efter uppdaterade drivrutiner alternativ. Uppdatera Windows-drivrutiner Hitta allt du kan installera.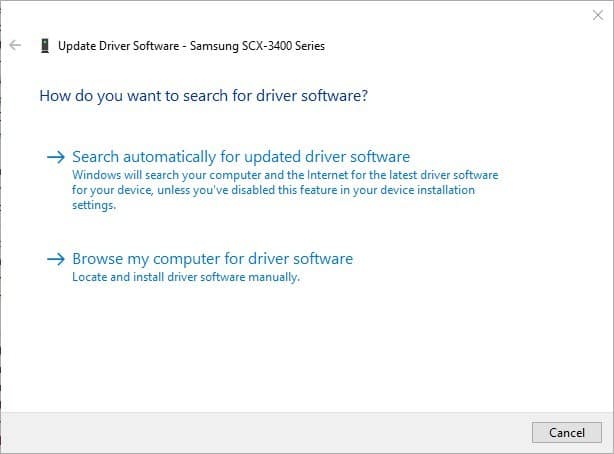
Lösning 8 – Är din skrivare Windows 10-kompatibel?
Om du upplever pappersfel efter en nyligen genomförd uppgradering till Windows 10, se till att din skrivare är kompatibel med den nya plattformen.
Även om de flesta skrivarmodeller från de senaste tre åren är kompatibla med Windows 10, finns det fortfarande många föråldrade skrivare som inte stöds. För att kontrollera din skrivares kompatibilitet, öppna tillverkarens webbplats som bör innehålla en lista med sidor för din skrivare Windows 10-skrivare
Den här HP-exempelsidan ger mer information om vad HP-skrivare är och inte är kompatibla med Windows 10. Om skrivaren inte har Windows 10-drivrutiner kan dokument inte skrivas ut med den. Om det stöds av plattformen, bör tillverkarens sida innehålla den rekommenderade drivrutinen som ska uppdateras.
Här är några sätt du kan fixa det mystiska papperet som är felfritt. Annars kan du även reparera skrivaren om den fortfarande är inom garantiperioden. Om så är fallet kan du ordna en reparation av tillverkaren.
Vanliga frågor: Lär dig hur du levererar papper till skrivaren
Varför säger min skrivare inget papper när det finns papper?
Om du fortsätter att få ett felmeddelande som säger att det inte finns något papper i skrivaren, kontrollera pappersrullarna och rengör eventuella fläckar från smuts. Se också till att pappersbunten inte är skrynklig eller vikt. Ta bort pappersbunten och skjut in den i facket. Släng det igen och lämna tillbaka papperet.
Hur blir man av med budskapet?
Här är några snabba sätt att eliminera pappersfel: ta bort allt papper från facket, ladda om pappersfacket och se till att det är i linje, kontrollera skrivarvalsarna och uppdatera skrivaren.
Hur fungerar pappersskrivare?
Så här fungerar skrivarens pappersmatning: rullen plockar upp papperet som matas in i skrivaren, sedan plockar rullmataren upp och drar in det i skrivaren. När matarvalsen tar över har inmatningsvalsen ingen kraft som hindrar den från att ta upp fler pappersark.
Från anteckningsredigeraren: Det här inlägget publicerades ursprungligen i mars 2019 och har sedan dess fullständigt uppdaterats och uppdaterats för att ge fräschhet, noggrannhet och heltäckande.
