Obs: I nästa ämne du kommer att läsa kommer du att lära dig om: FIX: PCI-busskontrollerfel i Windows 10
-
PC-drivrutiner är mycket viktiga för din dators stabilitet. Windows 10 är beroende av dessa drivrutiner för att kommunicera med din hårdvara och om en viss drivrutin är föråldrad eller inte stöds Windows 10 kan det orsaka att INTERNAL PCI TRUCK CONTROL error SET visas.
- Många antivirusprogram kan orsaka detta BSoD-fel och för att åtgärda problemet bör du avinstallera alla antivirusprogram från din dator.
- Om du stöter på ett BSoD-fel, få inte panik. Gå till vår BSoD-felsökningshubb för du kommer säkert att hitta en lösning där
- Windows 10-fel inträffar ganska ofta, men vi kan visa dig exakt vad du ska göra. Hitta alla våra guider och lösningar i Windows Errors Part 10.

Blue screen of death-felet är ett av de mest besvärliga felen i Windows 10. Fel som PCI BUS DRIVER INTERNAL kan orsaka dig många problem, men lyckligtvis för dig finns det ett sätt att fixa detta fel. .
Hur fixar jag internt PCI BUS DRIVER-fel?
- Uppdatera Windows 10
- Uppdatera dina drivrutiner
- Kör maskinvarufelsökaren
- Kör SFC quet scan
- Kör DISM
- Rensa överklockningsinställningar
- Ta bort problematisk programvara
- Starta om Windows 10
- Kontrollera din hårdvara
Steg för att fixa PCI Bus DRIVER INTERNAT fel
Lösning 1 – Uppdatera Windows 10
Innan du börjar fixa detta är det viktigt att Windows 10 är uppdaterat. Microsoft jobbar hårt på Windows 10 och nya uppdateringar släpps regelbundet via Windows Update.
Många av dessa uppdateringar åtgärdar vissa hårdvaru- och mjukvaruproblem, och för att undvika BSoD-fel, såsom PCI_BUS_DRIVER_INTERNAL-fel, se till att uppdatera Windows 10 regelbundet.
Lösning 2 – Uppdatera dina drivrutiner
Att installera uppdaterat Windows är avgörande för systemstabilitet och säkerhet, men din dators drivrutiner är också viktiga.
Windows 10 är beroende av dessa drivrutiner för att kommunicera med din hårdvara, och om vissa drivrutiner är föråldrade eller inkompatibla med Windows 10, kan det orsaka PCI TRUCK CONTROL-fel INTERNAL visas.
Du kan enkelt fixa dessa fel genom att uppdatera drivrutinerna, och för att göra det behöver du bara gå till hårdvarutillverkarens webbplats och ladda ner alla nödvändiga drivrutiner.
Uppdatera drivrutiner automatiskt
Att söka efter drivrutiner på egen hand kan vara tidskrävande. Därför rekommenderar vi att du använder ett verktyg som gör detta automatiskt. Genom att använda automatisk drivrutinsuppdatering sparar du besväret med att manuellt söka efter drivrutiner och kommer alltid att hålla ditt system uppdaterat med de senaste drivrutinerna.
Tweakbit Driver Updater (godkänd av Microsoft och Norton Antivirus) hjälper dig att automatiskt uppdatera dina drivrutiner och förhindra skador på din dator genom att installera fel drivrutinsversioner. Efter många tester har vårt team kommit fram till att detta är den bästa automatiserade lösningen.
Här är en snabbguide om hur du använder den:
- ladda ner och installera TweakBit. Uppdatering av drivrutiner

- När programmet har installerats börjar det skanna din dator efter inaktuella drivrutiner. Driver Updater kommer att kontrollera versionerna av dina drivrutiner installerade i sin molndatabas för de senaste versionerna och rekommenderar lämpliga uppdateringar. Allt du behöver göra är att vänta på att skanningen ska slutföras.

- I slutet av skanningen får du en rapport över alla drivrutiner som finns på din dator. Granska listan och se om du vill uppdatera varje styrenhet individuellt eller alla på en gång. För att uppdatera en kontrollenhet åt gången, klicka på länken Uppdatera kontrollenhet bredvid kontrollenhetens namn. Eller klicka bara på knappen Uppdatera alla längst ner för att automatiskt installera alla rekommenderade uppdateringar.

Notera: Vissa drivrutiner måste installeras i flera steg, så du måste trycka på knappen Uppdatera upprepade gånger tills alla deras komponenter är installerade.
Lösning 3 – Kör maskinvarufelsökaren
Prova nu Windows 10 felsökningsverktyg. Det första verktyget som vi kommer att använda är också det enklaste. Det är Windows inbyggda felsökningsverktyg 10. Detta verktyg kan användas för att lösa olika problem inklusive BSOD-problem.
Så här kör du Windows 10-felsökaren:
- Öppna Konfigurationsapplikation Och gå till Uppdatering och säkerhet del.
- Välja Felsökning från menyn till vänster.
- Välja BSOD från den högra rutan och klicka Kör felsökaren.
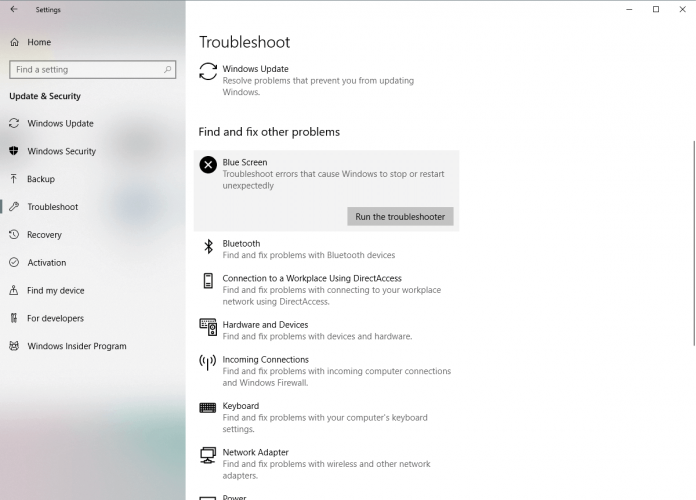
- Följ instruktionerna på skärmen för att slutföra felsökaren.
Lösning 4 – Kör SFC quet Scan
Om den inbyggda felsökaren inte kan lösa problemet, prova att skanna SFC. Detta kommandoradsverktyg skannar ditt system och letar efter möjliga problem. SFC-skanning kommer automatiskt att lösa eventuella problem om lösningar är möjliga.
Så här kör du en Windows 10 SFC-skanning:
- Högerklicka på Start-menyknappen och öppna systemet (admin).
- Skriv följande rad och tryck på Enter: sfc / scannow
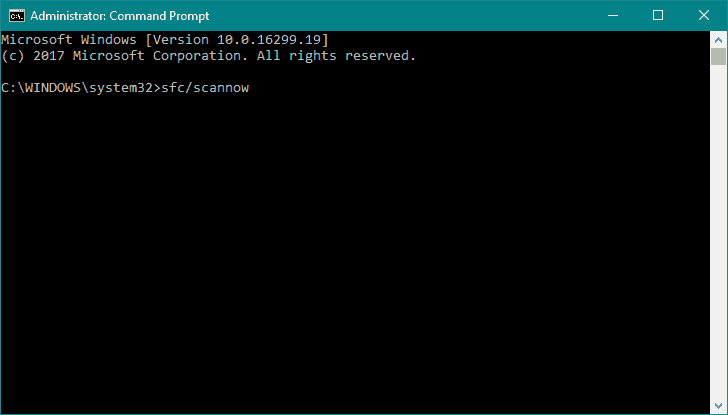
- Vänta tills processen är klar (det kan ta ett tag).
- Om en lösning hittas kommer den att tillämpas automatiskt.
- Stäng nu systemikonen och starta om datorn.
