Obs: I nästa ämne du kommer att läsa kommer du att lära dig om: FIX: Printer Spooler-tjänsten fungerar inte Windows

Spoolertjänsten är din primära anslutning till skrivaren, och om den av någon anledning inte fungerar kommer du inte att kunna skriva ut dina dokument. Och det händer att Windows cache-tjänsten inte fungerar av olika anledningar.
Så vi har förberett några lösningar om du har problem med Print Spooler i Windows 10)
Eftersom detta kan vara ett allvarligt problem kommer vi att täcka följande situationer och felmeddelanden:
- Cachetjänsten stoppas automatiskt vid Windows 7 – Windows 7-användare har tidigare rapporterat att cachetjänsten tenderar att stoppa ibland.
- Print Spooler-tjänsten kör inte Windows 10 – Problem med cachetjänsten är också vanliga i Windows 10)
- Fel 1068 Utskriftskö – Fel 1068 är ett av de vanligaste cachetjänstrelaterade problemen du kan stöta på.
- Utskriftskön stannar hela tiden – Print spoolern kan också sluta fungera plötsligt, även om du skulle kunna köra den först.
- Windows 10-utskriftskön startar inte – Annars kan du inte köra Print Spooler alls.
Vi har skrivit mycket om utskriftsköproblem tidigare. Bokmärk den här sidan om du behöver den senare.
Lösning för felsökning av skrivarspooler
Innehållsförteckning:
- Starta om cachetjänsten
- Se till att alla beroenden körs
- Avinstallera onödiga skrivare
- Uppdatera skrivardrivrutinen
- Kör felsökaren
- Återställ internetinställningar
- Inaktivera alternativet “Tillåt tjänsten att interagera med skrivbordet”
- Ställ in Prin cache på Auto-Start
Lösning 1 – Starta om cachetjänsten
Eftersom Printer Spooler ibland slutar fungera eller ett fel uppstår, är det första vi bör försöka lösa att helt enkelt starta om tjänsten. Om du inte är säker på hur, följ bara dessa instruktioner:
- Gå till Sök, skriv services.msc och öppna Tjänster
- Hitta Utskriftskö Service
- Högerklicka på den och gå till Omstart som visas i skärmdumpen nedan.
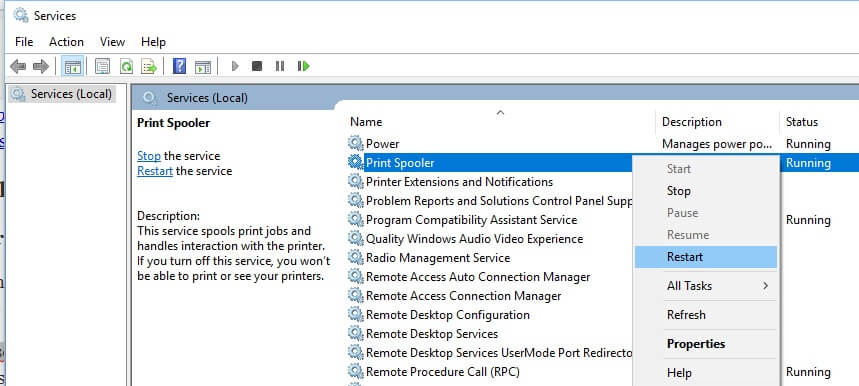
Detta kommando kommer att starta om din cachetjänst och förhoppningsvis återgå till fungerande tillstånd. Men om det inte fungerar att starta om tjänsten, prova några av följande lösningar.
Lösning 2 – Se till att alla beroenden körs
Print Spooler behöver några andra tjänster för att den ska fungera, och om dessa stoppas kommer även Print Spooler-tjänsten att sluta.
Följ dessa steg för att ta reda på vilka tjänster som krävs för att Print Spooler ska köras:
- Gå till Tjänster och sök efter Print Queue (enligt förklarat ovan)
- Högerklicka på cachetjänsten och gå till Egenskaper
- Gå till fliken Beroenden och hitta de tjänster som krävs för att utskriftskön ska köras.
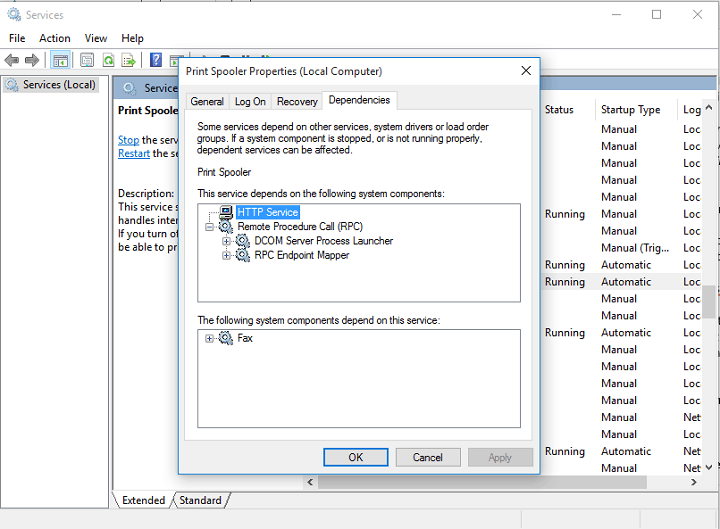
- Titta nu i Services och se till att alla “beroenden” körs.
Kan du inte komma åt Registereditorn? Saker och ting är inte så skrämmande som de verkar. Se den här guiden och lös problemet snabbt.
Lösning 3 – Avinstallera onödiga skrivare
Om du har flera skrivardrivrutiner installerade på din dator kommer drivrutinerna troligen att störa varandra.
Därför är det bästa du kan göra att avinstallera alla onödiga skrivare så att skrivaren du använder kan fungera utan avbrott.
Så här avinstallerar du onödiga skrivare i Windows 10:
- Gå till Sök, skriv devicemngr och öppna Enhetshanteraren.
- Hitta skrivaren du vill ta bort, högerklicka och gå till Avinstallera enheten.
- Följ instruktionerna på skärmen mer.
- Starta om din dator.
Lösning 4 – Uppdatera skrivardrivrutinen
Om din skrivardrivrutin är inaktuell är chansen stor att du får ett felmeddelande när du försöker skriva ut dokumentet.
För att ta bort denna möjlighet från ekvationen kommer vi att uppdatera skrivardrivrutinen och installera den senaste versionen av programvaran.
Så här gör du:
- Gå till Sök, skriv devicemngr och öppna Enhetshanteraren.
- Hitta skrivaren du vill ta bort, högerklicka och gå till Uppdatera drivrutiner.
- Låt guiden söka efter nya drivrutiner.
- Följ instruktionerna på skärmen mer.
- Starta om din dator.
Kolla in vår guide för att förbättra ditt spel och uppdatera drivrutiner som ett proffs!
Uppdatera drivrutiner automatiskt
Om den här metoden inte fungerar eller om du inte har de nödvändiga datorkunskaperna för att uppdatera/redigera drivrutiner manuellt rekommenderar vi att du automatiskt använder Tweakbit Driver Update Tool.
Detta verktyg är godkänt av Microsoft och Norton Antivirus. Efter många tester har vårt team kommit fram till att detta är den bästa automatiserade lösningen. Nedan hittar du en snabbguide om hur du gör det.
- ladda ner och installera TweakBit. Uppdatering av drivrutiner
 När programmet har installerats börjar det skanna din dator efter inaktuella drivrutiner. Driver Updater kommer att kontrollera versionerna av dina drivrutiner installerade i dess molndatabas för de senaste versionerna och rekommenderar lämpliga uppdateringar. Allt du behöver göra är att vänta på att skanningen ska slutföras.
När programmet har installerats börjar det skanna din dator efter inaktuella drivrutiner. Driver Updater kommer att kontrollera versionerna av dina drivrutiner installerade i dess molndatabas för de senaste versionerna och rekommenderar lämpliga uppdateringar. Allt du behöver göra är att vänta på att skanningen ska slutföras.  I slutet av skanningen får du en rapport över alla drivrutiner som finns på din dator. Granska listan och se om du vill uppdatera varje styrenhet individuellt eller alla på en gång. För att uppdatera en drivrutin i taget klickar du på länken “Uppdatera drivrutin” bredvid drivrutinsnamnet. Eller klicka bara på knappen “Uppdatera alla” längst ner för att automatiskt installera alla rekommenderade uppdateringar.
I slutet av skanningen får du en rapport över alla drivrutiner som finns på din dator. Granska listan och se om du vill uppdatera varje styrenhet individuellt eller alla på en gång. För att uppdatera en drivrutin i taget klickar du på länken “Uppdatera drivrutin” bredvid drivrutinsnamnet. Eller klicka bara på knappen “Uppdatera alla” längst ner för att automatiskt installera alla rekommenderade uppdateringar.
Notera: Vissa drivrutiner måste installeras i flera steg, så du måste trycka på knappen “Uppdatera” upprepade gånger tills alla deras komponenter är installerade.
Lösning 5 – Kör felsökaren för skrivare
Om ingen av ovanstående lösningar lyckas lösa problemet med cachen kommer vi att prova Windows 10 Felsökningsverktyg.
Microsoft introducerade det här verktyget med Creators Update för Windows 10 och du kan använda det för att lösa olika systemrelaterade fel, inklusive skrivarproblem. Så här kör du Windows 10-felsökaren:
- Gå till Inställningar.
- Gå Uppdatering och säkerhet > Problemlösning.
- Klicka nu Skrivareoch välj att köra felsökaren.
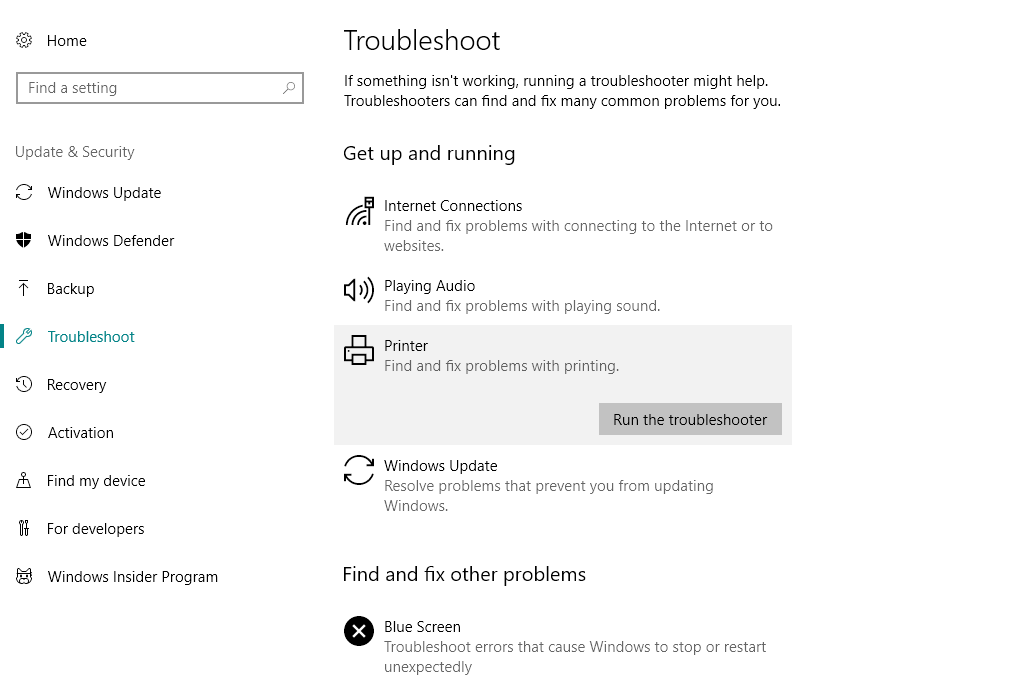
- Följ instruktionerna på skärmen mer. Avsluta proceduren.
- Starta om din dator.
Lösning 6 – Återställ internetalternativ
Nästa sak vi ska göra är att återställa Internet-alternativ. Så här gör du:
- Gå till Sök och skriv internetalternativ. Gör ett val Internet-alternativ från menyn
- Gå Avancerad fliken och klicka Omstart.
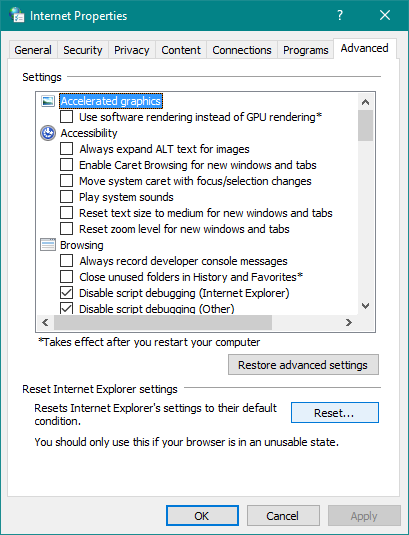
- Klick Omstart knappen igen för att bekräfta.
Lösning 7 – Inaktivera alternativet “Tillåt tjänsten att interagera med skrivbordet”
Och slutligen, om din “Utskriftskö” kan “interagera med skrivbordet”, kan du ha några problem. Så vi kommer att inaktivera det här alternativet. Det är sättet:
- Gå till Sök och skriv services.msc.
- Öppen Service fönster och lokaliserare Utskriftskö Service. Högerklicka och gå till Natur.
- När fönstret Egenskaper öppnas, gå till Logga in tabell
- Att lokalisera Tillåt tjänsten att interagera med skrivbordet alternativet och inaktivera det.
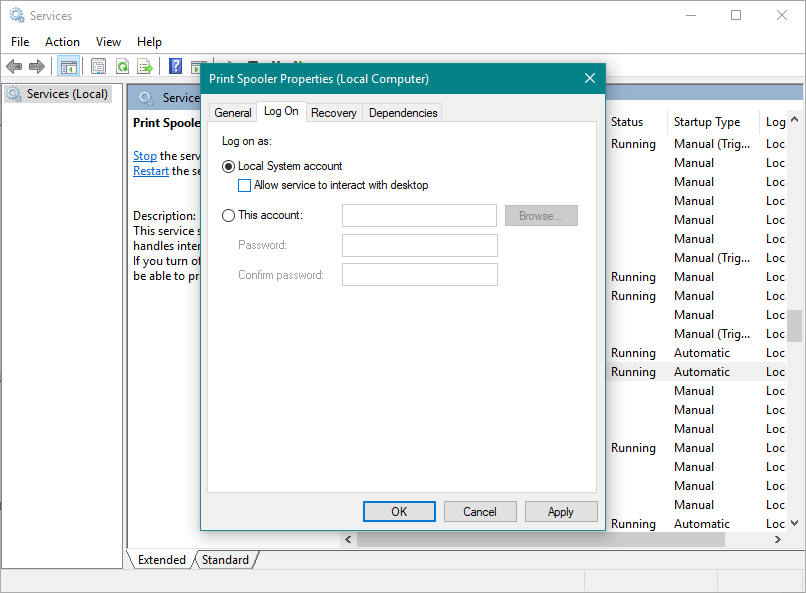
- Klick Ansökan Y hålla med för att spara ändringar
Lösning 8 – Ställ in utskriftskön så att den startar automatiskt
Om tjänsten inte startar automatiskt när du startar datorn kan detta förklara varför cachetjänsten inte fungerar Windows.
Att behöva aktivera tjänsten manuellt varje gång du startar din dator är en tidskrävande uppgift. Du kan snabbt lösa det här problemet genom att ställa in cachetjänsten att starta automatiskt. Här är stegen att följa:
- Gå till Sök > kategori service.msc > öppen tjänst
- Lokalisera Utskriftskö Service
- Högerklicka på den > gå till Egenskaper >
- Gå till Starttyp och ställ in den på Autostart.
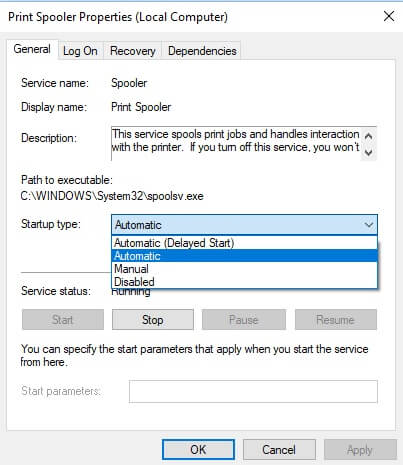
Det skulle vara det, jag hoppas att dessa lösningar hjälpte dig att lösa problemet med cachetjänsten. Om du har några frågor eller kommentarer, hitta bara kommentarsektionen nedan. Om cachetjänsten inte fungerar Windows även efter dessa steg, låt oss veta i kommentarerna så ska vi försöka hjälpa dig.
Från anteckningsredigeraren: Det här inlägget publicerades ursprungligen i november 2015 och har sedan dess blivit helt uppdaterat och uppdaterat för att vara färskt, korrekt och heltäckande.
RELATERAD HISTORIA DU MÅSTE SE
