Den blå skärmen med dödsfel är ett av de allvarligaste felen i Windows Windows 10, och den här typen av fel kan orsaka många problem. Eftersom detta fel kan vara mycket besvärande, visar vi i dag hur du fixar ett VIDEO_TDR_TIMEOUT_DETECTED-fel.
Hur kan jag fixa felet BSoD VIDEO_TDR_TIMEOUT_DETECTED?
VIDEO_TDR_TIMEOUT_DETECTED-fel kan vara besvärande och krascha din dator. På tal om detta fel, här är några liknande problem som användare rapporterar:
- 0x117 video_tdr_timeout_ upptäckt – Ibland kan det här felet ställa in vissa numeriska koder. Du bör dock kunna fixa problemet med hjälp av en av våra lösningar.
- Nvlddmkm.sys video_tdr_timeout_detected – Det här problemet kan ibland orsakas av din Nvidia-drivrutin, och för att fixa den bara uppdatera till den senaste versionen och kontrollera om den löser problemet.
- Video_tdr_timeout_detected Windows 7 – Det här felet kan visas i andra versioner av Windows.Och du hittar det behöver du bara göra några ändringar i registret för att fixa det.
- Dxgkrnl.sys Microsoft-företag video_tdr_timeout_detected – Ibland kan vissa drivrutiner få felet att visas. För att lösa problemet, uppdatera drivrutinen och se om det hjälper.
Lösning 1 – Ladda ner den senaste drivrutinen

Drivrutiner är en viktig del av ditt operativsystem eftersom drivrutiner används av både hårdvara och Windows 10.
Om din drivrutin är föråldrad eller har vissa fel kan Windows 10 inte känna igen hårdvaran associerad med den drivrutinen, och du kommer att uppleva BSoD-fel som VIDEO_TDR_TIMEOUT_DETECTED.
För att säkerställa att ditt system är stabilt och felfritt rekommenderar vi att du uppdaterar alla dina drivrutiner. Att uppdatera drivrutinen är ganska enkelt, och du kan göra det genom att besöka maskinvarutillverkarens webbplats och ladda ner den senaste drivrutinen för din enhet.
Observera att du kanske måste uppdatera alla dina datordrivrutiner för att åtgärda det här felet. Enligt användare fixas detta fel efter installation av den senaste chipset och Intel Rapid Storage-drivrutinen, så se till att uppdatera drivrutinen först.
Att uppdatera drivrutiner manuellt kan vara en lång och tråkig process, men du kan ladda ner alla drivrutiner som behövs med detta Uppdatering av programvarudrivrutin den hämtar automatiskt drivrutinen åt dig.
Lösning 2 – Minska grafikkortdrivrutinen
Även om användningen av den senaste drivrutinen är viktig för systemstabilitet kan ibland den senaste drivrutinen ha vissa fel som orsakar BSoD-fel och andra instabilitetsproblem.
Användare rapporterar att den senaste Nvidia-drivrutinen orsakar ett fel VIDEO_TDR_TIMEOUT_DETECTED visas och enligt dem är lösningen att ta bort den problematiska drivrutinen och installera en tidigare version av Nvidia-drivrutinen.
För att radera Nvidia-drivrutinen rekommenderar vi att du använder Avinstallera skärmdrivrutinen och ta bort alla filer relaterade till Nvidia-drivrutinen. När du har tagit bort drivrutinen besöker du Nvidia-webbplatsen och laddar ner den tidigare drivrutinsversionen för ditt grafikkort.
Se till att välja Anpassad installation under drivrutininstallationen och avmarkera alla alternativ förutom grafikkort och Physx-drivrutiner. Även om denna lösning är utformad för att fungera med Nvidia-grafikkort, kan du fortfarande prova det även om du inte använder Nvidia-grafik.
Lösning 3 – Ändra TdrDelay-värdet
Windows har ett speciellt registervärde som heter TdrDelay, och detta värde är utformat för att kontrollera hur lång tid det tar innan ditt grafikkort svarar.
Om grafikkortet inte svarar inom den angivna tidsramen kraschar grafikkortsdrivrutinen och startar om. Enligt användaren kan du fixa BSoD VIDEO_TDR_TIMEOUT_DETECTED-felet genom att ändra TdrDelay genom att följa dessa steg:
- Tryck Windows Key + R på tangentbordet och ange regedit. Tryck Stiga på eller klicka Ok.
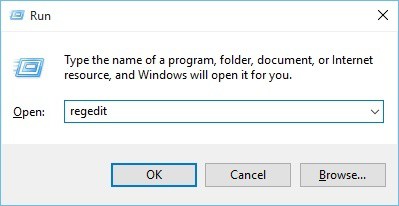
- När registerredigeraren öppnas navigerar du till HKEY_LOCAL_MACHINESYSTEMCurrentControlSetControlGraphicsDrivers i den vänstra panelen.
- Kontrollera att du har DWORD TdrValue i den högra rutan. Om posten inte är tillgänglig måste du skapa den. För att skapa ett nytt DWORD, högerklicka på ett tomt utrymme i den högra rutan och välj ny> DWORD-värde (32 bitar). Stiga på TdrDelay som det nya DWORD-namnet.
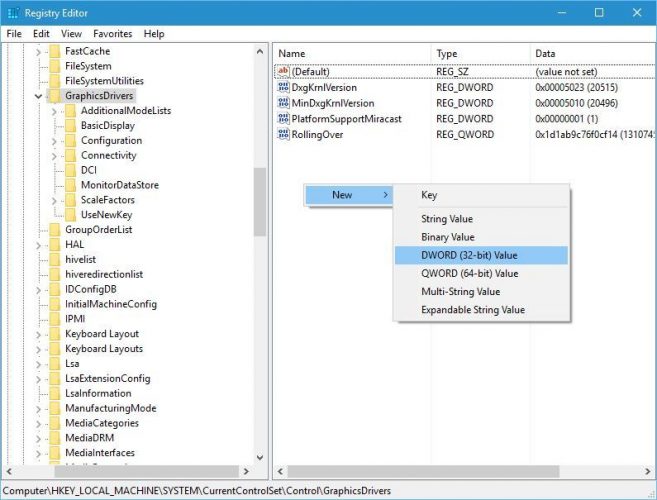
- Dubbelklicka på den nya. TdrDelay DWORD och ställ in värdedata till 8eller till och med 10.
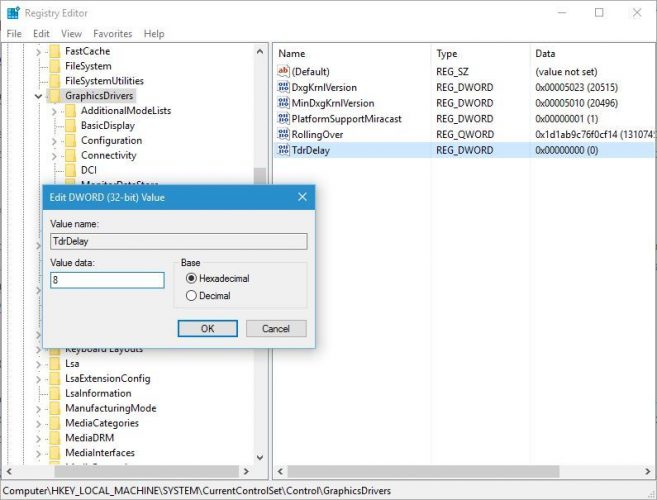
- Klick Ok och stäng registerredigeraren.
Lösning 4 – Överklocka ditt grafikkort lätt
Överklockning av hårdvaran kan förbättra din prestanda, men det kan också göra att din dator genererar mer värme, och om du inte är försiktig kan den till och med bränna och skada hårdvaran permanent.
Vissa användare rapporterar att de korrigerade Blue Screen of Death VIDEO_TDR_TIMEOUT_DETECTED-felet genom att öka styrelsens makt till drygt 100%. Att öka styrelsens makt är alltid riskabelt, så vi rekommenderar att du gör det i steg.
Återigen är överklockning potentiellt farligt och kan orsaka permanent skada på din dator, så ta extra försiktighetsåtgärder om du bestämmer dig för att överklocka ditt grafikkort.
Lösning 5 – Underklocka ditt RAM
Överklockning är en procedur som liknar överklockning, men istället för att öka maskinvarans prestanda genom att ändra dess inställningar, kommer detta att minska din RAM-prestanda något.
Vissa användare rapporterar att BSoD-felet har korrigerats efter att DDR3-RAM-frekvensen minskats från 2400 MHz till 1600 MHz.
Överklockning av ditt RAM är ganska enkelt, och du kan vanligtvis göra det direkt från BIOS. För detaljerade instruktioner om hur du påskyndar ditt RAM och åtkomst till BIOS rekommenderar vi att du läser manualen på ditt moderkort. Observera att underklockning också medför vissa risker, så försiktighet rekommenderas.
Lösning 6 – Kontrollera kylningen och rengör datorn från damm
Överhettning är en vanlig orsak till BSoD-fel, så det är viktigt att kontrollera att din fläkt fungerar korrekt. Ibland är dina fans tilltäppta med damm, så du rekommenderas att rengöra din PC och alla fläktar med tryckluft. Om problemet kvarstår kan du behöva installera en bättre kylare.
Lösning 7 – Kontrollera om maskinvaran är trasig
BSoD-fel kan orsakas av din maskinvara, så vi rekommenderar att du kontrollerar att din maskinvara fungerar korrekt. All maskinvara som just har installerats kan orsaka den här typen av fel, så om du installerar ny maskinvara rekommenderar vi att du tar bort eller byter ut den.
Om problemet inte orsakas av ny maskinvara måste du kontrollera fel hårdvarukomponent. Användare rapporterar att byte av sitt grafikkort löser problemet, så det är bäst att kontrollera ditt grafikkort först.
Lösning 8 – Installera de senaste uppdateringarna
Om din dator fortsätter att frysa på grund av ett VIDEO_TDR_TIMEOUT_DETECTED-fel kan problemet vara en saknad uppdatering. Ibland kan det vara ett tekniskt problem med ditt system. Och det bästa sättet att hantera det är att installera den saknade uppdateringen.
Som standard installerar Windows 10 automatiskt saknade uppdateringar, men ibland kan du tappa en eller två uppdateringar. Du kan dock alltid leta efter uppdateringar manuellt genom att göra följande:
- Tryck Windows Key + I att öppna Applikationskonfiguration.
- Navigera till Uppdateringar och säkerhet del.
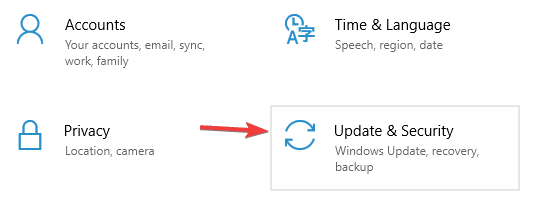
- Klick Sök efter uppdateringar knapp.
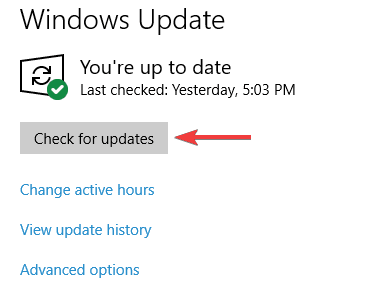
Om en uppdatering är tillgänglig kommer de att ladda ner automatiskt i bakgrunden. När uppdateringen har installerats, kontrollera om problemet är löst.
Lösning 9 – Utför en systemåterställning
Om det här felet började visas nyligen kan det orsakas av en problematisk drivrutin eller uppdatering. För att åtgärda detta fel rekommenderar vi att du gör en systemåterställning. Om du inte är bekant låter du Systemåterställning återställa systemet och fixa olika problem. Gör följande för att utföra en systemåterställning:
- Tryck Windows Key + S och gå in systemåterställning. Välj Skapa en återställningspunkt menyalternativ.
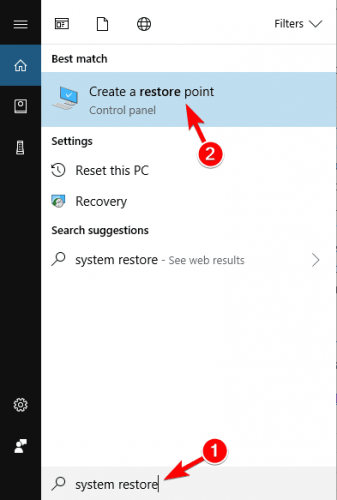
-
Fönstret Systemegenskaper visas. Klicka på Systemåterställning knapp.
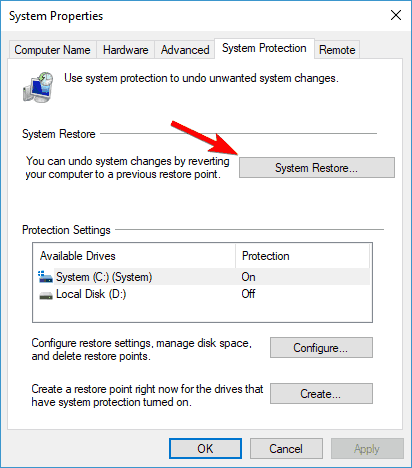
- När fönstret Systemåterställning öppnas klickar du på Nästa.
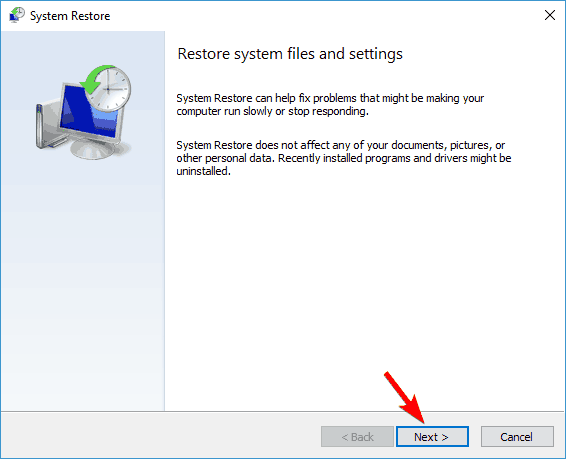
- Nu kommer du att se en lista med återställningspunkter. Kontrollera om det är tillgängligt Visa fler återställningspunkter låda. Välj önskad återställningspunkt och klicka på Nästa.
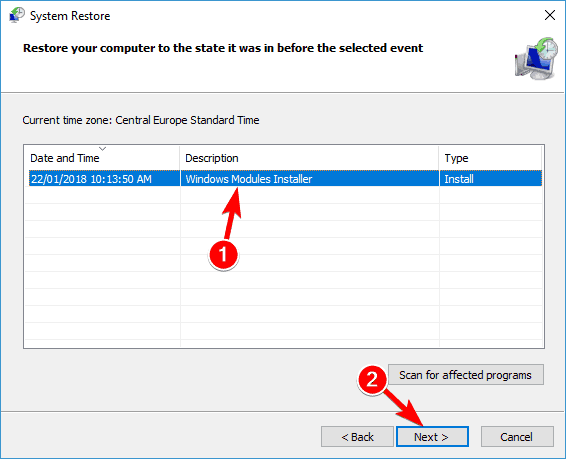
- Följ instruktionerna på skärmen för att slutföra återställningsprocessen.
När du har återställt systemet, kontrollera att problemet fortfarande finns. Håll dig dock uppdaterad om utvecklingen av drivrutiner och system. Om problemet återkommer är det möjligt att vissa uppdateringar orsakar problemet, så du måste blockera Windows 10 från att installera uppdateringen.
Felet VIDEO_TDR_TIMEOUT_DETECTED orsakas vanligtvis av ditt grafikkort, men vi hoppas att du har lyckats korrigera det här felet med en av våra lösningar.
Vanliga frågor: Läs mer om VIDEO_TDR_TIMEOUT_DETECTED-fel
- Hur fixar du TDR på Windows 10?
Ladda ner de senaste drivrutinerna och om de senaste grafikkortdrivrutinerna orsakar brus, minska betyg, ändra TdrDelay-värden, överklocka något på ditt grafikkort, bromsa ditt RAM-minne, kontrollera kylvätskan och rengör din dator från damm, kontrollera om maskinvaran är trasig, installera de senaste uppdateringarna och returnera systemet.
När ditt Windows-operativsystem upptäcker förhållanden som äventyrar din dators säkra drift, stannar systemet. Detta villkor kallas felkontroll. Den har många olika namn, till exempel systemkrasch, stoppfel, kärnfel eller, oftast, BSoD.
Det är lätt att stänga av TDR. Högerklicka på Nsight Monitor-ikonen i systemfältet och välj Alternativ. Från fliken Allmänt öppnar du fönstret Alternativ och ställ in WDDM TDR aktiverat till False.
Från Obs-redigeraren: Detta inlägg publicerades ursprungligen i juli 2018 och har sedan dess uppdaterats och uppdaterats i maj 2020 för att ge friskhet, noggrannhet och fullständighet.
