- Ljudkvaliteten är mycket viktig för alla datoranvändare, och särskilt för audiofiler som alltid vill njuta av rent ljud med hjälp av de senaste ljudförbättringarna och den bästa ljudprogramvaran.
- Men ljudproblem på Windows 10-datorer är vanligare än du tror, vilket förstör ljudupplevelsen för användare.
- Om du inte kan använda volymikonen i aktivitetsfältet för att justera volymen på din dator, har vi sammanställt en lista med 10 lösningar som hjälper dig att lösa problemet.
- Den här guiden är en del av vårt felsökningscenter för ljud. Kontrollera att du använder det om du stöter på andra ljudrelaterade problem.
Ljudproblem är vanliga i nästan alla versioner av Windows, inklusive Windows 10. Men den här gången har vi något lite annorlunda.
Vissa användare rapporterar online att de inte kan öppna röstkontrollfältet från aktivitetsfältet i Windows 10, så vi förberedde flera lösningar på detta problem för att hjälpa alla som står inför problemet.
Ibland kan det vara problem med ljud- och volymikoner i aktivitetsfältet. På tal om problem, här är några av de frågor vi kommer att diskutera i den här artikeln:
- Volymikonen på aktivitetsfältet öppnas inte – Ett vanligt problem du kan stöta på är oförmågan att öppna kontroller. Detta är ett vanligt problem, men du borde kunna fixa det med en av våra lösningar.
- Windows 10-volymreglage fungerar inte – Vissa användare rapporterar att de inte kan justera sin volym. Enligt dem fungerade inte deras volymreglage alls.
- Volymblandare öppnar inte Windows 10 – Andra vanliga problem som kan visas i Windows 10. Detta är ett störande problem eftersom du inte kan justera ljudvolymen.
- Volymikonen fungerar inte Windows 10 – Många Windows 10-användare rapporterar att deras volymikoner inte fungerar alls. På grund av detta problem måste du använda högtalarknappen för att ändra volymen.
- Volymkontroll för tangentbord fungerar inte Windows 10 – Många tangentbord låter dig styra din volym med hjälp av speciella volymknappar. Men användare rapporterar att volymkontrollknapparna inte fungerar för dem.
- Volymikonen visas inte i aktivitetsfältet – Detta är ett annat vanligt problem med volymkontroll. Lyckligtvis är detta inte ett allvarligt misstag och du borde kunna fixa det med en av våra lösningar.
- Volymkontrollprogrammet är inte installerat. – Vissa ljudenheter kräver speciell programvara för att kontrollera deras volym. Om programvaran inte är tillgänglig kanske du får det här felmeddelandet.
- Den grå ikonen för aktivitetsfältets volym Windows 10 – Vissa användare rapporterar också att volymkontrollikonen är grå. Detta kan vara ett irriterande problem och i många fall orsakat av din ljuddrivrutin.
Hur kan jag göra det om volymikonen på aktivitetsfältet inte fungerar?
- Installera ljuddrivrutinen
- Återställ ljudtjänsten
- Utför en SFC-skanning
- Kör felsökaren för hårdvara och enheter
- Installera om ljuddrivrutinen
- Kontrollera om din Audio Manager är aktiverad
- Avsluta SndVol.exe-processen
- Ändra textstorlek
- Avaktivera eller avinstallera ditt antivirusprogram
- Starta om Windows-surfningsprocessen
Lösning 1 – Installera ljuddrivrutinen
Denna lösning gäller endast om du, förutom dysfunktionell röstkontroll, inte heller kan höra något ljud från din dator. Om så är fallet kan ljuddrivrutinen saknas eller skadas.
Gör följande för att kontrollera att allt är bra med din röstkontroll:
- Högerklicka på högtalarikonen i aktivitetsfältet och gå till Uppspelningsenhet.
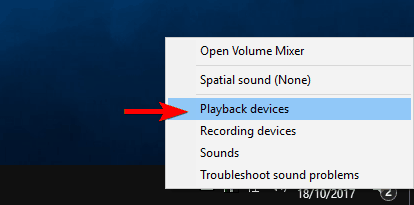
- Dubbelklicka på din standarduppspelningsenhet.
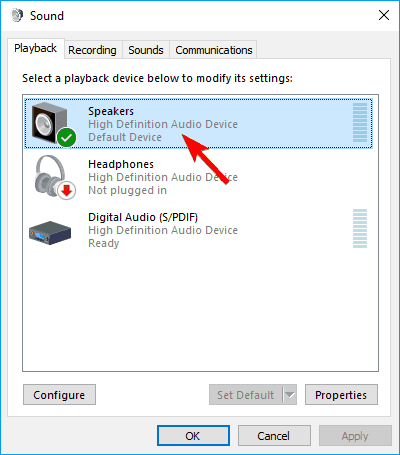
- Klicka på på Driver Information Fast egendom.
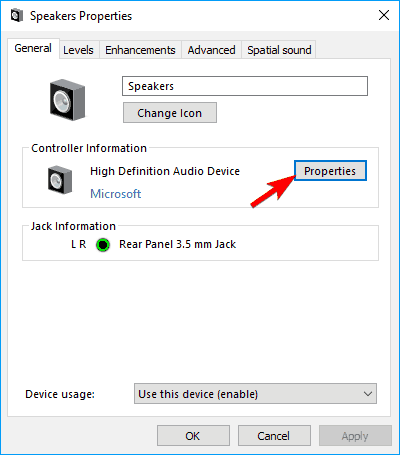
- Gå nu till Ändra inställningar och gå till förare tunga
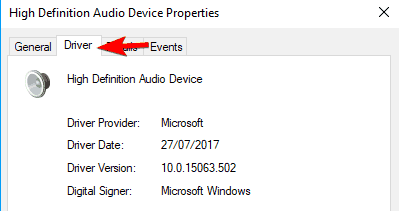
- Det finns flera alternativ på fliken Drivrutin, du kan försöka uppdatera din ljuddrivrutin först genom att klicka Uppdatera drivrutinen. Om en ljuddrivrutin inte är tillgänglig, sök online efter rätt drivrutin för ditt ljudkort och installera det.
- Starta om din dator.
Visste du att de flesta Windows 10-användare har föråldrade drivrutiner? Ta ett steg framåt med den här guiden.
Användare kan uppdatera enhetsdrivrutinerna på sin dator manuellt genom att besöka webbplatsen för varje enhetstillverkare och söka där eller på webben efter rätt drivrutin för att matcha typ och modell för deras enhet.
Men förutom att det är tidskrävande innebär denna process risken att installera fel drivrutin, vilket kan orsaka allvarligt fel.
Det säkraste och enklaste sättet att uppdatera drivrutiner på en Windows-dator använder ett automatiserat verktyg som TweakBit Driver Updater. Detta verktyg är godkänt av Microsoft och Norton Antivirus.
Efter flera tester drog vårt team slutsatsen att detta var den bästa automatiserade lösningen. Nedan hittar du en snabbguide om hur du gör detta.
- ladda ner och installera TweakBit Driver Updater
- När det väl är installerat börjar programmet automatiskt skanna din dator efter föråldrade drivrutiner. Driver Updater kommer att kontrollera versionen av din drivrutin installerad i sin molndatabas för den senaste versionen och rekommenderar uppdateringar i enlighet därmed. Allt du behöver göra är att vänta tills skanningen är klar.
 I slutet av skanningen får du en rapport om alla drivrutiner som finns på din dator. Granska listan och se om du vill uppdatera varje controller individuellt eller alla samtidigt. För att uppdatera en controller i taget, klicka på länken “Uppdatera kontroller” bredvid kontrollens namn. Eller bara klicka på knappen “Uppdatera alla” längst ner för att automatiskt installera alla rekommenderade uppdateringar.
I slutet av skanningen får du en rapport om alla drivrutiner som finns på din dator. Granska listan och se om du vill uppdatera varje controller individuellt eller alla samtidigt. För att uppdatera en controller i taget, klicka på länken “Uppdatera kontroller” bredvid kontrollens namn. Eller bara klicka på knappen “Uppdatera alla” längst ner för att automatiskt installera alla rekommenderade uppdateringar.
Notera: Vissa drivrutiner måste installeras i några steg, så du måste trycka på “Uppdatera” -knappen flera gånger tills alla komponenter är installerade.
varning: Vissa funktioner i detta verktyg är inte gratis.
Men om du kan höra ljudet normalt kan problemet kanske inte vara relaterat till drivrutinen. Om det är problemet, se nästa lösning.
Lösning 2 – Återställ ljudtjänsten
Vissa användare som upplevde detta problem i tidigare versioner av Windows. Han berättade för oss att bara omstart av ljudtjänsten fungerar, så det är vad vi kommer att göra här. Så här startar du om ljudtjänsten:
- Öppna Sök, skriv service.msc, Och gå till Service.
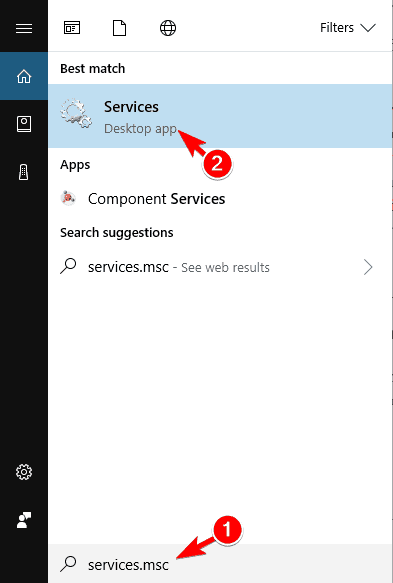
- Ta reda på Windows Audio, högerklicka på den och gå till Fast egendom.
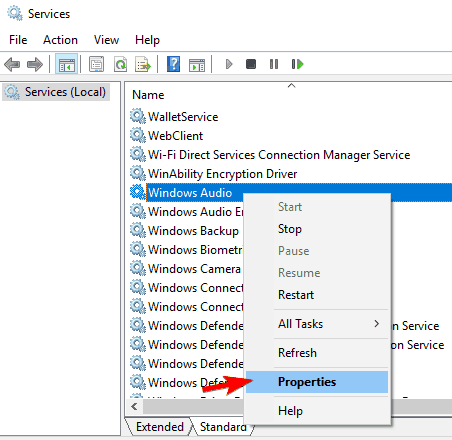
- Kontrollera först att startstypen är inställd på Automatisk.

- Klicka sedan Slutaoch vänta tills processen slutar.
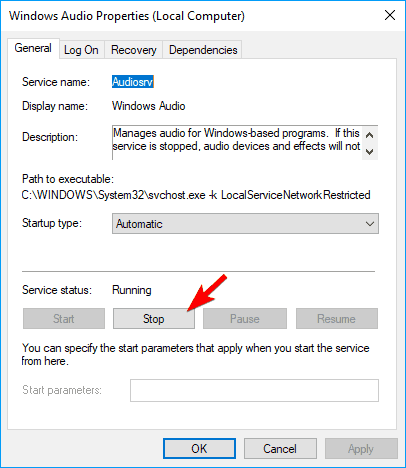
- Klicka nu till Start om igen.
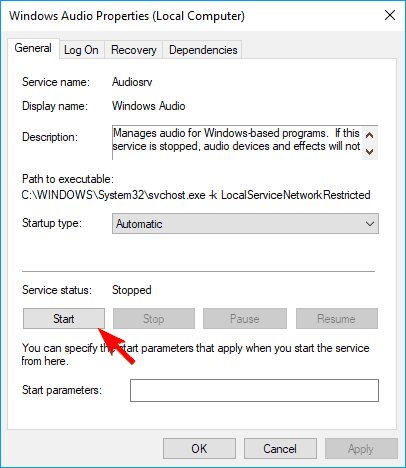
- Starta om datorn och kontrollera att problemet är löst.
Lösning 3 – Utför en SFC-skanning
Om volymikonen på aktivitetsfältet inte fungerar kan du fixa den genom att göra en SFC-skanning. Ibland kan dina filer bli skadade och det kan förhindra att volymikonen fungerar korrekt.
Du kan dock åtgärda problemet genom att följa dessa steg:
- Tryck Windows-nyckel + X för att öppna Win + X-menyn Kommandotolken (Administrering) från listan. Om kommandotolken inte är tillgänglig kan du också använda Pilgrimsmusslor (Administrering).
- När kommandotolken öppnas anger du den sfc / scannow och tryck på Stiga på att köra det
- SFC-skanning startar nu. Skanningen kan ta 10-15 minuter, så klipp inte den.
När SFC-skanningen är klar kommer din fil att repareras och volymikonen i aktivitetsfältet börjar fungera igen.
Om du har problem med att komma åt Command Prompt som administratör bör du titta närmare på den här guiden.
Vanliga frågor – läs mer om volymikonen i aktivitetsfältet
- Hur får du volymikonen i aktivitetsfältet?
Följ dessa steg för att lägga till en volymikon i aktivitetsfältet:
- Starta kontrollpanelen
- Öppna ljud- och ljudenheten
- Enhetsvolym är
- Markera ikonen Platsvolym i rutan i aktivitetsfältet och tryck på Använd.
- Varför fungerar inte min volymikon?
Här är de vanligaste orsakerna till att volymikonerna inte fungerar: Windows ljudinställningar är inte konfigurerade för automatisk start, vissa ljudfiler är skadade, ditt användarkonto är skadat eller din externa ljudhårdvara är inte kompatibel med din enhet.
- Hur återställer jag ikonen i aktivitetsfältet?
Om du vill returnera ikonen för aktivitetsfältet är det här du måste göra:
- Öppna Inställningar
- Klicka på anpassning
- Välj aktivitetsfältet
- Öppna meddelandefältet
- Klicka på alternativet Aktivera och inaktivera systemikonen
- Slå på brytaren bredvid ikonen som du vill återställa
Från redaktörens anmärkning: Den här artikeln fortsätter på nästa sida med ytterligare lösningar för att lösa problemet med volymikonen på aktivitetsfältet. Du kanske också är intresserad av att läsa mer om den bästa programvarulösningen att installera på din PC och ta din ljudupplevelse till nästa nivå.
