Obs: I nästa ämne du kommer att läsa kommer du att lära dig om: FIX: Windows 10 distributionsfel com 10016

Du kanske har hittat den ökända distribution 10016 fel eller DCOM-händelse-ID 10016 i ditt Windows 10 OS. Detta är en känd bugg och har funnits sedan Windows 8. Tyvärr verkar felet inte vara löst även efter uppdateringen. Det uppstår på grund av bristande användarbehörighet när ett program försöker starta DCOM-servern.
Även om felet inte är känt för att orsaka allvarlig skada på ditt system, kan det vara irriterande att behandla hela tiden. Den skickas till användaren som ett system, tillsammans med ett meddelande med APPID och CLSID. Det beror bara på att båda är unika för varje app och krävs för att tillåta appspecifika behörigheter.
Se dessa två lösningar som kan hjälpa dig att ta bort Windows 10-distribution som 10016.
Hur fixar jag DCOM-händelser? ID 10016?
1. Ta bort registernyckeln
Du bör spara en kopia av dina registervärden innan du försöker göra några ändringar. Lösningen fungerar bara om du är inloggad som admin eller om du har admin aktiverat.
- Gå till din sökruta och skriv “Regedit”.
- En lista med sökresultat kommer att visas och du kan klicka på Regedit för att öppna den.
- Flytta musen till “HKEY_LOCAL_MACHINE Microsoft Ole SOFTWARE” avsnitt och ta bort följande nycklar: DefaultAccessPermission, DefaultLaunch, PermissionMachineAccessRestriction, MachineLaunchRestriction
- Slutligen kan du spara ändringarna genom att starta om din dator.
Standardbehörigheter kommer att skrivas till systemet om du tar bort ovanstående fyra nycklar från ditt register. Därför kommer applikationer som begär åtkomst till DCOM-servern så småningom att få åtkomst.
2. Tillåt tillräckligt med behörigheter
- Tryck Windows + BILLIG ett springa En dialogruta öppnar systemet.
- Sedan måste du skriva Regedit i springa dialogrutan och tryck på hålla med knapp.
- Du får se Prenumerera på redaktör i hans system på bara några sekunder
- Mot HKEY_CLASSES_ROOT CLSID mapp, expandera och upptäck BEGÄRAN mapp med samma CLSID som du får felet. Högerklicka och välj den mappen.
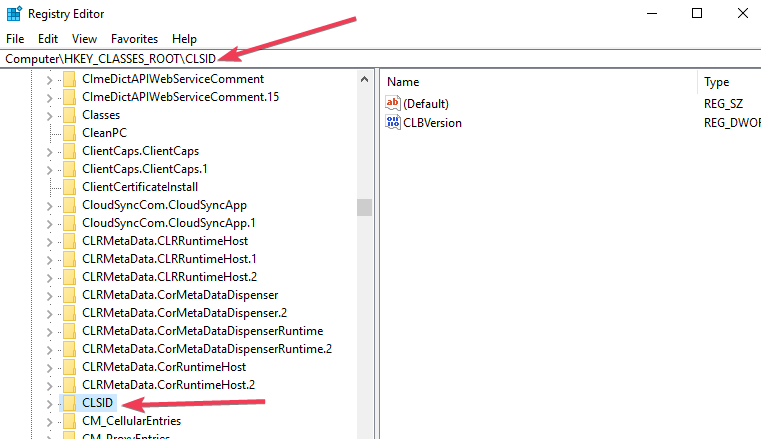
-
Du får se Ägare överst i fönstret Du måste byta ägare till Administratörsgrupp.
- Nu måste du välja Ersätt alla behörighetsposter för underordnade objekt finns längst ner i ägarens fönster.
- Du kommer att se en Windows-säkerhetsvarning, klicka nu hålla med Y ja motsvarande knapp.
- Klick Lägg till knapp, Snäll Alla i det tillgängliga fältet och klicka han hålla med övre knappen licensfönster.
- Du kommer att se en lista över användare överst Huvudlicensfönstret. Välj nu Alla i listan över användare och välj tillåt Total kontroll för användare nedan
- Klick hålla med Ansökan full kontroll och spara ändringar
- Sedan måste du utöka följande mappar i Programvaruklasser HKEY_LOCAL_MACHINE AppID.
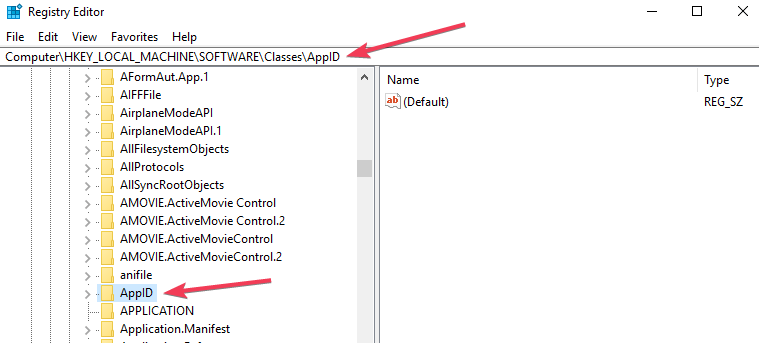
- Välj en mapp med APPID samma som felmeddelandet och högerklicka på det.
- Upprepa stegen. 5 till 10 för att tillåta tillräckligt med behörigheter för respektive app.
- Du kommer att se en registernyckel som kommer att ha ett namn som liknar namnet på tjänsten som orsakade felet.
- Öppen instrumentbräda är från Start menyn och navigera till det övre högra hörnet för att aktivera Ikon att titta på.
- Sedan måste du navigera till Administrativa verktyg >> Komponenttjänster
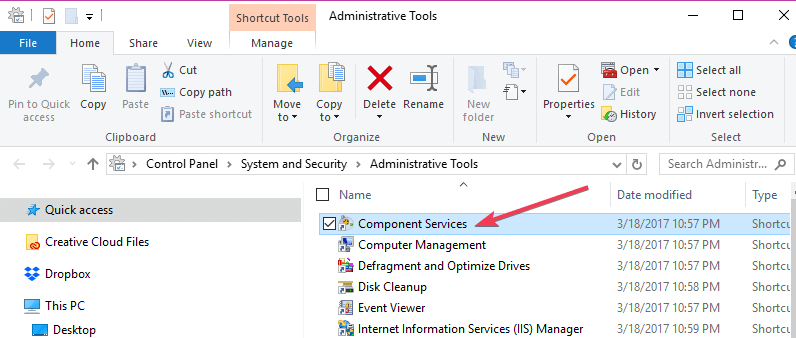
- Gå Dator >> Min dator.
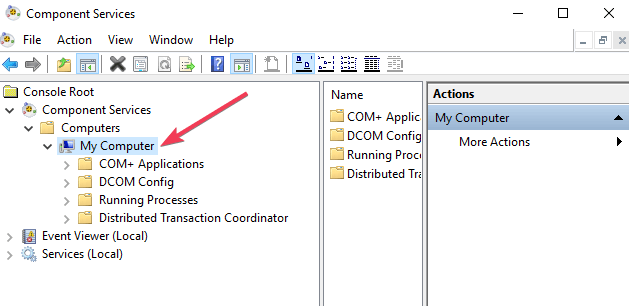
- Högerklicka på problemet som orsakar tjänsten, klicka Natur och välj säkerhet tunga.
- Om du framgångsrikt har gjort alla ovanstående steg för att ställa in behörigheter för registret kan du välja Beställnings mot Behörighet att starta och aktivera, ÅtkomsträttigheterY Konfigurationsbehörigheter arter.
-
Klick Redigering mot Starta och aktivera behörigheter. (Klick Suddgummi Om du får följande varning har en eller flera av de bifogade behörighetsobjekten en okänd typ)
- Hitta nu Systemet efter användarlista. Klick Lägg till Om du inte kan hitta den, skriv Systemet och slå hålla med knapp.
- Nu kan du välja Systemet under listan över användare i det aktuella fönstret. Sök Lokal lansering och lokal aktivering och välj Tillåta.
- Klick hålla med för att spara ändringar och upprepa steg 21 till Åtkomsträttigheter Y Konfigurationsbehörigheter för.
- I slutändan kommer du att hitta andra ClSID Y id .app värden. Upprepa följande steg för alla värden som anges i händelseloggen.
- Ändringarna träder i kraft när du startar om systemet i slutet
Även om den andra lösningen verkar lång och hektisk, rekommenderas den endast för användare som inte kan lösa felet med den första metoden.
De flesta användare kunde lösa problemet genom båda. Därför kan du bli av med felet omedelbart om du följer varje steg korrekt.
Dela gärna med dig om du har någon snabb lösning på felet.
Vanliga frågor: Läs mer om DCOM lỗi-fel
ETT DCOM-fel uppstår när en applikation eller tjänst försöker använda DCOM men du har inte de rätta behörigheterna. För det mesta DCOM misstag kommer inte att påverka ditt system annat än att störa din Event Viewer.
Att inaktivera DCOM tjänst, följ dessa steg: Start > Administrationsverktyg > Komponentservice. Förlänga DatorHögerklicka Min dator och välj Natur. Om honom Standardegenskap avmarkera fliken Aktivera distribuerad COM på den här datorn låda. Klick hålla medoch stäng fönstret Komponenttjänster.
Från anteckningsredigeraren: Detta inlägg publicerades ursprungligen i februari 2019 och Sedan april 2020 har den förnyats och uppdaterats för att ge fräschhet, noggrannhet och fullständighet.
