Obs: I nästa ämne du kommer att läsa kommer du att lära dig om: FIX: Windows 10 extern hårddisk frånkopplad
- Externa hårddiskar är ett utmärkt sätt att utöka din dators lagringsutrymme utan att behöva öppna och byta ut den interna hårddisken.
- Dessa externa hårddiskar behöver inte vara hårddiskar, eftersom externa SSD:er finns och är lika snabba som deras interna varianter.
- Vi har ett omfattande system för felsökningscenter där du kan hitta ännu mer detaljerade instruktioner, så överväg att spara det för framtida referens.
- För mer information om felsökning av flera externa hårddiskar, se vår sida för felsökning av kringutrustning.

Irriterande Windows 10 problemet fortsätter och nu ser det ut som att ägaren till den externa hårddisken är drabbad. Vi rapporterar problem och försöker ge några lösningar också.
Vi har precis avslutat att prata om att WiFi ofta kopplas från på Windows 10, och nu har användare rapporterat problem relaterade till deras externa hårddiskar:
Så jag installerade Windows 8.1 x64 av Windows Archive igår och nu fortsätter mina QB-35US3 hårddiskar att slumpmässigt koppla från och återansluta. Jag hade inga problem innan uppdateringen. Facket är anslutet via USB 3.0.
Här är vad en frustrerad användare sa. Problemet verkar också vara liknande med USB-hubbar: vad jag har läst är felen desamma som med externa hårddiskar:
Efter uppdatering från 8 till 8.1 står jag inför problemet med att fyra externa USB-hårddiskar kopplas bort och återansluts med några minuters mellanrum. Om en enhet inte fungerar kopplas windows från och om jag behöver det windows Det tar tid att återansluta/vakna. detta orsakar mig mycket problem och jag har använt energisparinställningarna och inaktiverat funktionen i 8.1 men problemet kvarstår. Jag kan inte pausa videon i några sekunder utan att Windows kopplar bort enheten. Jag har 16 TB data och jag är orolig att den här dumma funktionen kommer att förstöra min enhet.
Ännu ett sårande vittnesmål från andra drabbade användare. För en tid sedan delade vi med dig en guide om hur man fixar långsamt USB 3.0-problem i Windows 10)
Du kan gå dit och följa stegen därifrån och även prova den här Microsoft Windows USB Core Team Blog-artikeln.
Det finns många möjliga problem med din externa hårddisk och i den här artikeln kommer vi att ta upp följande:
- Extern hårddisk frånkopplad vid överföring, kopiering
- Många användare rapporterar att den externa hårddisken förblir offline när de överför eller kopierar filer.
- Detta kan vara ett irriterande problem, men du bör kunna fixa det med en av våra lösningar.
- Koppla bort Seagate extern hårddisk
- Det här problemet påverkar även Seagates externa enheter.
- Vi skrev en artikel om Seagate-hårddiskproblem, så se till att kolla in den.
- Extern hårddisk kopplas slumpmässigt från
- Många användare rapporterar att detta problem uppstår slumpmässigt.
- Detta kan vara ett stort problem eftersom din hårddisk kan gå offline under filöverföringar.
- verbalt koppla bort den externa hårddisken
- Det här problemet påverkar också Verbatim-hårddiskar.
- Om du har det här problemet med din Verbatim-hårddisk, se till att prova någon av våra lösningar.
- Extern hårddisk Du har för närvarande inte behörighet, du behöver behörighet för att utföra denna åtgärd, åtkomst nekas
- Ibland kan du få behörighetsrelaterade felmeddelanden när du kommer åt din externa hårddisk.
- Vi täckte felmeddelandet Åtkomst nekad i en av våra tidigare artiklar, så se till att kolla upp det om du stöter på det här problemet.
- Den externa hårddisken måste formateras
- Ibland kan du få det här felmeddelandet när du försöker komma åt din hårddisk.
- I de flesta fall måste du formatera om hårddisken om du vill använda den igen.
- Extern hårddisk kan inte nås, visas inte, fungerar inte, känns inte igen, kan inte nås, är inte initierad
- Det finns många möjliga problem med din hårddisk.
- Många användare har rapporterat att deras hårddisk är otillgänglig, men du kan fixa detta och andra problem med en av våra lösningar.
- Extern hårddisk fortsätter att laddas, fryser
- Väldigt få användare rapporterar att deras externa hårddisk helt enkelt fortsätter att laddas eller fryser.
- Detta beror troligen på dina datorinställningar, men det kan enkelt fixas.
- Extern hårddisk är mycket långsam
- Detta är ett annat möjligt problem med din hårddisk.
- Om din hårddisk är långsam, se till att ansluta den till USB 3.0-porten och uppdatera alla dina drivrutiner.
Vad kan jag göra om den externa hårddisken fortsätter offline?
- Anslut din hårddisk till en annan USB-port
- Inaktivera selektiv USB-hängning
- Förhindra din dator från att stänga av masslagringsenheter
- Inaktivera äldre USB-stöd i BIOS
- Installera drivrutinen för USB 3.0
- Använder KeepAliveHD
1. Anslut din hårddisk till en annan USB-port
Många användare rapporterar att den externa hårddisken fortsätter att gå offline på Windows 10-datorer. Du kan dock åtgärda det här problemet genom att ansluta din enhet till en annan USB-port.
Enligt användare uppstår detta problem endast när enheten är ansluten till en specifik USB-port. Efter att ha anslutit den till en annan USB-port bör problemet vara löst.
Om du har båda USB 3.0 Y 2.0-portarna kan du prova att ansluta din hårddisk med USB 2.0-portar och se om det hjälper.
Vissa enheter har USB 3.0-problem, men du kan undvika de flesta USB 3.0-problem genom att ansluta din enhet till en USB 2.0-port. Observera att du kommer att uppleva lägre överföringshastigheter när du använder USB 2.0, men din hårddisk fungerar inte längre.
Din USB 3.0-port känns inte igen Windows 10? Oroa dig inte, vi har rätt lösning för dig.
2. Inaktivera selektiv USB-hängning
- Tryck Windows-tangent + VILLA och gå in instrumentbräda.
- Gör ett val instrumentbräda från resultatlistan.

- När kontrollpanelen är öppen, gå till Energialternativ.

-
Fönstret Energialternativ öppnas.
- Hitta ditt energischema och klicka Ändra paketinställningar.
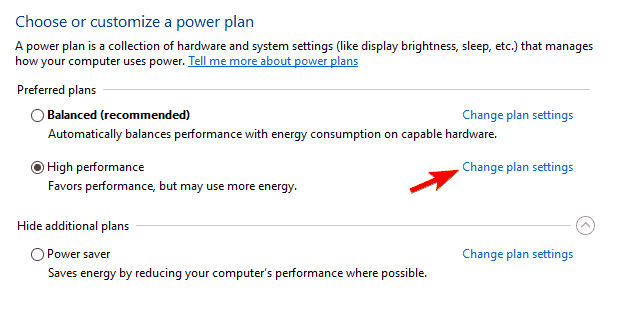
- Klick Ändra avancerade energiinställningar.
- Gå USB-profil > Selektiv USB-avstängningsprofil och konfigurera den i Handikappade.
- Klick Ansökan Y hålla med för att spara ändringar
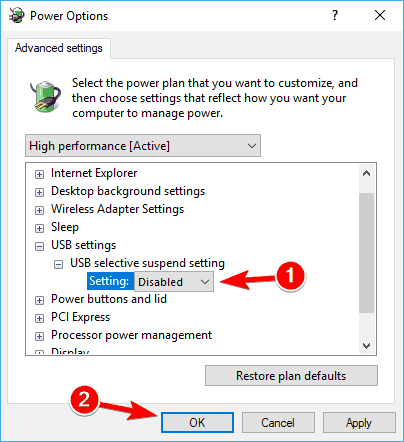
Om din externa hårddisk fortsätter att vara offline kan problemet vara energisparfunktionen. Din dator kan konfigureras för att stänga av USB-enheter efter ett tag för att spara energi.
Efter att ha gjort det kommer din dator inte att stänga av dina USB-enheter för att spara ström och problemen med din externa hårddisk kommer att lösas. Många användare har rapporterat att den här lösningen fungerade för dem, så vi rekommenderar att du provar den.
Om du inte kan öppna kontrollpanelen, kolla in den här steg-för-steg-guiden för att hitta en lösning.
Hittar du inte ditt energischema? Ta tillbaka dem genom att följa de enkla stegen i den här artikeln.
3. Förhindra din dator från att stänga av masslagringsenheter
- Se till att din externa hårddisk är ansluten till din PC.
- Öppen Enhetsadministratör.
- För att göra det snabbt, tryck bara på Windows-tangent + för att öppna Win + X-menyn och välj Enhetsadministratör av listan.

- För att göra det snabbt, tryck bara på Windows-tangent + för att öppna Win + X-menyn och välj Enhetsadministratör av listan.
- Gå till avsnittet Universal Serial Bus Controller och dubbelklicka USB-masslagringsenhet.
- Observera att din externa hårddisk kan ha ett annat namn på din PC.
- Mot Energihantering tabulera och avmarkera Tillåta Datorn stänger av den här enheten för att spara ström låda.
- Klicka nu hålla med knappen för att spara ändringarna.

Om din hårddisk fortsätter att vara offline kan du åtgärda problemet genom att helt enkelt förhindra att din dator stänger av masslagringsenheten. Din PC kommer automatiskt att stänga av olika enheter för att spara energi, och ibland kan du stänga av den externa hårddisken.
För att förhindra att detta händer måste du ändra några inställningar i Enhetshanteraren. Efter att ha gjort det kommer din dator inte att stänga av din externa hårddisk och problemet kommer inte längre att visas.
Verkar det som en stor uppgift att komma åt BIOS? Låt oss göra det enklare för dig med hjälp av denna fantastiska guide!
4. Inaktivera Legacy USB Support i BIOS
- Öppen Enhetsadministratörleta reda på din externa hårddisk och dubbelklicka på den.
- Mot Politik fliken och kontrollera Bästa prestanda.
- Testa Aktivera skrivcachelagring på den här enheten Gör ett val.
- Klicka nu hålla med för att spara ändringar

- Slutligen, lokalisera Intel USB 3.0 Expansion drivrutinen i Enhetshanteraren och avinstallera den.
Om du har både USB 3.0- och USB 2.0-portar på din dator kan du lösa problemet genom att inaktivera äldre USB-stöd i BIOS. För att se hur du gör detta rekommenderar vi att du konsulterar ditt moderkorts manual för detaljerade instruktioner.
Vissa användare säger att du måste vidta några extra steg för att åtgärda det här problemet. För att åtgärda problemet måste du göra några ändringar i Enhetshanteraren. Efter att ha gjort det, starta om din dator och problemet bör vara helt löst.
5. Installera drivrutinen för USB 3.0
Om din externa hårddisk fortsätter att gå offline, kan problemet vara relaterat till din drivrutin. Du kan dock lösa detta problem genom att helt enkelt installera nya drivrutiner för din USB 3.0-kontroller.
Det bästa sättet att göra detta är att besöka moderkortstillverkarens hemsida och ladda ner den senaste chipsetdrivrutinen för ditt moderkort. Alternativt kan du uppdatera den här drivrutinen manuellt.
Vi rekommenderar också starkt TweakBit. Uppdatering av drivrutiner (godkänd av Microsoft och Norton) för att automatiskt ladda ner alla föråldrade drivrutiner till din PC. Detta verktyg kommer att hålla ditt system så säkert som du manuellt kan ladda ner och installera fel drivrutinsversion.
Slå tillbaka: vissa funktioner i det här verktyget är inte gratis.
Vissa användare rapporterade problem med drivrutinen för Microsoft USB 3.0, men efter att ha använt en drivrutin från en annan tillverkare var problemet helt löst.
Visste du att de flesta Windows 10-användare har föråldrade drivrutiner? Ta ett steg framåt med den här guiden.
6. Använd KeepAliveHD
Vissa användare rapporterade att deras externa hårddisk fortsatte att gå offline på grund av inaktivitet. Detta är normalt beteende för externa hårddiskar, men om du vill förhindra att detta händer kan du prova att använda det här verktyget.
KeepAliveHD är en liten, gratis applikation som kommer att skriva en liten fil till din externa hårddisk och hindra dig från att sova. Appen låter dig ställa in en timer, så den kommer med jämna mellanrum att skriva en liten fil till din hårddisk.
Detta är en enkel lösning, och om du inte vill ändra dina systeminställningar, se till att prova det här verktyget.
Vanliga frågor – läs mer om externa hårddiskar
- Är det skillnad på en intern hårddisk och en extern hårddisk?
När det gäller de interna komponenterna är de interna och externa hårddiskarna identiska. Den enda skillnaden mellan dem är hur de ansluter till moderkortet.
- Hur stor kan en extern hårddisk bli?
När det gäller lagringsutrymme kan externa hårddiskar vara lika stora som deras interna versioner, med lagringsutrymme på tiotals terabyte. Bäst när det gäller lagringsutrymme och pris är dock de runt 5 TB.
- Hur ansluts den externa hårddisken till datorn?
Din typiska externa hårddisk ansluts till en PC via ett USB-gränssnitt. De med högre lagringskapacitet har ofta USB 3.0-portar för snabbare filöverföringar.
Det är vi alla. Hoppas någon av våra lösningar hjälpte dig att lösa problemet. Om du har någon annan fråga, vänligen lämna den i kommentarsfältet nedan så ska vi se till att kolla upp det.
Från anteckningsredigeraren: Det här inlägget publicerades ursprungligen i april 2019 och har sedan dess förnyats och uppdaterats i april 2020 för att ge fräschhet, noggrannhet och heltäckande.
