Att få tillgång till Internet är en viktig funktion för din dator och tyvärr finns det vanliga misstag Windows 10 visas som “Windows Socket-registeruppgiften existerar inte” hindrar dig från att gå online. Det betyder att du vill åtgärda det här felet så snart som möjligt så att du kan komma tillbaka till att använda Internet. Lyckligtvis för dig har jag sammanställt den här artikeln med allt du behöver för att fixa det här felet.
Förstå det här felet
Jag vill börja många av dessa artiklar med en kort beskrivning av vad detta fel är eftersom det hjälper dig att fixa det här felet om du vet exakt vad som händer. Det här felet är lite komplicerat, men jag kommer att göra mitt bästa för att förenkla det.
I princip är vissa registerposter i ditt operativsystem skadade av någon anledning. Registreringsposter är en mycket bred term med operativsystemet Windows eftersom de innehåller stora mängder kod inuti datorn som är relaterad till inställningar och hur datorn kommunicerar med sig själv.
Saknade registerposter som är specifika för Internet, t.ex. Windows Sockets, måste göra eller kort sagt Winsock. Winsock är standardapplikationen för alla Windows 10 ett system som tillåter Windows nätverksprogramvara att kommunicera med nätverkstjänster. Enkelt uttryckt är det viktigt för dig att ansluta till Internet så att du kan se varför detta fel stör den här anslutningen.
Vad orsakade det?
Det kan finnas många saker som gör att dina registerposter skadas. Tyvärr finns det inget omedelbart sätt att kunna diagnostisera och bestämma exakt vad som orsakar problemet. Detta är vanligt med många misstag eftersom det kan vara svårt att hitta vad som orsakar dessa fel tills du försöker en lösning och sedan eliminera de möjliga orsakerna. Därför är det vad du måste göra, så nu kommer jag att lära dig hur du gör alla lösningstekniker du behöver.
“John D. Rockefeller vill dominera olja, men Microsoft vill ha allt, du heter det: kabel, media, bank, bilhandlare.” – Ralph Nader
Lösningen
Observera att det finns många möjliga lösningar och du bör göra det i den ordning som anges här. Det kan ta några ögonblick, men det är viktigt för dig att prova allt och så småningom kommer folk att lösa problemet. När du har provat varje steg bör du starta om datorn och försök ansluta till Internet igen.
Många av dessa problem kommer att vara lite tekniska och du förstår förmodligen inte all terminologi. Det är okej. Jag behöver inte förklara varför alla dessa lösningar fungerar heller, bara vet att de är beprövade metoder som kan hjälpa dig att lösa problemet. Följ bara dessa enkla steg och du bör inte ha några problem. Så låt oss gå in på den här lösningen utan vidare.
Lösning 1: Starta om routern / datorn
Den enklaste, men inte lika effektiva saken som du bör försöka först är att helt enkelt starta om både routern och datorn. Ibland kan detta lösa problemet och hur enkelt och snabbt du ska prova det. Om detta inte löser problemet fortsätter du med stegen nedan.
Lösning 2: Ta bort Winsock-nyckeln från registret och installera om TCP / IP
- Tryck Windows Key + R och skriv in regedit. Tryck Stiga på.
- Detta öppnas Registerredigerare. Efter dows navigerar du till följande knapp på den vänstra panelen: HKEY_LOCAL_MACHINE System CurrentControlSet Services
- Hitta Winsock och WinSock 2 , högerklicka på var och en och välj sedan Exportera.
- Ange filnamnet (vad du vill) och spara det på en plats som är lätt att hitta. Dessa filer kommer att användas för säkerhetskopiering om det finns ett problem. Nu kan vi verkligen ta bort det.
- För att göra det högerklickar du på varje knapp som du gjorde tidigare, men den här gången och välj Avlägsna.
- Stänga Registerredigerare.
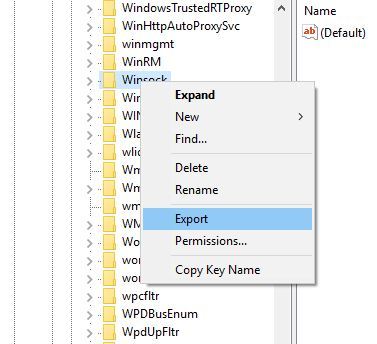
Efter att ha tagit bort Winsock-nyckeln måste vi installera TPC / IP igen. Så här gör du.
- Tryck Windows Key + S, som öppnas Nätverks-och delningscenter.
- Din nuvarande anslutning måste anges till höger. Klicka på det.
- Välj Egenskaper-> Installera-> Protokoll-> Lägg till-> Har disk.
- I kopiera tillverkarens fil från avsnitt, typ C: windows inf Klicka sedan Bra.
- Välj Internetprotokoll (TCP / IP) och klicka Bra.
Att ta bort din Winsock-nyckel och installera om ditt Internet-protokoll kommer att lösa problemet ofta eftersom problemet är relaterat till Winsock. Men om det inte fungerar, fortsätt med andra lösningar relaterade till Winsock.
Lösning 3: Återställ Winsock
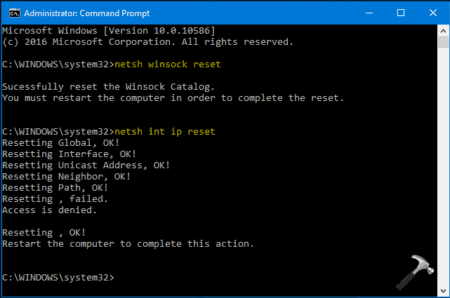
- Tryck Windows Key + X och välj Kommandotolken (Admin) från menyn.
- En gång Kommandotolken öppen, typ återställer netsh winsock och tryck på Stiga på att köra det. Detta återställer din Winsock.
Lösning 4: Inaktivera IPv6
IPv6 är den senaste versionen av Internet-protokollet, som tillhandahåller ett identifieringssystem och plats för din specifika dator, samt hanterar trafik på Internet. Många användare på Microsoft Forum om detta fel har rapporterat att inaktivering av den här funktionen har fixat felet för dem. Detta är det enklaste sättet att inaktivera det.
- Öppna Nätverks-och delningscenter (Windows Key + S)och klicka på adaptern till höger.
- Klicka på länken Fast egendom knapp.
- Hitta Internetprotokoll version 6 (TCP / IPv6) och högerklicka på den. Klicka på den här menyn Avaktivera.
- Klicka på länken Bra knapp.
Lösning 5: Återställ nätverkskortet
- Öppna igen Nätverks-och delningscenter.
- Klick Ändra adapterinställningar till vänster.
- Hitta din nätverkskort, högerklicka och välj Avaktivera.
- Vänta 30 sekunder, högerklicka sedan på adaptern igen och välj Tillåt det. Detta återställer nätverkskortet helt. Om du vill ta reda på exakt vad nätverksadaptern är, kolla sedan Denna artikel.
Lösning 6: Inaktivera proxy
- Du gissade det; Öppna Nätverks-och delningscenter sedan Välj val av internet från menyn.
- När detta fönster öppnas, klicka på Förbindelse fliken och välj LAN-inställningar.
- Kolla in det Proxyserver ruta och se till det Använd en proxyserver för ditt LAN inte inspekterad.
- Klick Bra för att spara ändringar.
Lösning 7: Uppdatera / avinstallera din drivrutin
Ibland kan det här felet uppstå efter uppdatering till den senaste versionen av Windows 10. Det händer eftersom dina drivrutiner kanske måste uppdateras också. Om du vill ladda ner den senaste drivrutinen besöker du nätverkskortstillverkarens webbplats och laddar ner den senaste drivrutinen för din enhet.
Om det inte fungerar kan du också ta bort drivrutinen från Enhetshanteraren. Gör det genom att följa dessa steg.
- Tryck Windows Key + X och välj Enhetsinställningar från listan.
- En gång Enhetsinställningar starta, hitta din nätverksdrivrutin, högerklicka och välj Uninstall.
- När du startar om datorn installerar Windows 10 automatiskt standarddrivrutinen och uppdateras med den aktuella programuppdateringen. Detta är ett annat sätt att se till att de är de senaste om du inte nu använder ditt nätverkskort.
Lösning 8: Använd några andra slumpmässiga kommandon
Jag låtsas inte veta varför det här kommandot fungerar, men det finns några slumpmässiga kommandon som du kan ange som krediteras av vissa för att fixa detta fel. Om du har kommit så långt i en lösning och fortfarande inte har fixat ett misstag antar jag att det åtminstone är värt ett försök. Den första kallas netsh int ipv4 install och det är hur man gör det.
- Tryck Windows Key + X och välj Kommandotolken (Admin).
- När kommandotolken har startat skriver du installera netsh int ipv4 och tryck på Stiga på att köra det.
- Lock Kommandotolken och starta om datorn.
Här är några andra som du kan prova också.
- Återigen vill du öppna en kommandotolk genom att trycka på Windows Key + X.
- En gång Kommandotolken börjar måste du ange följande rader. Tryck Stiga på efter varje rad för att köra den `och ange sedan var och en i en rad. När allt är inmatat startar du om datorn och problemet måste åtgärdas.
- netcfg -d
- ipconfig / release
- ipconfig / utöka
- ipconfig / flushdns
- ipconfig / registerdns
Lösning 10: Få dina IP- och DNS-adresser automatiskt
Det här är verkligen det sista som kan orsaka detta felmeddelande. Ibland visas det om din IP-konfiguration och DNS-adress är felaktiga. För att åtgärda problemet måste du se till att ditt operativsystem får dina IP- och DNS-adresser automatiskt. Gör så här:
- Öppna Nätverks-och delningscenter, klicka på din anslutning och klicka på Fast egendom.
- Välj Internetprotokoll version 4 (TCP / IPv4) och klicka Fast egendom.
- Se till Skaffa en IP-adress automatiskt och Hämta DNS-serveradressen automatiskt vald.
- Klick Bra för att spara ändringar.
Om det inte fungerar, ange följande DNS-serveradress manuellt:
- Ange 8.8.8.8 som Önskad DNS-server och 8.8.4.4 som Alternativ DNS-server. Detta är bara ytterligare ett tekniskt trick som föreslagits av supportgruppen hos Microsoft.
Slutsats
Som ni ser finns det många möjliga lösningar på det här felet och det kan vara lite komplicerat, så mitt bästa råd till dig är att vara tålamod medan du genomgår alla dessa steg. Du kommer att se de flesta andra misstag, stegen du måste gå igenom är bara i par och behöver bara några minuter. Inte detta misstag. Förbered din egen mentalitet som det kan ta upp till en timme att fixa, men i slutändan, om du går igenom alla lösningar som jag har gett, bör du inte ha problem med att fixa det.
Så det är allt jag har om att fixa det Windows saknas Socket Registry Entry för Windows 10. Om du har ytterligare frågor eller andra lösningar som du har lyckats med, meddela oss i kommentarerna nedan. Bortsett från det, lycka till med att fixa detta fel och andra Windows-fel som du kan stöta på.
