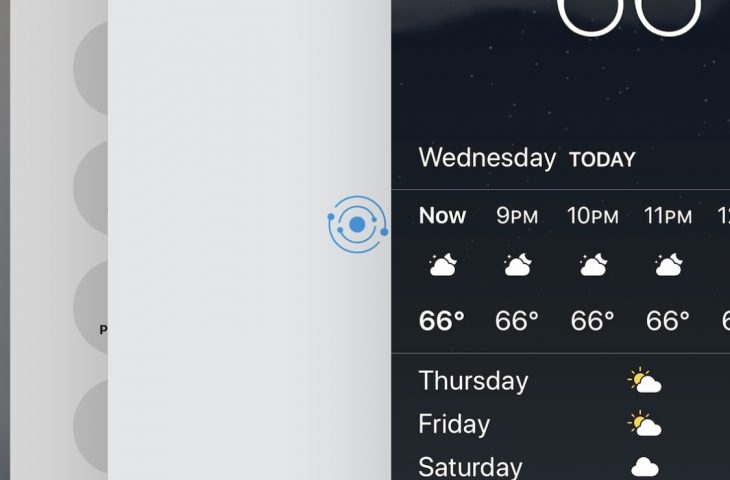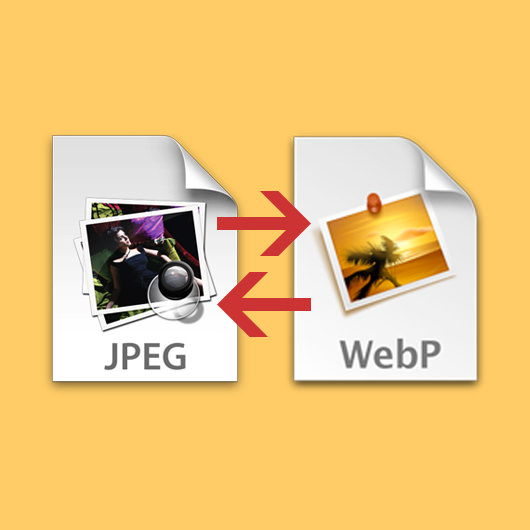FIX: YouTube Det var ett fel. Försök igen senare.
- YouTube Det har mer än 2 miljarder aktiva månatliga användare och det finns en stor mängd innehåll som konsumeras varje dag. Låt inte felmeddelanden hindra dig från att göra samma sak.
- Om en video nyligen laddades upp kanske du inte har chansen att kopieras i alla datacentra. Vänligen försök igen senare. Om inte, bör du lösa problemet med din webbläsare genom att följa anvisningarna här.
- För YouTube-avsnitt på webbplatsen för olika mjukvarurekommendationer, tips och handledning för att få ut det mesta.
- Ansökningar finns överallt. Om du har problem har vi problem med att lösa Hub-webbapplikationen bara för det. Klicka på länken och ta reda på vad du kan göra för att fixa den.
De flesta av oss besöker YouTube varje dag, men vissa användare har rapporterat felmeddelanden som säger att det finns fel, försök igen senare.
Det här felet kommer att förhindra dig från att titta på videor, men lyckligtvis för dig, idag kommer vi att visa dig hur du åtgärdar detta fel Windows 10)
Kategori från YouTube-fel
Det finns ett fel. Försök igen senare. Meddelandet kommer att förhindra dig från att se YouTube-videor Om vi talar om problem med YouTube rapporterar användare följande problem:
- YouTube Ett fel inträffade vid sökning – Användare rapporterar detta fel på YouTube när de söker efter videor. Detta är troligtvis ett tekniskt problem som du kan lösa genom att starta om din webbläsare.
- YouTube Ett fel inträffade vid utförandet av den här åtgärden – Detta är bara en variant av det här problemet, och du kan fixa det med en av våra lösningar.
- Ett fel inträffade vid visning av YouTube – Enligt användare uppstår det här felet vanligtvis när du försöker visa YouTube.Kanske du kan fixa det genom att rensa cachen eller ändra videokvaliteten.
- YouTube Firefox Chrome, Edge, Internet Explorer, Opera-fel inträffade – Det här felet kan visas i valfri webbläsare och om du hittar det måste du prova en av våra lösningar.
- YouTube Flash Player-fel inträffade – Ibland kan detta problem orsakas av Flash Player, och för att fixa det måste du ta bort Flash från din PC.
- YouTube-video som inte har spelats än – Det finns många skäl till varför YouTube-video inte kan spelas, och om du upplever det här problemet rekommenderar vi att du provar några av våra lösningar.
Vad man ska göra om något går fel på YouTube
Här är de bästa metoderna för att fixa YouTube-fel:
- Ändra din DNS
- Använd alternativet Glöm på denna webbplats
- Inaktivera Shockwave Flash
- Ta bort cookies och cache och uppdatera din plugin
- Inaktivera maskinvaruacceleration
- Uppdatera din ljuddrivrutin
- Anslut dina hörlurar eller högtalare till din dator
- Avinstallera / reparera Bitdefender
- Byt till en annan webbläsare
- Ändra kvaliteten på din video
- Se till att cookies är aktiverade
- Installera om din webbläsare
Därefter listar vi lösningarna steg för steg.
Lösning 1 – Ändra din DNS
- Högerklicka på nätverksikonen på systemfältet och välj den Öppna Internet- och nätverksinställningar från menyn
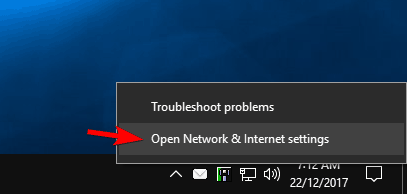
- Klicka nu Ändra adapteralternativ.

- Nu kommer ett nytt fönster att visas. Hitta din nätverksanslutning och högerklicka. Välja Fast egendom från menyn
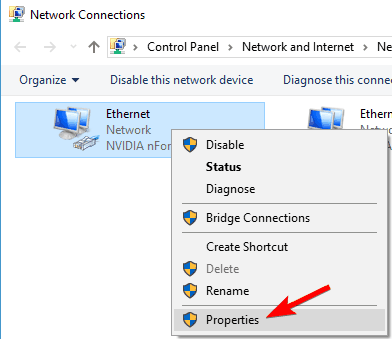
- Välj Internetprotokoll version 4 (TCP / IPv4) från listan och klicka på Fast egendom knapp.
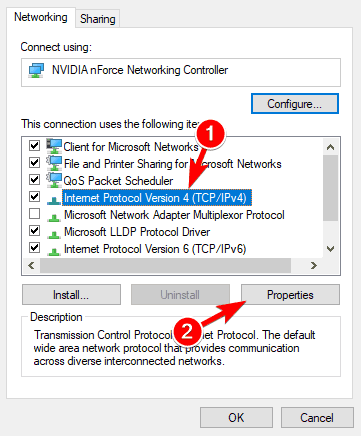
- Kontrollera Använd följande DNS-serveradress och bygga Önskad DNS-server för 8.8.8.8 och Alternativ DNS-server för 8.8.4.4. Klick Bra för att spara ändringar

Om du ofta får fel, försök meddelandet igen när du försöker visa YouTube-videor, problemet kan vara din DNS.
Som standard använder din dator din ISP: s DNS, men ibland kan du få problem med den. Du kan ändra din DNS genom att följa stegen ovan.
Efter att ha gjort det, kontrollera om problemet har lösts. Om du ändrar den här inställningen tvingas din internetanslutning att använda Googles DNS istället för standard.
Vissa användare rapporterar att den här lösningen fungerar för dem, så tveka inte att prova den. Om Google DNS inte fungerar för dig, ändra bara inställningen till standardvärdet och det kommer att återgå till ditt standard-DNS
En bättre idé är det ladda ner och installera VPN. En ytterligare fördel med detta är att du kan undvika olika geografiska begränsningar på YouTube. För det andra kommer detta att öka din säkerhet och integritet genom att göra det.
Vi rekommenderar att du installerar PIA – privat internetåtkomst. Det erbjuder bättre anslutningshastigheter än de flesta av de bästa tjänsterna och servrarna i olika delar av världen.
Ladda ner VPN för privat internetåtkomst härifrån
Om du är intresserad av att ändra PIA DNS, gör du så här:
- Koppla från VPN och öppna applikationen
- Välj tre horisontella punkter och klicka på Konfiguration
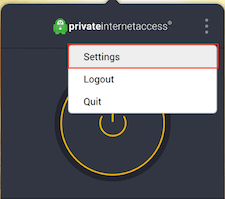
- Öppna fliken Nätverk
- Härifrån kan du välja den DNS-namnserver som du vill använda. Det rekommenderade alternativet är att använda DNS PIA.
- Anslut igen till VPN och ladda om YouTube igen.
Byt PIA-länder om du upplever långsammare belastningstider. Välj en som är nära dig.
Lösning 2 – Använd alternativet Glöm på denna webbplats
- Öppna Firefox och öppna sökhistoriken. Du kan öppna din sökhistorik genom att trycka på Ctrl + H på ditt tangentbord
- Sök nu i din surfhistorik och hitta YouTube-länkar.
- Högerklicka och välj Glöm den här sidan.

- Starta om Firefox och försök spela alla YouTube-videor.
Glöm den här webbplatsen är en användbar Firefox-funktion som låter dig ta bort cookies, sparade lösenord och cache-filer för vissa webbplatser. Gör ovanstående för att använda den.
Detta är ett enkelt trick som kan hjälpa dig. Det finns ett fel. Försök igen senare, så försök.
Lösning 3 – Inaktivera Shockwave Flash
- Öppna Firefox och skriv in följande i adressfältet:
- Att gå Tillbehör avsnitt och hitta Shockwave Flash. Välj från rullgardinsmenyn Aktivera aldrig.

Ibland kan Shockwave Flash orsaka fel. Försök igen senare för att se det. YouTube-video, så se till att den är inaktiverad.
För att inaktivera Shockwave Flash i Firefox, följ instruktionerna ovan.
Om du inte använder Firefox, se till att inaktivera Shockwave Flash i webbläsaren du för närvarande använder.
Processen för att inaktivera Shockwave Flash liknar alla moderna webbläsare.
Lösning 4 – Rensa cookies och cache och uppdatera din plugin
- Klicka på menyknappen i det övre högra hörnet och välj Bibliotek.

- Klicka sedan Historia.

- Klicka nu Rensa ny historia.

- Välj vilken datatyp du vill ta bort. I vårt fall har vi valt cache och cookies, men du kan välja andra datatyper om så önskas. Välj önskat tidsintervall och klicka på Städad nu knapp.

- Starta om Firefox om cookies och cache tas bort.
För att åtgärda fel, prova felet igen senare, du kanske vill ta bort cookies och cache. För att göra detta i Firefox, följ stegen som beskrivs ovan.
Även om vi har visat dig hur du rensar cache och cookies i Firefox gäller liknande steg för andra moderna webbläsare.
Om du använder några webbläsarplugins, särskilt Shockwave Flash, kanske du vill uppdatera till den senaste versionen för att lösa inkompatibilitetsproblemet.
Gör ditt jobb enklare genom att installera verktyg för att rensa cache och cookies för dig!
Lösning 5 – Stäng av maskinvaruacceleration i din webbläsare och försök ändra videoupplösningen
- Starta Firefox och gå till Urval.
- När Urval fliken öppnas, bläddra ner till avsnittet Prestanda.
- Avmarkera båda Använd de rekommenderade prestandainställningarna och Använd hårdvaruacceleration om det är möjligt.

- Starta om Firefox och försök spela alla YouTube-videor.
Vissa användare har rapporterat att maskinvaruacceleration kan orsaka YouTube-problem, så instruktionerna ovan visar hur du inaktiverar det i Firefox.
Om du använder en annan webbläsare bör du veta att du kan inaktivera maskinvaruacceleration på samma sätt i en annan webbläsare.
Maskinvaruacceleration kan orsaka olika problem, men efter inaktivering måste problem med YouTube Video lösas.
Lösning 6 – Uppdatera din ljuddrivrutin
Vissa användare hävdar att problemet efter att ha uppdaterat sina ljuddrivrutiner löses för dem, så du kanske vill försöka hitta den senaste ljuddrivrutinen för ditt ljudkort.
Besök bara ditt moderkort eller ljudkortstillverkarens webbplats och prova att ladda ner den senaste versionen eller Windows 10-drivrutinen. Du kan kolla vår guide för att se hur du uppdaterar drivrutiner.
Att manuellt uppdatera drivrutiner är mycket irriterande, så vi rekommenderar detta verktyg från tredje part (100% säkert och testat av oss) för att automatiskt ladda ner alla föråldrade drivrutiner på din PC.
Således kommer det att förhindra filförlust och till och med permanent skada på din dator.
Lösning 7 – Anslut dina hörlurar eller högtalare till datorn
Detta låter som en ovanlig lösning, men användare har rapporterat att ansluta hörlurar eller högtalare till ljuduttaget medan de spelar. YouTube Video löser problemet.
Så om du använder interna högtalare kan du försöka ansluta hörlurar eller högtalare för att lösa problemet.
Det finns vanligtvis ett rött korsmärke på volymkontrollikonen i aktivitetsfältet, och om du ser det, anslut dina högtalare eller hörlurar igen och försök spela YouTube-video igen.
Fungerar inte volymkontrollen? Titta på dessa snabbtips för att lösa problem!
Lösning 8 – Avinstallera Bitdefender
Enligt vissa användare verkar det som om Bitdefender också kan orsaka detta YouTube-fel, och för att fixa det måste du ta bort eller reparera Bitdefender.
Bitdefender-korrigeringar rapporteras lösa YouTube-problem, men om Bitdefender-korrigeringar inte fungerar för dig kanske du vill ta bort dem.
Vissa användare rapporterar att de fixar problemet bara genom att uppdatera till den senaste versionen Bitdefenderså se till att prova det.
Om du inte använder Bitdefender kan du försöka inaktivera eller avinstallera antivirusprogrammet tillfälligt för att åtgärda problemet.
Ibland kan du byta till en annan antiviruslösning att lösa problemet, och om du letar efter ett nytt antivirusprogram måste du prova det Panda eller Bullguard Anti Virus
Lösning 9 – Byt till en annan webbläsare
Om ingenting fungerar och det här felet fortsätter kan du prova att byta till en annan webbläsare.
Användaren har rapporterat att detta problem inte existerar i alla webbläsare, därför kan det ändras till ett annat tills din nuvarande webbläsare har uppdaterats.
Ditt liv kommer att bli bättre med den här webbläsaren, perfekt för att titta på videor utan att buffra!
Lösning 10 – Ändra kvaliteten på din video
Det finns ett fel. Försök igen senare. Felmeddelanden förhindrar dig från att se YouTube-videor, men användare hittar en snabb och enkel lösning.
Enligt användare kan du fixa det här problemet genom att helt enkelt ändra videokvaliteten.
För att ändra videokvaliteten klickar du bara på Tand ikonen i det nedre högra hörnet av videon och välj en annan kvalitet.
Observera att detta bara är en lösning så du måste upprepa detta för varje YouTube-video som du försöker titta på.
Lösning 11 – Se till att cookies är aktiverade
Andra orsaker till fel uppstår. Försök igen senare, felet kan inaktivera cookies. YouTube Det beror på cookies och om det är inaktiverat kan du uppleva det här felet.
För att lösa problemet måste du aktivera cookies i din webbläsare genom att göra följande:
- Öppna din webbläsare, klicka Kan inte ikonen i det övre högra hörnet och välj Konfiguration från menyn

- Rulla ner och klicka Upp.
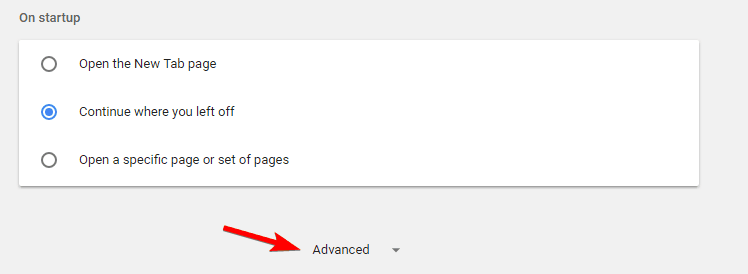
- I avsnittet Sekretess och säkerhet klickar du på Innehållsinställningar.

- Navigera till Kaka del.
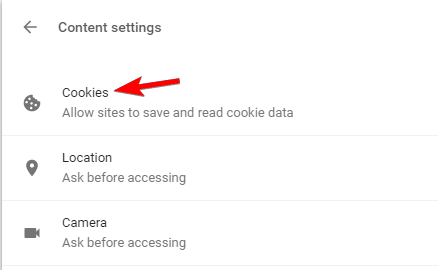
- Att hitta Blockera tredjeparts cookie-inställningar och se till att den dör.

När du har inaktiverat inställningarna för blockeringscookie från tredje part bör din YouTube börja fungera igen. Vi visar hur du inaktiverar den här funktionen i Google Chrome, och processen liknar i andra webbläsare
Lösning 12 – Installera om din webbläsare
Om du får ett fel, försök igen senare när du försöker se det. YouTube-video, kan du försöka installera om din webbläsare.
Användare rapporterar problemet i Firefox, men efter att ha installerat om är detta problem helt löst.
Denna lösning gäller också andra webbläsare som Chrome eller Opera, och om du har det här problemet, installera om din webbläsare och se om det hjälper.
Observera att om du avinstallerar din webbläsare kommer du att ta bort de kakor, historik och lösenord som har sparats, så du kanske vill exportera dem innan du installerar om.
Nu är möjligheten att installera UR-webbläsaren för att ta bort YouTube-problem för alltid! Läs vår recension för att se själv!
Det finns ett fel. Vänligen försök igen senare, felet förhindrar dig från att se YouTube-videor, men du borde kunna fixa det här irriterande problemet med en av våra lösningar.
Vanliga frågor: Läs mer om YouTube-uppspelningsfel
- Eftersom jag YouTube säger att fel händer?
Det har troligtvis att göra med din webbläsare. Kontrollera eventuella tillägg och töm cachen. Försök igen. Webbläsaromkopplare för att utesluta speciella problem med den nuvarande.
- Varför upplever jag YouTube-uppspelningsfel?
Det är troligt att din internetanslutning är dålig och att du undviker att YouTube överför videor ordentligt. Kontrollera din Wifi-signal, kör ett internethastighetstest och rensa din cache.
- Hur rapporterar du YouTube-uppspelningsfel?
På sidan där du hittade felet bläddrar du ned och klickar på länken Skicka feedback. Fyll i formuläret som visas och beskriver problemet.
Redaktörens anmärkning: Detta inlägg publicerades ursprungligen i februari 2016 och har sedan dess helt ändrats och uppdaterats i maj 2020 för att ge friskhet, noggrannhet och fullständighet.