Obs: I nästa ämne du kommer att läsa kommer du att lära dig om: Fixa fel 0x80240034 i Windows Update Forever
- Det första du kan göra för att fixa fel 0x80240034 är att verifiera Windows Update-felet genom att köra Windows Update-felsökaren. Om det inte hjälper kan du prova att starta om Windows Update Components eller manuellt ladda ner uppdateringen från Windows Update Catalog.
- Fel kan uppstå om dina systemfiler är skadade. I det här fallet är det en bra idé att använda verktyget File Checker. system (SFC) för att lösa problemet. Lär dig hur du gör i guiden nedan.
- Får du några andra fel när du utför en Windows Update? Besök sedan vårt felsökningscenter för Windows Update för lösningar.
- Tyvärr finns det också Windows Has 10 bugg, så se till att kolla in Windows Hub 10 bugg för att stänga den när den situationen uppstår.

Har du upplevt Windows 10-fel 0x80240034 på din dator? Idag kommer vi att visa dig hur du kan bli av med detta problem.
Olika Windows 10-användare som upplever fel 0x80240034 rapporterade att Windows Update hade fastnat på 1% och misslyckades helt. Dessutom kan du se Windows 10-fel 0x80240034 när du visar uppdateringshistoriken som indikerar att uppdateringen misslyckades.
Men vi har hittat effektiva lösningar som kan användas för att fixa Windows 10-fel 0x80240034 en gång för alla.
Hur fixar jag Windows Update-fel 0x80240034? Det första du kan göra är att söka efter Windows Update-fel genom att köra Windows Update-felsökaren. Om det inte hjälper kan du prova att starta om Windows Update Components eller manuellt ladda ner uppdateringen från Windows Update Catalog.
Hur fixar jag fel 0x80240034 i Windows 10?
- Använd Windows Update Felsökare
- Kör SFC
- Kör DISM
- Ladda ner uppdateringen manuellt
- Starta om Windows Upgrade Components
- Kör en fullständig genomsökning av systemet
1. Använd Windows Update Felsökare
Windows Update Troubleshooter är ett inbyggt verktyg som är tillgängligt i alla Windows 10-datorer för att fixa eventuella Windows 10 Special Update-relaterade fel Windows 10 error 0x80240034.
Så här gör du:
- Gå till Start > Skriv Konfiguration och tryck sedan på Logga in nyckel.
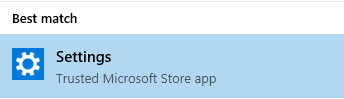
- Gå Uppdatering och säkerhet > Felsökning.
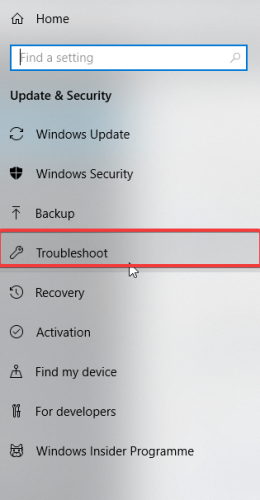
- Hitta Windows Uppdateraoch klicka Kör felsökaren.

- Följ instruktionerna på skärmen mer.
- Starta om din dator.
2. Kör SFC
Windows 10-fel 0x80240034 kan uppstå om dina systemfiler är skadade. Därför kan du använda verktyget File Checker. system (SFC) för att lösa problemet.
Så här kör du en SFC-skanning:
- Tryck Windows+ Q och skriv cmd.
- Högerklicka från sökresultaten Systemikon och välj Kör som administratör.
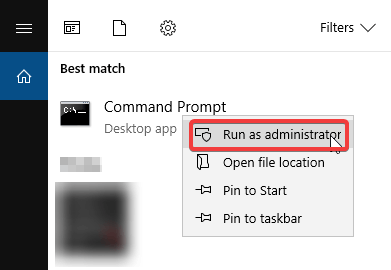
- Ett nytt cmd-fönster visas. Typ sfc / scannow och tryck sedan på Logga in nyckel.
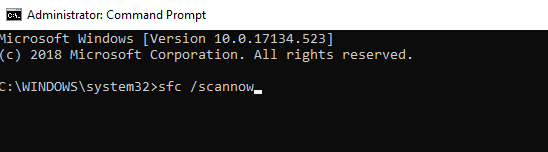
- Vänta tills skanningen och reparationsprocessen är klar.
3. Kör DISM
Å andra sidan kan underhålls- och hanteringsverktyget för distributionsbilden användas för att reparera skadade filer på systemet som SFC-verktyget inte kan lösa.
Så här kör du DISM på Windows 10:
- Tryck Windows-tangent + och springa Systemikon (admin).
- Kopiera och klistra in följande kommando i kommandoraden:
dism.exe /Online /Cleanup-image /Restorehealth
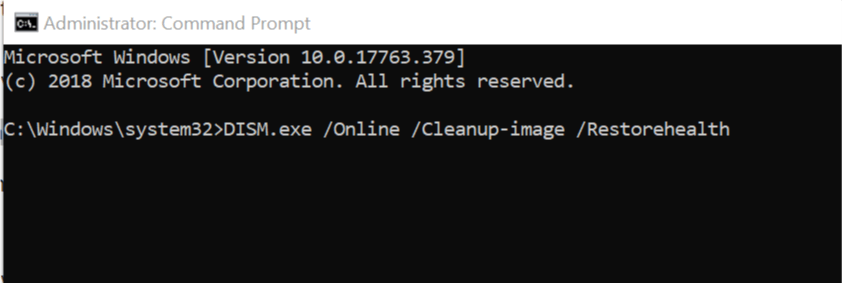
- Om DISM inte kan ladda filer online, försök använda USB- eller DVD-installation. Sätt i media och skriv följande kommando:
dism.exe /Online /Cleanup-Image /RestoreHealth /Source:C:/Repair/Source/Windows /LimitAccess
- Se till att ersätta C:/Repair/Source/Windows med sökvägen till din DVD eller USB.
Notera: Se till att ersätta reparationskällans sökväg med din.
4. Ladda ner uppdateringar manuellt
En primitiv metod som kan fixa fel 0x80240034 är att manuellt ladda ner och installera uppdateringen som är relaterad till felet. Du måste dock skaffa uppdateringskoden för den klumpiga uppdateringen innan du fortsätter.
I princip alla Windows Update-koder börjar med KB, följt av en massa siffror. När du har identifierat uppdateringsnyckeln kan du fortsätta att ladda ner och installera uppdateringen manuellt.
Så här gör du:
- Besök webbplatsen Microsoft Update Catalog.

- I sökrutan anger du uppdateringskoden i sökrutan och trycker sedan på Logga in nyckel.
- I listan över matchande uppdateringar letar du efter en uppdatering som använder samma arkitektur som systemet.
- Klick Ladda ner knappen bredvid uppdateringen för att ladda ner den.
- När du har laddat ner uppdateringen, kör installationsfilen och följ instruktionerna.
- När uppdateringen är klar, starta om Windows PERSONAL COMPUTER.
5. Starta om Windows Upgrade Components
Starta om Windows Component Upgrade är en avancerad lösning som effektivt kan fixa Windows 10-fel 0x80240034.
Så här gör du:
- Öppen Win + XI välja och vraka Systemikon (admin) från listan. Du kan göra det genom att trycka på Windows tangentbordsgenväg + X.

- När systemikonen är skriv in följande kommandon:
- sluta wuauserv
- cryptSvc nätverksbrytpunkt
- nätverksstoppbit
- msiserver stoppar nätet
- rmdir% Windir% SoftwareDistribution / S / Q
- nätverk starta wuauserv
- cryptSvc nätstart
- netto startbit
- Netiser msiserver
- I tur och ordning Logga in nyckel och kontrollera sedan om problemet är löst.
Alternativt kan du skapa ett omstartsskript med hjälp av stegen som beskrivs i vår WURSet-skriptguide.
6. Kör en fullständig genomsökning av systemet
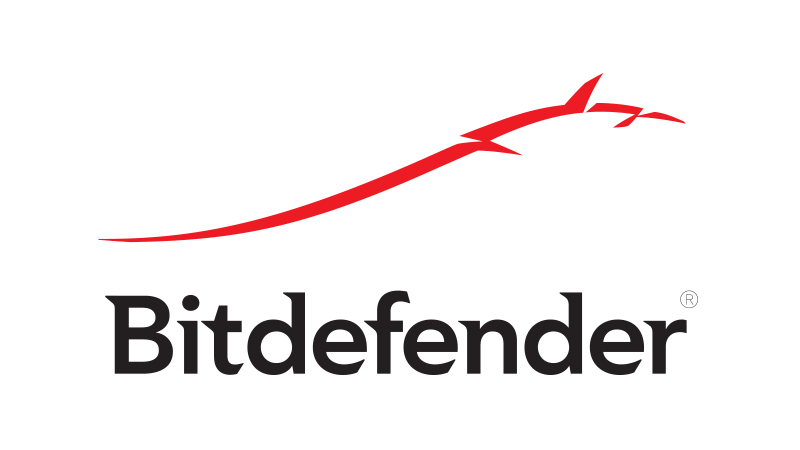
Ibland kan infektion med skadlig kod orsaka 0x80240034 Windows-uppdateringsfel. För att lösa problemet rekommenderar vi att du utför en fullständig systemanalys med ditt antivirusprogram. Om du inte har ett pålitligt antivirusprogram rekommenderar vi att du försöker Bitdefender. Detta antivirus är snabbt, pålitligt och kommer inte att störa systemet på något sätt
Windows Update Error 0x80240034 kan vara besvärligt, men vi hoppas att du kan fixa det med någon av våra lösningar.
Vanliga frågor: Läs mer om Windows Update-fel
Tryck på Windows-tangent + X och välj Kontrollpanelen. Välj Windows Update och välj Ändra inställningar. Ändra uppdateringsinställningen till Automatisk, klicka sedan på OK och starta om enheten.
Om det finns problem med att köra Windows-uppdateringar är det möjligt att en eller flera systemfiler är skadade. Du kan reparera dem med kommandoverktyget File Inspector. system (SFC).
Om du har problem med Windows Update är det enklaste sättet att fixa det att köra den inbyggda felsökaren. När du kör felsökaren, Windows Update Services och rensar Windows Refresh-cachen.
Från anteckningsredigeraren: Det här inlägget publicerades ursprungligen i maj 2019 och har sedan dess förnyats och uppdaterats i april 2020 för att ge fräschhet, noggrannhet och heltäckande.
