- Grammarly erbjuder exceptionell hjälp med grammatik och stavningskontroll med hjälp av konstgjord intelligens och naturlig språkbearbetning.
- Du kan skanna dina Office-dokument via Grammarly-pluginet som måste installeras för alla användare. Om något går fel kan du läsa om hur du åtgärdar det.
- Den här artikeln och många andra som gillar den om det här fantastiska verktyget finns i avsnittet Grammatik på vår webbplats.
- Problem med en liten teknik? Vi skyddar dig med våra vänliga riktlinjer för tekniska felsökningsproblem.
Inget dokument är öppet eller ditt dokument kan inte upptäckas (grammatiskt fel)
- Uppdatera kontoret
- Se till att plugin är aktiverat
- Inaktivera antivirus
- Inaktivera ytterligare plugins
- Installera om plugin-programmet
- Installera om Office
Grammatik är en bra tjänst för professionella och studenter. Detta är det mest populära och funktionella och pedagogiska korrekturläsningsverktyget. Det finns i en mängd olika plugin- och klientalternativ för webbläsare och stationära datorer. Men användare kan också använda den i Office för att hjälpa till med korrekturläsning och grammatik i Word och Outlook. Och det är där några av dem får problem. Utan någon uppenbar orsak kan Grammarly inte få åtkomst till dokumentet och ber användaren att ange “Inget dokument är öppet eller ditt dokument kan inte upptäckas.” fel.
Oroa dig inte, det finns en lösning för det. Vi listade ett antal lösningar, så titta på listan.
Hur man fixar “Inga dokument” -fel i Grammarly för Microsoft Office / Outlook
1: Uppdatera kontoret
Det första steget vi rekommenderar är att uppdatera din version av Word eller Outlook till den senaste versionen. På grund av brist på ordentligt stöd stöder Grammarly endast Office-inställningar från 2016 till idag. Om du kör en äldre version av Office-sviten, kanske Grammarly inte fungerar.
Uppdateringar för Office hanteras genom Windows Update, öppnar uppdateringsinställningar och letar efter uppdateringar. Dessutom. När du har fått den senaste versionen kan du försöka öppna dokumentet och leta efter förändringar.
2: Se till att plugin är aktiverat
På grund av vissa policyer, särskilt i Office 365, kan vissa insticksprogram inaktiveras. Detta gäller naturligtvis också för Grammarly. För att plugin ska fungera måste du dubbelkontrollera listan med plugins och bekräfta att Grammarly inte finns i listan “Inaktiverad”.
Följ dessa steg för att göra detta:
- Öppet ord
- Klicka på File
- Välj Word-alternativet.
- Välj plugin.
- Välj COM Plugins i avsnittet “Hantera”.
- Klicka på Gå.
- Markera rutan “Grammarly”.
- Bekräfta ändringar.
3: Inaktivera antivirus
I vissa fall blockerar antivirus från tredje part grammatik för att förhindra att det kommunicerar med sin server. Vi kan inte säga säkert om detta är fallet eller inte, men du kommer inte att debiteras för att tillfälligt inaktivera ditt antivirus. Om det är problemet kan du alltid vitlista Grammatik eller tillfälligt inaktivera antivirus medan du arbetar i Word eller Outlook.
Så här inaktiverar du Windows Defender:
- Öppna meddelandefältet Windows Defender.
- Öppet skydd mot virus och hot.
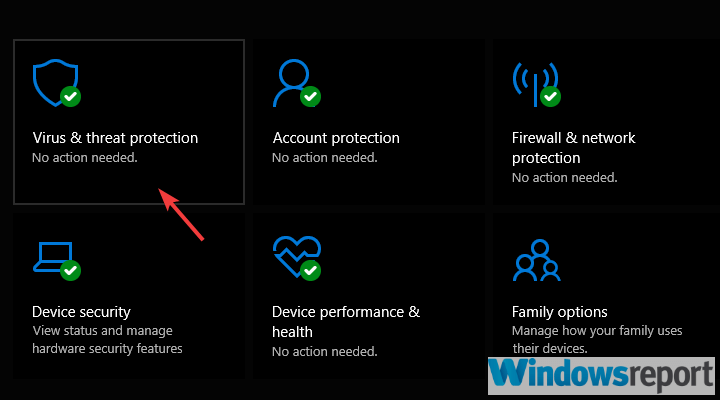
- Klicka på Hantera inställningar under “Virus- och hotskyddsinställningar”.
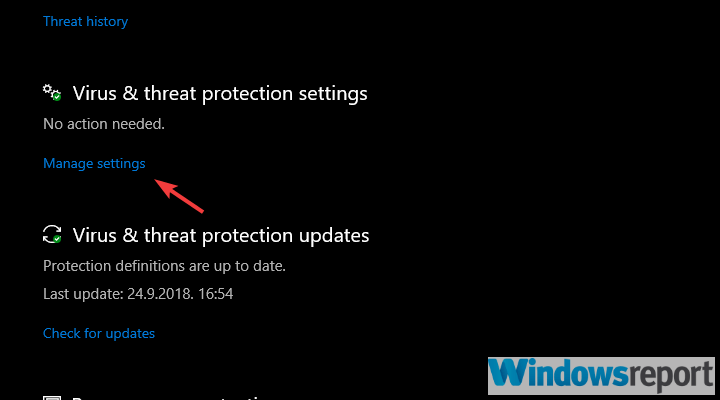
- Inaktivera realtidsskydd och skydd som levereras i molnet.
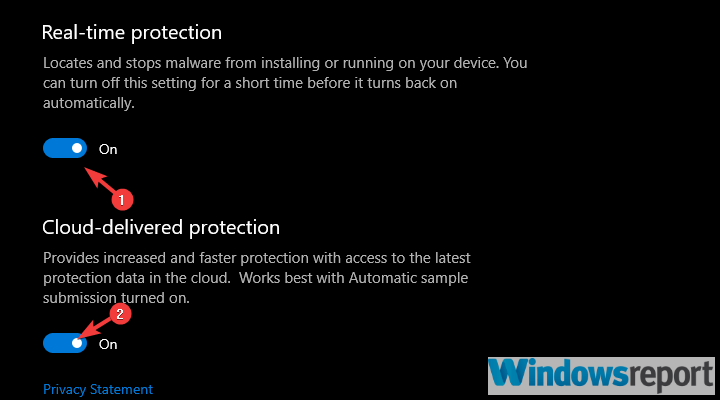
4: Inaktivera ytterligare plugins
Vissa andra plugins i Word eller Outlook kan komma i konflikt med Grammarly, så vi rekommenderar att du inaktiverar dem. Åtminstone ett liknande verktyg eller ett verktyg som du just har installerat. Du kan prova borttagningssystemet och ta bort plugins en och en tills du avgör orsaken.
Du kan göra detta i Office> File> Word Options> Plugins. Samma procedur gäller också för Outlook.
5: Installera om plugin-programmet
Återinstallera plugin är en annan lösning vi kan erbjuda. Problemet uppstår främst på grund av ändringar som gjorts i Office via Windows för att förnya. Detta leder många användare till olika fel, inklusive de vi försöker övervinna i dag. När du har installerat om plugin-programmet måste problemet lösas.
Följ dessa steg för att installera om Grammarly-tillägget för Microsoft Office:
- Skriv kontrollen i Windows-sökfältet och öppna Kontrollpanelen.
- Klicka på Avinstallera programmet.
- Hitta grammatik för Microsoft Office Suite och avinstallera den.
- Ladda ner den senaste versionen av Grammarly, här.
- Kör installationsprogrammet.
- Innan du klickar på “Start” håller du ned Skift- och Ctrl-tangenterna på tangentbordet och klickar sedan på.
- Installera grammatik för alla användare.
6: Installera om Office
Slutligen är det enda som kommer att tänka på att installera Office igen. Du kan också nedgradera eller avinstallera de senaste uppdateringarna. Men vi kan inte rekommendera att dessa korrigeringar är viktiga för säkerheten för Office och alla plattformar.
När du har avinstallerat den aktuella versionen navigerar du till den officiella webbplatsen och laddar ner sviten igen. Aktivera grammatik och kontrollera ändringarna.
Du måste göra det. Om du har frågor eller lösningar, vänligen meddela oss i kommentarerna nedan.
Vanliga frågor: Läs mer om grammatik
- Fungerar grammatik i Microsoft Word?
Om du installerar Microsoft Office-tillägget kan Grammarly hjälpa dig med Word-dokument och Outlook-e-post.
- Är grammatisk säker att använda?
Naturligtvis är Grammarly ett legitimt verktyg. Du kan säkert installera Office-plugins eller webbläsarutvidgningar från officiella källor och använda dem utan att oroa dig för att sprida skadlig programvara på systemet.
- Ägs grammatiskt av Google?
Grammarly ägs inte av Google och själva applikationen ägs av Grammarly, Inc. från San Francisco, Kalifornien.
Redaktörens anmärkning: Detta inlägg publicerades ursprungligen i september 2018 och har sedan dess uppdaterats och uppdaterats i maj 2020 för att ge friskhet, noggrannhet och fullständighet.
