Obs: I nästa ämne du kommer att läsa kommer du att lära dig om: Fixa Ntdll.dll-felmeddelanden i Windows 10
- Ntdll.dll-felmeddelandet kan visas när du startar ett specifikt program, medan du kör ett program eller helt enkelt när du stänger det i Windows 10, 8.1.
- Det första steget du behöver ta är att helt enkelt starta om din dator och om det inte fungerar försök avinstallera appen som ger dig problem.
- För andra problem med DLL-filer är det bäst att besöka avsnittet Fix DLLs.
- Du vet inte när följande fel inträffar. Se till att kolla in Windows Center 10-fel för framtida referens.

Det verkar som att många Windows 10, 8.1-användare har stött på Ntdll.dll-felmeddelandet vid ett eller annat tillfälle.
Dessa felmeddelanden kan visas av många anledningar, men vi kommer att förklara några av de vanligaste meddelandena relaterade till Ntdll.dll-fel och även hur man åtgärdar dem i den korta guiden nedan.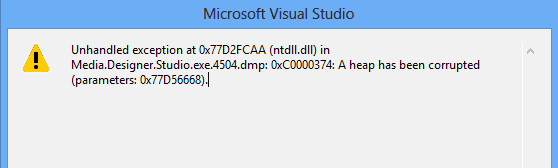
Ntdll.dll-felmeddelandet kan visas när du startar ett specifikt program, medan du kör ett program eller helt enkelt när du stänger det i Windows 10, 8.1.
Några av de vanligaste Ntdll.dll-felmeddelandena är: STOPP: 0xC0000221 Okänt hårt fel C: WinntSystem32Ntdll.dll, AppName: (PROGRAMNAMN) ModName: ntdll.dll och (PROGRAMNAMN) orsakade ett fel i vävnaden – NTDLL-modulen. DLL i (VALFAR ADRESS).
Hur kan jag fixa Ntdll.dll-felmeddelanden i Windows 10, 8.1?
Här är en snabb titt på lösningarna du bör försöka fixa Ntdll.ll-felmeddelandet på din PC (klicka för att navigera direkt till lösningen):
- Starta om ditt system
- Ta bort problematiska appar
- Inaktivera IE-plugins
- Inaktivera UAC .-funktioner
- Uppdatera hårdvarudrivrutiner
- Kontrollera RAM och hårddisk
- Kör en uppdatering av systemet
- Byt ut din hårddisk
- Kör ren installation av Windows
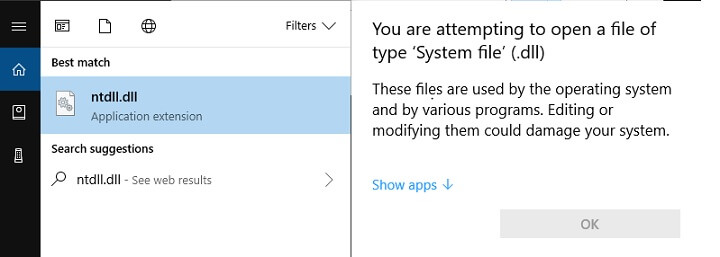
1. Starta om systemet
- Spara allt arbete du har gjort i Windows 10, 8.1 systemoperativ.
- Flytta muspekaren längst ner till höger på skärmen.
- I menyn som visas, vänsterklicka eller tryck på Inställningar.
- Vänsterklicka eller tryck på strömknappen och vänsterklicka eller tryck på Starta om funktionen.
- När enheten har startat om, kontrollera igen för att se om ditt Ntdll.dll-felmeddelande fortfarande visas.
2. Ta bort problematiska appar
- Beroende på vilket program du använde när du fick Ntdll.dll-felmeddelandet kan du behöva avinstallera och installera om det.
- Flytta muspekaren längst ner till vänster på skärmen.
- Högerklicka eller tryck och håll kvar på skärmen.
- I menyn som visas, vänsterklicka eller tryck på funktionen Kontrollpanel.
- Vänsterklicka eller tryck nu på Avinstallera programfunktion tillgänglig i Kontrollpanelen.
- Vänsterklicka eller tryck på appen du har problem med, vänsterklicka sedan eller tryck på knappen Avinstallera, Ändra eller Reparera.
- Följ instruktionerna på skärmen för att slutföra avinstallationsprocessen.
- Starta om din enhet och besök tillverkarens webbplats för att ladda ner den senaste versionen som är tillgänglig för appen.
- Installera programmet som vanligt, men observera att om programmet inte stöder Windows 10, 8.1 versioner av operativsystemet kan du fortfarande få felmeddelandet Ntdll.dll.
3. Inaktivera IE Plugins
- Öppna din Internet Explorer-applikation.
- Vänsterklicka eller tryck på fliken Verktyg överst i Internet Explorer-fönstret.
- Hitta och vänsterklicka eller tryck för att öppna funktionen Hantera plugins.
- I det här fönstret kommer du att ha rullgardinsmenyn Visa, vänsterklicka eller tryck på rullgardinsmenyn
- meny.
- Välj tillägg som använde alternativet Internet Explorer.
- Vänsterklicka eller tryck nu på varje plugin du har listat och vänsterklicka eller tryck på Inaktivera-knappen.
- Vänsterklicka sedan eller tryck på OK-knappen.
Notera: Om du får ett meddelande om att ändringarna träder i kraft kan du behöva starta om Internet Explorer, vänsterklicka eller klicka på OK-knappen på detta. - Stäng programmet Internet Explorer.
- Starta om din Windows 8.1-enhet och se om du fortfarande får Ntdll.dll-felmeddelandet.
4. Inaktivera UAC .-funktioner
- Flytta muspekaren till Start-knappen.
- Högerklicka eller fortsätt klicka på den.
- I menyn som visas, vänsterklicka eller tryck på funktionen Kontrollpanel.
- Från kontrollpanelens fönster, vänsterklicka eller tryck på funktionen System och säkerhet.
- Nu i nästa fönster som visas, vänsterklicka eller tryck på funktionen Administrationsverktyg.
- Visa nu sök efter lokal sekretesspolicy från listan nedan och vänsterklicka eller tryck på den för att välja den.
- I den vänstra panelen, vänsterklicka eller tryck på mappen Lokala policyer för att öppna den.
- I mappen Lokala principer dubbelklickar eller dubbelklickar du på mappen Säkerhetsalternativ.
- I den högra panelen måste du hitta alla användarkontokontrollfunktioner och inaktivera dem en efter en.
- När du har inaktiverat dem startar du om Windows 8.1-enheten.
- När enheten startar, kontrollera igen om du fortfarande får Ntdll.dll-felmeddelandet.
5. Uppdatera hårdvarudrivrutinerS
- Kontrollera tillverkarens webbplats för att se om drivrutinsuppdateringar är tillgängliga för den hårdvara du har på din enhet.
- Om ja, ladda ner och installera de senaste.
- Efter en lyckad installation, starta om enheten igen.
Att uppdatera drivrutiner manuellt är en tråkig process så vi rekommenderar att du laddar ner Tweakbits Driver Update Tool (100% säkert och testat av oss) för att göra det automatiskt. Således kommer det att hålla systemet säkert från att ladda ner och installera fel drivrutin.
Slå tillbaka: vissa funktioner är inte gratis
6. Kontrollera RAM och hårddisk
- Testa ditt RAM-minne om det fungerar inom rätt parametrar.
- Kontrollera IDE-kabeln som går från hårddisken till moderkortet; om möjligt byt ut kabeln och se om du fortfarande får Ntdll.dll-felmeddelandet.
7. Kör en systemuppdatering
- Flytta muspekaren längst ner till höger på skärmen.
- I menyn som visas, vänsterklicka eller tryck på Inställningar.
- Hitta nu från menyn Inställningar och vänsterklicka eller tryck på funktionen Ändra PC-inställningar.
- Vänsterklicka eller tryck på alternativet Allmänt.
- Under Uppdatera din dator utan att påverka ditt filtema, vänsterklicka eller tryck på Start-alternativet.
- Följ instruktionerna på skärmen för att slutföra systemuppdateringen.
- Kontrollera igen om du fortfarande får Ntdll.dll-felmeddelandet.
8. Byt ut din hårddisk
Gör en säkerhetskopia av alla dina viktiga filer, mappar och appar och gör en fullständig ominstallation av Windows 8.1-systemet.
I sällsynta fall kan Ntdll.dll-felmeddelandet också visas om du har dåliga sektorer på hårddisken, så om du har en extra hårddisk, prova att byta ut den nuvarande och installera Windows 8.1-systemoperativet på.
9. Kör ren installation av Windows
Detta är verkligen en definitiv lösning, så se till att du kontrollerar alla andra lösningar innan du gör det. Observera att du måste utföra en ren installation, vilket innebär att du måste ta bort all teknisk data från enheten där du ska installera Windows. Därför kommer du inte att få samma fel senare.
Om du har installerat om Windows, se om Ntdll.dll-felet fortfarande visas. Försök nu att installera de program du har tidigare ett efter ett och se när detta fel inträffar. När du har tagit reda på vilken programvara som gör att felet visas, kontakta supportteamet för det programmet.
Här kommer några metoder att fixa ditt Ntdll.dll-felmeddelande Windows 8.1. Dessutom, om du har några ytterligare frågor om detta ämne, skriv gärna till oss i kommentarsfältet på sidan nedan så hjälper vi dig så snart som möjligt.
Vanliga frågor: Läs mer om Ntdll DLL-fel
- Hur fixar jag Ntdll DLL-fel?
Det finns några steg för att lösa detta problem: starta om din dator, avinstallera problematisk programvara, inaktivera IE-plugin, uppdatera hårdvarudrivrutiner, kontrollera RAM och hårddisk, kör uppdatering. uppdatera ditt system, byt ut din hårddisk, kör en ren installation av Windows.
Ladda ner DLL-filer från en pålitlig källa. Se till att använda 32-bitars DLL-filer för 32-bitarsprogram och 64-bitars DLL-filer för 64-bitarsprogram. Kopiera sedan DLL-filen till katalogen för programmet som kräver filen.
Ntdll.dll är en fil skapad av Microsoft som innehåller en beskrivning av NT-klassen DLL och innehåller NT-kärnfunktionerna. Antivirusprogram kan upptäcka och rensa den här filen om den är infekterad.
Från anteckningsredigeraren: Det här inlägget publicerades ursprungligen i juli 2018 och har sedan dess förnyats och uppdaterats i mars 2020 för att ge fräschhet, noggrannhet och heltäckande.
