Obs: I nästa ämne du kommer att läsa kommer du att lära dig om: Fixa Windows 10-uppdateringsfel 0x80080008 en gång för alla
- Windows-uppdateringar är nu en del av Windows-livscykeln, så att få dem är fördelaktigt för de flesta användare.
- Om du har problem med att installera uppdateringar med felmeddelande 0x80080008, är det dags att starta uppdateringsfelsökaren, starta om BITS och skanna din hårddisk efter fel. Mer detaljer i artikeln.
- För fler Windows Update-lösningar och ytterligare information, se till att kolla in Windows Refresh Hub.
- Vi inbjuder dig att besöka Windows Error Hub för lösningar och steg-för-steg-instruktioner för de flesta Windows-fel du kan hitta.

Vi är alla bekanta med Windows 10-uppdateringsproblem. Den här typen av problem är förmodligen det vanligaste felet som Windows 10-användare stöter på då och då.
Alla dessa irriterande problem följs av en identifieringskod så att de kan lösas lättare. Ett av de vanligaste och upprepade felen är felet med koden. 0x80080008.
Det vill säga, du kommer att bli tillfrågad om den här felkoden när din uppdatering har fastnat eller några uppdateringsfiler inte laddas ner och installeras korrekt.
Men oroa dig inte, vi har några lösningar som kommer att lösa ditt problem, om det stör dig.
Windows uppdateringsfel 0x80080008 variant
Uppdateringsfel 0x80080008 kommer att hindra dig från att ladda ner de senaste uppdateringarna. På tal om det, här är några liknande problem som användare har rapporterat:
- Server 0x80080008 2016 – Många användare har rapporterat det här problemet med Windows Server 2016. Även om våra lösningar främst är för Windows 10, bör du kunna tillämpa några av dem på Windows Server också.
- Windows-uppdateringen misslyckades – Detta är en misslyckad Windows-uppdatering och kommer att göra att uppdateringar slutar fungera. Du bör dock kunna åtgärda problemet genom att inaktivera ditt antivirusprogram eller manuellt ladda ner uppdateringar.
Windows Update-problem kommer att vara ett minne blott med dessa verktyg!
Steg för att fixa Windows Update-fel 0x80080008
Lösning 1 – Kontrollera ditt antivirusprogram

Enligt användare kan ibland uppdateringsfel 0x80080008 visas på grund av ett problem med ditt antivirusprogram. För att lösa det här problemet bör du inaktivera vissa antivirusfunktioner och kontrollera om det hjälper.
Om det inte fungerar kan du behöva inaktivera ditt antivirus helt och hållet och sedan försöka uppdatera. Men om problemet kvarstår, skulle ditt nästa steg vara att helt ta bort ditt antivirusprogram.
Även om du bestämmer dig för att ta bort ditt antivirus, är din dator fortfarande skyddad av Windows Defenderså du behöver inte oroa dig för din säkerhet.
Om du löser ditt problem genom att ta bort ditt antivirusprogram kan det här vara ett bra tillfälle för dig att överväga att byta till en annan antiviruslösning.
Det finns många bra antivirusappar på marknaden, men om du vill ha maximalt skydd som inte stör ditt system finns det inget sätt vi skulle föreslå att du överväger det. BullGuard (gratis nedladdning).
Lösning 2 – Utför SFC- och DISM-skanningar
Om du fortsätter att få uppdateringsfel 0x80080008 på din dator kan problemet bero på dina inställningar. Din Windows-installation kan vara skadad och det kan orsaka detta fel.
Du kan dock åtgärda problemet bara genom att utföra en SFC-skanning. För att göra det, följ bara dessa steg:
- Högerklicka och öppna Start-menyn.
- Välja Systemikon (admin).
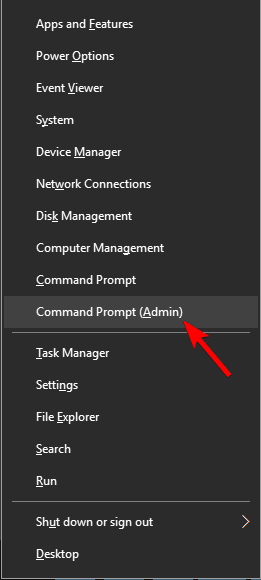
- Typ sfc / scannow på kommandoraden.
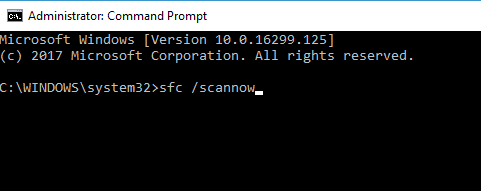
- Processen kommer att leta efter skadade filer och reparera dem.
Detta verktyg visar sig vara värdefullt i många situationer. Men om skadade filer inte är kärnan i problemet, kanske du vill prova andra lösningar.
Om SFC-skanningen inte kan lösa problemet, eller om du inte kan köra SFC-skanningen, bör ditt nästa steg vara en DISM-skanning. För att göra det, följ bara dessa steg:
- Börja Systemikon som administratör
- Skriv följande kommando på kommandoraden:
- DISM.exe / Online / Rengör bild / Återställ
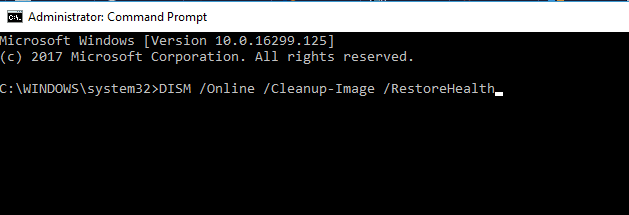
- DISM.exe / Online / Rengör bild / Återställ
- Om DISM inte kan ladda filer online, försök använda USB- eller DVD-installation. Sätt i media och skriv följande kommando:
- DISM.exe / Online / Cleanup Image / Restore Health / Källa: C: RepairSourceWindows / LimitAccess
- Se till att ersätta C: RepairSourceWindows-sökvägen på din DVD eller USB.
När skanningen är klar, kontrollera om problemet kvarstår. Om du inte kunde köra SFC-skanningen tidigare, försök att köra den igen efter DISM-skanningen och se om det löser problemet.
Kolla in den här episka guiden för att använda DISM som ett proffs!
Lösning 3 – Starta om Windows Update Components
Enligt användare kan du ibland stöta på uppdateringsfel 0x80080008 på grund av Windows Components Update. För att åtgärda problemet måste du starta om Windows Components Update.
Du kan göra detta manuellt, men det kan vara en tråkig process, så det är generellt sett bäst att använda systemet.
Starta om Windows Update-komponenter med hjälp av systemet, du behöver bara göra följande:
- Börja Systemikon som administratör
- Kör nu följande kommandon:
- sluta wuauserv
- cryptSvc nätverksbrytpunkt
- nätverksstoppbit
- msiserver stoppar nätet
- ren C: WindowsSoftwareDistribution SoftwareDistribution.old
- ren C: WindowsSystem32catroot2 Catroot2.old
- nätverk starta wuauserv
- cryptSvc nätstart
- netto startbit
- Netiser msiserver
Efter att ha kört dessa kommandon bör problemet vara löst och du bör kunna ladda ner uppdateringar igen. Att köra dessa kommandon manuellt kan vara tråkigt.
Om du vill återställa Windows Update-komponenter automatiskt kan du skapa ett omstartsskript för Windows Update och köra det för att automatiskt återställa nödvändiga tjänster.
Lösning 4 – Ladda ner uppdateringar manuellt
Om du fortfarande får uppdateringsfel 0x80080008 kan du undvika det genom att manuellt ladda ner och installera uppdateringen.
Detta är relativt enkelt och du kan göra det genom att följa dessa steg:
- Du måste först hitta KB-numret för uppdateringen du försöker ladda ner. Du kan göra det från Windows Update-sektionen på Windows eller besöka historikwebbplatsen för Windows Update.
- När du har hittat KB-numret för uppdateringen du försöker ladda ner bör du gå Microsoft Update-katalog webbsida. Nu behöver du bara ange uppdateringsnumret i sökfältet.
- En lista med resultat visas. Hitta uppdateringen som matchar din systemarkitektur och klicka Ladda ner knappen för att ladda ner den.
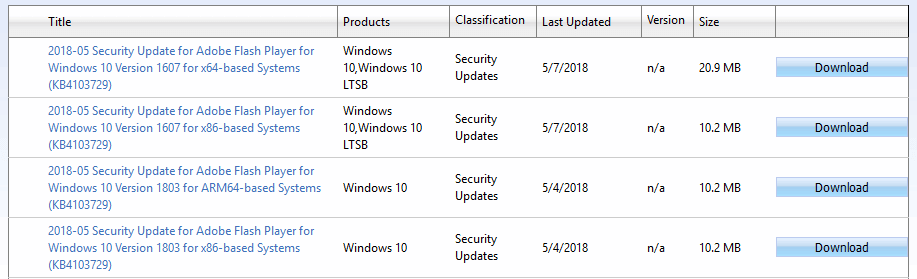
- När du har laddat ner uppdateringen, kör installationsfilen för att installera den.
När uppdateringen är installerad kommer ditt system att uppdateras till den senaste versionen och problemet kommer att lösas.
Observera att den här lösningen inte kommer att lösa kärnproblemet, den låter dig bara ladda ner och installera uppdateringen manuellt och undvika problemet.
Vad ska jag göra om Windows Update inte laddas ner? Här är några bra tips för att lösa problemet!
Lösning 5 – Starta om tjänsten BITS
Background Intelligent Transfer Service (BITS) är en viktig tjänst för uppdatering. Ibland, av olika anledningar, kan den krascha och sluta fungera.
Det du bör göra är att starta om tjänsten och se om det finns en förbättring i uppdateringsprotokollet.
- Tryck Windows-tangent + BILLIGT. Skriv in i sökraden service.msc och tryck Logga in.
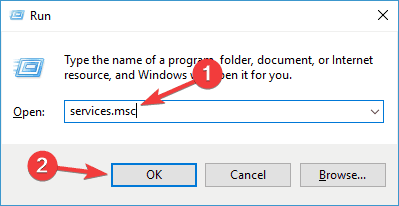
- Sök Background Intelligent Transfer Service (BITS) och dubbelklicka för att öppna dess egenskaper.
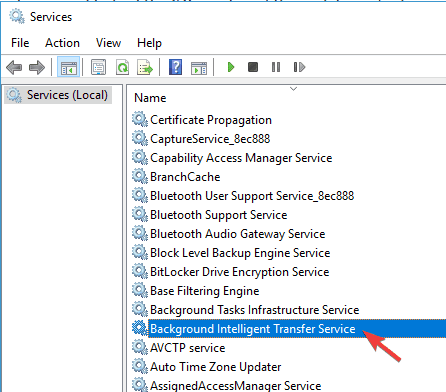
- Klicka på om tjänsten inte körs Börja Knut.
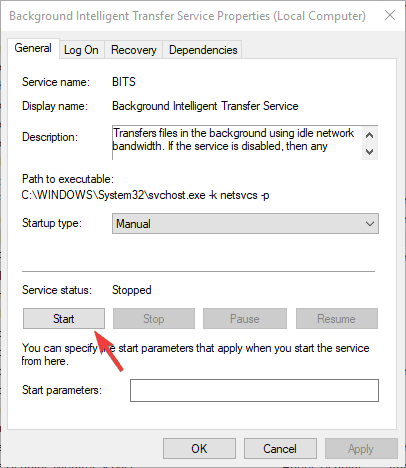
- Välja Ta igen sig fliken och se till att Det första misslyckandet och det andra misslyckandet konfigurerad till Starta om tjänsten.
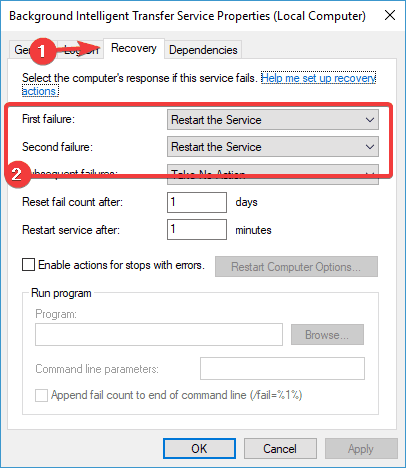
- Bekräfta ditt val och leta efter uppdateringar.
Det är jobbet för vissa användare. Men om du fortfarande tillfrågas om felet, gå till nästa lösning.
Lösning 6 – Starta i säkert startläge
Ibland kan bakgrundsprogram och deras respektive processer sakta ner eller till och med förhindra uppdateringar. Försök därför att skräddarsy dina tjänster och deras initiering för att undvika eventuella konflikter.
- tryck på Windows-tangenten + BILLIGT och gå in msconfig. Klicka nu Okej eller tryck Logga in.
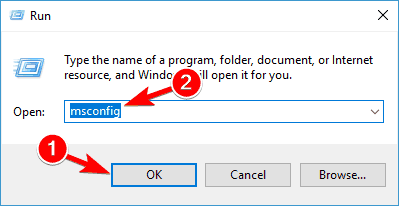
- Gå Service fliken och kontrollera Dölj alla Microsoft-tjänster lådor. Klicka sedan Inaktivera alla och klicka Tillämpa.
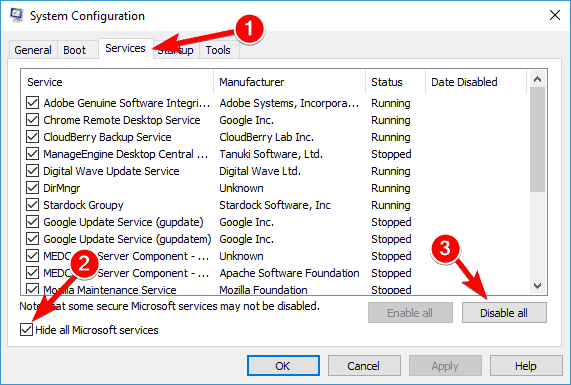
- Gå Testdrift fliken och välj Öppna Aktivitetshanteraren.
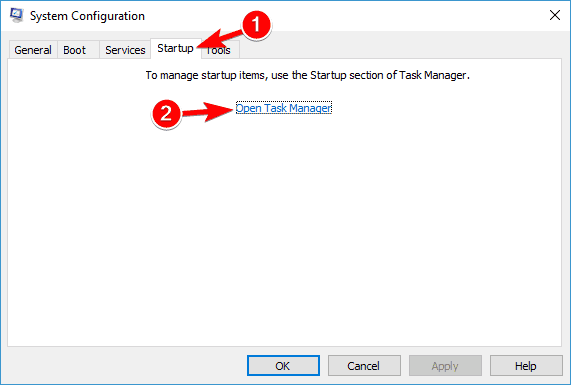
- Inaktivera alla individuella startprogram.
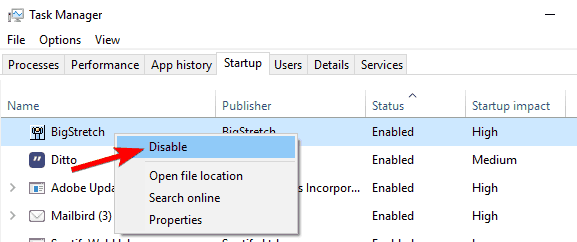
- Starta om datorn och försök uppdatera.
Du bör kunna hitta och ladda ner alla tillgängliga uppdateringar efter den här lösningen.
Kan du inte starta upp i felsäkert läge? Ingen panik! Den här guiden hjälper dig att snabbt lösa problemet!
Lösning 7 – Utför en uppdatering på plats
Enligt användare är ibland deras enda sätt att åtgärda detta problem att utföra en uppdatering på plats.
Om du inte är bekant kommer en uppdatering på plats att tvinga Windows 10 att installera den senaste versionen och behålla alla dina filer och appar intakta.
För att utföra en uppgradering på plats måste du göra följande:
- Ladda ner Verktyg för att skapa media och kör den
- Välja Uppdatera den här datorn nu och klicka Nästa.
- Vänta medan installationen förbereder de nödvändiga filerna.
- Välj nu Ladda ner och installera uppdateringar (rekommenderas) och klicka Nästa.
- Vänta på att uppdateringar ska laddas ner.
- Följ instruktionerna på skärmen tills du kommer till skärmen Klar att installera. Klick Ändra vad som ska sparas.
- Välja Håll filer och appar personliga och klicka Nästa.
- Följ instruktionerna på skärmen för att slutföra installationen.
När processen är klar kommer din Windows att uppdateras till den senaste versionen och problemet kommer att lösas för alltid.
Klart Observera att du kan använda de lösningar som presenteras i den här artikeln för många fel, inte bara det vi tar upp idag.
Om du har några frågor eller förslag, kommentera avsnittet nedan.
Vanliga frågor: Läs mer om Windows Refresh
- Vad är fel 0x80080008?
Fel 0x80080008 hindrar användare från att söka efter nya uppdateringar. Det händer vanligtvis om det var ett tidigare nedladdningsfel eller cacheproblem.
- Hur fixar jag Windows 10-uppdateringsfel?
Se först till att enheten har tillräckligt med utrymme. Minst 20 % av det totala diskutrymmet beroende på uppdateringstyp. Ibland behövs mer. Kör sedan uppdateringen flera gånger efter att du har uppdaterat din drivrutin med det automatiska verktyget för att spara tid. Slutligen, starta om datorn och kontrollera om det finns fel på hårddisken.
- Varför går det inte att installera Windows 10-uppdateringen?
Det kan finnas en konflikt med en annan vikarie eller systemet Eller så finns det inte tillräckligt med diskutrymme för att ladda ner uppdateringarna. Var noga med att kontrollera Windows Activation Status. Reparera den med vår guide om det behövs.
Från Editor Note: Det här inlägget publicerades ursprungligen i mars 2017 och har sedan dess totalrenoverats och uppdaterats i april 2020 för att ge fräschhet, precision och heltäckande.
