Obs: I nästa ämne du kommer att läsa kommer du att lära dig om: FIXAT: Adobe Premiere Pro kunde inte hitta giltiga redigeringslägen

Adobe Premiere Pro är ett av de bästa videoredigeringsverktygen på marknaden, men vissa användare har rapporterat att Adobe Premiere Pro inte kan hitta några giltiga redigeringslägesmeddelanden på sin dator. Enligt användarna hindrar det här meddelandet dem från att köra Adobe Premiere Pro och i dagens artikel kommer vi att visa dig hur du åtgärdar det här problemet.
Det finns många möjliga problem med Adobe Premiere Pro och angående problem, här är några vanliga problem som användare har rapporterat:
- Adobe Premiere e Pro kan inte ladda någon ljuddrivrutin, letar efter någon videomodul Windows 10 – Det här är några av de vanligaste problemen som kan uppstå med Adobe Premiere Pro, men du bör kunna lösa dem med våra lösningar.
- Adobe Premiere Pro CC svarar inte, startfel – Ibland startar inte Adobe Premiere Pro alls. Detta kan bero på ditt antivirusprogram eller brist på administrativa rättigheter. För att åtgärda problemet, försök att köra programmet som administratör och se om det hjälper.
- Adobe Premiere Pro öppnas inte – Om det här problemet uppstår kan problemet vara relaterat till din grafikkortsdrivrutin. Om dina drivrutiner är uppdaterade, se till att Adobe Premiere Pro använder dedikerad grafik som standardgrafikprocessor.
Adobe Premiere Pro kunde inte hitta ett giltigt redigeringsläge
- Installera de senaste Premiere Pro-uppdateringarna
- Kontrollera ditt antivirusprogram
- Se till att appen är helt installerad
- Se till att Adobe Premiere Pro använder din dedikerade grafik
- Kör programmet som administratör
- Uppdatera drivrutinen för ditt grafikkort
- Ändra den växlande grafiken i BIOS
- Installera om Adobe Premiere Pro
Lösning 1 – Installera de senaste Premiere Pro-uppdateringarna
Du skulle bli förvånad över hur många problem föråldrad programvara kan orsaka. Innan vi dyker in i komplicerade och tidskrävande felsökningssteg, låt oss börja med grunderna. Se till att du kör den senaste versionen av Adobe Premiere Pro.
Adobe släpper regelbundet uppdateringar till alla sina program, lägger till nya funktioner och åtgärdar befintliga buggar. Den senaste uppdateringen kanske fixar ett känt problem som hindrar användare från att använda verktyget.
Ladda ner den senaste versionen av Adobe Premiere Pro
Lösning 2 – Kontrollera ditt antivirusprogram

Att ha ett bra antivirus är viktigt om du vill skydda din dator från onlinehot, men ibland kan ditt antivirus störa systemet och orsaka skador på vissa appar. Om du skaffar Adobe Premiere Pro och inte kan hitta några giltiga redigeringslägesmeddelanden på din PC, beror det på att ditt antivirus stör det.
För att kontrollera om ditt antivirusprogram är problemet, öppna det och försök inaktivera vissa funktioner. Efter att ha gjort det, kontrollera om problemet kvarstår. Om det inte hjälper är ditt nästa steg att helt inaktivera ditt antivirusprogram. Detta kan göra din dator sårbar, men om du använder Windows 10 kommer du fortfarande att skyddas av Windows Defender, så du behöver inte oroa dig.
Om det inte hjälper att inaktivera ditt antivirusprogram kan du prova att ta bort antivirusprogram från tredje part. Många användare rapporterade det här problemet när de använde AVG Antivirus eller Constant Guard, men efter att ha tagit bort dem var problemet löst. Observera att dessa applikationer inte är de enda bovarna och andra antivirusverktyg kan också orsaka detta problem så om du har problem med Adobe Premiere Pro se till att ta bort ditt antivirusprogram och kontrollera om det hjälper.
Om problemet löser sig genom att ta bort antivirusprogrammet kan detta vara den perfekta tiden att överväga att byta till en annan antiviruslösning. Det finns många bra antivirusappar på marknaden, men om du vill ha ett pålitligt antivirusprogram som inte stör ditt system, så var det. Bitdefender Det kan vara det bästa alternativet för dig.
– Ladda ner Bitdefender Antivirus 2019
Lösning 3 – Se till att appen är helt installerad
Enligt användare, om du får Adobe Premiere Pro som inte kan hitta några giltiga redigeringslägesmeddelanden, kan problemet vara relaterat till otillräcklig installation. Vissa användare rapporterade att det här felet uppstår eftersom konfigurationskatalogen saknas i installationskatalogen.
Om så är fallet, försök att installera Adobe Premiere Pro på en annan dator och se om det fungerar. Om så är fallet, leta reda på konfigurationsmappen och kopiera den till den första datorn. Efter att ha gjort det kommer Adobe Premiere Pro att börja arbeta på din PC.
Detta är lite av en rudimentär lösning, men den fungerar per användare, så prova.
Lösning 4 – Se till att Adobe Premiere Pro använder din dedikerade grafik

Adobe Premiere Pro är ett hårdvaruintensivt program och du måste ha ett kraftfullt grafikkort för att använda det. Många bärbara datorer Och vissa datorer kommer med dedikerad, integrerad grafik.
Enligt användare kunde Adobe Premiere Pro inte hitta några giltiga redigeringslägesmeddelanden eftersom Adobe Premiere Pro är konfigurerad att använda integrerad grafik. Integrerad grafik har ofta inte tillräckligt med hårdvarukraft för att köra Adobe Premiere Pro smidigt och detta kan leda till detta fel.
För att åtgärda problemet måste du ställa in din dedikerade grafik som standardprocessor. För att göra det måste du öppna grafikkortets kontrollpanel, som Nvidias kontrollpanel eller Catalyst Control Center, och ställa in din dedikerade GPU som standardgrafikprocessor för Adobe Premiere Pro.
För att ändra dessa inställningar på ett AMD-grafikkort, gör följande:
- Öppna Catalyst Control Center.
- Navigera till Källa> Konverterbar grafikmetod> Välj grafikprocessor manuellt och tillämpa ändringen.
- Gå tillbaka till avsnittet Energi och klicka Utbytbar grafik.
- Se till att High Performance GPU är vald och spara ändringarna.
Observera att stegen som nämns ovan bara fungerar för AMD-grafik, men om du använder Nvidia-grafik kommer processen att vara mer eller mindre densamma. När du har gjort dessa ändringar, kontrollera om problemet kvarstår.
Lösning 5 – Kör programmet som administratör
Enligt användare kan Adobe Premiere Pro inte hitta några giltiga redigeringslägesmeddelanden som kan visas om du inte har de nödvändiga rättigheterna för att köra Adobe Premiere Pro. Vissa användare rapporterade dock att de löste problemet bara genom att köra appen som administratör.
Detta är ganska enkelt att göra och du kan göra det genom att följa dessa steg:
- Lokalisera Adobe professionell debut genväg och högerklicka på den.
- Välj nu Kör som administratör från menyn
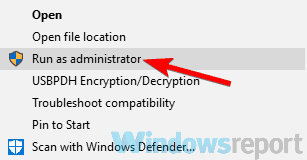
Efter att ha gjort det kommer applikationen att starta. Om problemet inte uppstår betyder det att det är administrativa privilegier som är problemet. Observera att du måste upprepa dessa steg varje gång du vill köra Adobe Premiere Pro.
Du kan dock konfigurera Adobe Premiere Pro så att den alltid körs med administrativ behörighet genom att göra följande:
- Högerklicka på Adobe professionell debut genväg och välj Egenskaper från menyn
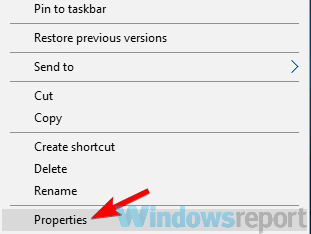
- När fönstret Egenskaper öppnas, navigera till Kompatibilitet Kolla nu Kör det här programmet som administratör alternativ och klicka Tillämpa y OK.
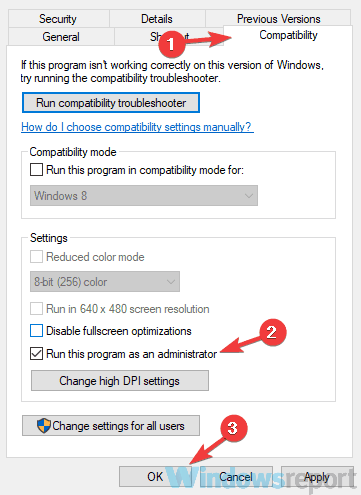
Efter att ha gjort det kommer applikationen alltid att starta med administrativa privilegier varje gång du använder den här genvägen och problemet kommer att lösas för alltid.
Lösning 6 – Uppdatera dina grafikkortsdrivrutiner
Enligt användare kan det här problemet ibland uppstå om din grafikkortsdrivrutin är inaktuell. För att åtgärda problemet bör du uppdatera drivrutinen till den senaste versionen och kontrollera om det hjälper. För att göra det, besök helt enkelt grafikkortstillverkarens webbplats och hitta den senaste drivrutinen för din modell.
När du har laddat ner och installerat den senaste drivrutinen, kontrollera om problemet kvarstår. Om den här metoden verkar lite komplicerad kan du alltid använda tredjepartsverktyg som TweakBit. Uppdatering av drivrutiner för att automatiskt uppdatera alla dina drivrutiner med bara några få klick.
– Få Tweakbit-drivrutinsuppdatering nu
Friskrivningsklausul: vissa funktioner i det här verktyget kanske inte är gratis
När dina drivrutiner har uppdaterats bör problemet vara löst och allt ska börja fungera igen.
Lösning 7 – Ändra växlingsbar grafik i BIOS
Enligt användare kan Adobe Premiere Pro ibland inte hitta några giltiga redigeringslägesmeddelanden på grund av dess BIOS-inställningar. Som vi nämnde i en av våra tidigare lösningar kan det här problemet orsakas av dess integrerade grafik och för att fixa problemet permanent måste du inaktivera det från BIOS.
Detta är ganska enkelt att göra och du kan göra det genom att följa dessa steg:
- Starta om datorn och starta om i BIOS.
- När du går in i BIOS, leta upp Utbytbar grafik alternativ och ändra den från Dynamisk till Fast.
- Spara nu ändringarna och starta om.
När din dator startar om kommer problemet att lösas permanent och Adobe Premiere Pro kommer att börja fungera igen. För att se hur du korrekt inaktiverar grafikkortet i BIOS rekommenderar vi att du konsulterar din bärbara dators manual för detaljerade instruktioner.
Lösning 8 – Installera om Adobe Premiere Pro
Om du fortfarande får Adobe Premiere Pro, kan du inte hitta några giltiga redigeringslägesmeddelanden när du försöker köra Adobe Premiere Pro, problemet kan vara relaterat till en skadad installation. För att åtgärda problemet bör du helt ta bort Adobe Premiere Pro från din dator och sedan installera om det.
Ladda ner den senaste versionen av Premiere Pro för att installera om programvaran
Det finns flera sätt att göra det på, men det mest effektiva är att använda ett avinstallationsprogram som IOBit Avinstallationsprogram. Genom att använda sådan programvara kommer du helt att ta bort det valda programmet tillsammans med alla dess filer och registerposter. När appen har tagits bort helt installerar du Adobe Premiere Pro och kontrollerar om problemet kvarstår.
Adobe Premiere Pro kunde inte hitta några giltiga redigeringslägesmeddelanden som kan vara problematiska och i de flesta fall orsakas problemet av dess drivrutin eller grafikkort. Du bör dock kunna åtgärda problemet med en av våra lösningar.
Vanliga frågor: Läs mer om Adobe Premiere Pro
- Vad är redigeringsläge i Premiere Pro?
Redigeringsläge är en uppsättning sekvensinställningar grupperade i en gåva. Adobe Premiere Pro-användare kan använda förinställningar för att öka sin produktivitet.
- Hur ändrar man redigeringsläge i Premiere Pro?
Så här ändrar du redigeringsläget i Adobe Premiere Pro:
- Navigera till fliken Allmänt
- Leta reda på avsnittet Redigeringsläge
- Använd rullgardinsmenyn och välj Skrivbord
- Anpassa dina inställningar (videostorlek, bildförhållande, ljudinställningar etc.)
- Importera din video till serien.
- Är Adobe Premiere Pro lätt att använda?
Adobe Premiere Pro är ett ganska enkelt program att använda, även om inlärningskurvan kan vara lite brant för nybörjare som aldrig tidigare har arbetat med videoredigeringsprogram. Avancerade användare och vanliga redaktörer kommer snabbt att vänja sig vid det även om de är förstagångsanvändare av Premiere Pro.
Från redaktörens anteckning: Det här inlägget publicerades ursprungligen i januari 2019 och har sedan dess uppdaterats för fräschör och precision.
