Obs: I nästa ämne du kommer att läsa kommer du att lära dig om: FIXAT: Aktivitetsfältets volymikon fungerar inte på Windows…
- Ljudkvaliteten är viktig för alla datoranvändare och speciellt för audiofiler som vill njuta av rent ljud med hjälp av de senaste ljudförbättringarna och ljudmjukvaran.
- Men ljudproblem i Windows 10-datorer är vanligare än du tror, vilket förstör ljudupplevelsen för användarna.
- Om du inte kan använda volymikonen i aktivitetsfältet för att justera volymen på din PC, har vi sammanställt den här listan med 10 lösningar för att hjälpa dig lösa problemet.
- Den här guiden är en del av vårt felsökningscenter för ljud. Kolla in det för att se till att du har det om du stöter på andra ljudrelaterade problem.
![]()
Ljudproblem är vanliga i de flesta versioner av Windows, inklusive Windows 10. Men den här gången har vi något lite annorlunda.
Vissa användare har rapporterat online att de inte kan öppna ljudkontrollfältet från aktivitetsfältet i Windows 10, så vi har förberett några lösningar på detta problem för att hjälpa alla som står inför detta problem.
Ibland kan det vara problem med ljudet och volymikonen i aktivitetsfältet. På tal om problem, här är några som vi kommer att ta itu med i den här artikeln:
- Volymikonen i aktivitetsfältet öppnas inte – Ett vanligt problem du kan stöta på är oförmågan att öppna kontrollerna. Detta är ett vanligt problem, men du bör kunna åtgärda det med en av våra lösningar.
- Windows 10 Volymreglaget fungerar inte – Vissa användare rapporterar att de inte kan justera sin volym. Enligt dem fungerar inte deras volymreglage alls.
- Volymmixern öppnar inte Windows 10 – Ett annat vanligt problem som kan uppstå i Windows 10. Detta är ett irriterande problem eftersom du inte kommer att kunna justera din ljudvolym.
- Volymikonen fungerar inte Windows 10 – Många Windows 10-användare rapporterar att deras volymikon inte fungerar alls. På grund av detta problem måste du använda högtalarratten för att ändra volymen.
- Tangentbordets volymkontroll fungerar inte Windows 10 – Många tangentbord låter dig styra din volym med dedikerade volymknappar. Användare rapporterar dock att volymkontrollerna inte fungerar för dem.
- Volymikonen visas inte i aktivitetsfältet – Det här är ett annat vanligt problem med volymkontroll. Lyckligtvis är detta inte ett allvarligt fel och du bör kunna fixa det med någon av våra lösningar.
- Volymkontrollprogrammet är inte installerat. – Vissa ljudenheter kräver specialiserad programvara för att styra volymen. Om programvara saknas kan du få det här felmeddelandet.
- Windows 10 grå volymikon i aktivitetsfältet – Vissa användare rapporterar också att volymkontrollikonen är nedtonad. Detta kan vara ett irriterande problem och i de flesta fall orsakas det av dina ljuddrivrutiner.
Vad kan jag göra om volymikonen i aktivitetsfältet inte fungerar?
- Installera drivrutiner för ljud
- Återställ ljudtjänsten
- Utför SFC-skanning
- Kör maskinvaru- och enhetsfelsökaren
- Installera om ljuddrivrutinen
- Kontrollera om din Sound Manager är aktiverad
- Avsluta SndVol.exe-processen
- Ändra typsnittsstorlek
- Inaktivera eller avinstallera ditt antivirusprogram
- Starta om Windows Process Explorer
Lösning 1 – Installera ljuddrivrutiner
Denna lösning gäller bara om du förutom ljudkontrollen är trasslig, inte heller kan höra något ljud från din dator. Om så är fallet kan ljuddrivrutinen saknas eller skadas.
För att kontrollera om allt är ok med din ljudkontroll, vänligen gör följande:
- Högerklicka på högtalarikonen i aktivitetsfältet och gå till Uppspelningsenhet.
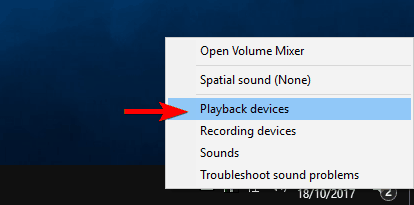
- Dubbelklicka på din standarduppspelningsenhet.
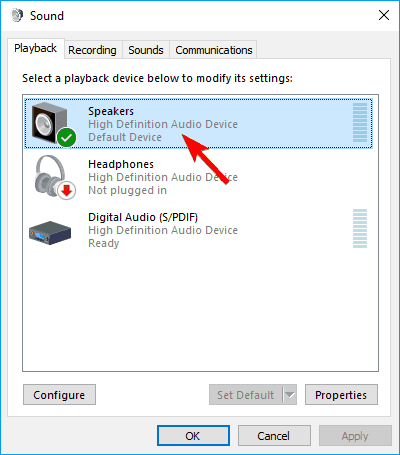
- Klicka på i förarinformationen Egenskaper.
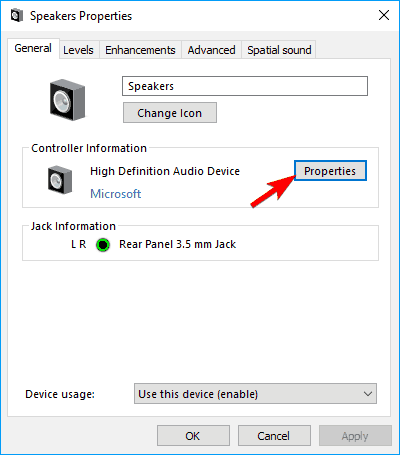
- Gå nu till Ändra inställningar och gå till förare tunga.
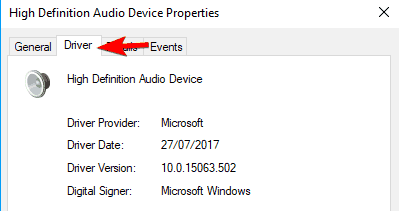
- Den har några alternativ under fliken Drivrutiner, du kan försöka uppdatera din ljuddrivrutin först genom att klicka Uppdatera drivrutinen. Om ljuddrivrutinen inte är tillgänglig, sök online efter lämplig drivrutin för ditt ljudkort och installera den.
- Starta om din dator.
Visste du att de flesta Windows 10-användare har föråldrade drivrutiner? Ta ett steg framåt med den här guiden.
Användare kan manuellt uppdatera drivrutiner på sina datorer genom att gå till varje enhetstillverkares webbplats och söka där eller på webben efter rätt drivrutin för deras enhets märke och modell.
Men förutom att den är tidskrävande, medför denna process risken att installera fel drivrutin, vilket kan orsaka allvarliga fel.
Det säkraste och enklaste sättet att uppdatera drivrutiner på en Windows-dator är att använda ett automatiserat verktyg som TweakBit Driver Updater. Detta verktyg är godkänt av Microsoft och Norton Antivirus.
Efter många tester har vårt team kommit fram till att detta är den bästa automatiserade lösningen. Nedan hittar du en snabbguide om hur du gör det.
- ladda ner och installera TweakBit. Uppdatering av drivrutiner
- När programmet har installerats börjar det skanna din dator efter inaktuella drivrutiner. Driver Updater kommer att kontrollera versionerna av dina drivrutiner installerade i sin molndatabas för de senaste versionerna och rekommenderar lämpliga uppdateringar. Allt du behöver göra är att vänta på att skanningen ska slutföras.
 I slutet av skanningen får du en rapport över alla drivrutiner som finns på din dator. Granska listan och se om du vill uppdatera varje styrenhet individuellt eller alla på en gång. För att uppdatera en kontrollenhet åt gången, klicka på länken “Uppdatera kontrollenhet” bredvid kontrollenhetens namn. Eller klicka bara på knappen “Uppdatera alla” längst ner för att automatiskt installera alla rekommenderade uppdateringar.
I slutet av skanningen får du en rapport över alla drivrutiner som finns på din dator. Granska listan och se om du vill uppdatera varje styrenhet individuellt eller alla på en gång. För att uppdatera en kontrollenhet åt gången, klicka på länken “Uppdatera kontrollenhet” bredvid kontrollenhetens namn. Eller klicka bara på knappen “Uppdatera alla” längst ner för att automatiskt installera alla rekommenderade uppdateringar.
Notera: Vissa drivrutiner måste installeras i flera steg, så du måste trycka på knappen “Uppdatera” upprepade gånger tills alla deras komponenter är installerade.
Slå tillbaka: vissa funktioner i detta verktyg är inte gratis.
Men om du kan höra ljudet normalt kanske problemet inte är drivrutinsrelaterat. Om så är fallet, se nästa lösning.
Lösning 2 – Återställ ljudtjänsten
Vissa användare stötte på detta problem i tidigare versioner av Windows. Han berättade för oss att det bara fungerar att starta om ljudtjänsten, så det är vad vi kommer att göra här. Gör följande för att starta om din ljudtjänst:
- Gå till Sök, skriv service.mscOch gå till Service.
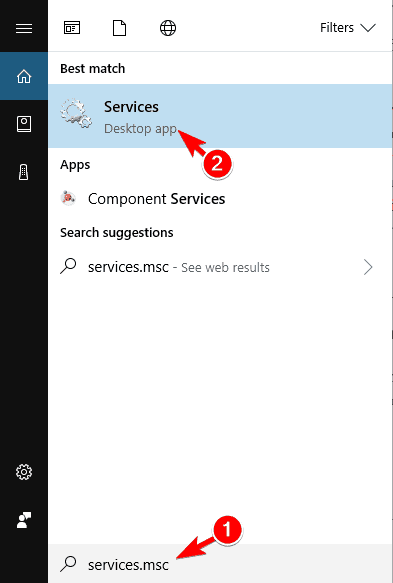
- Hitta Windows ljudhögerklicka på den och gå till Egenskaper.
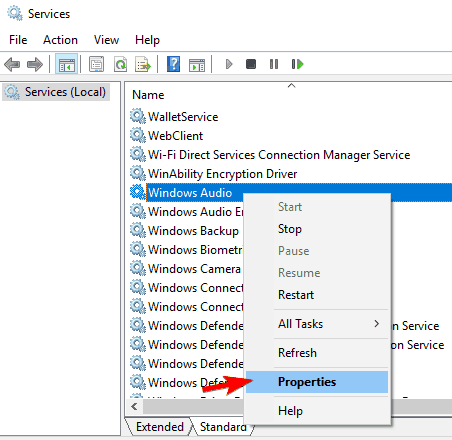
- Se först till att Startup Type är inställd på Automatisk.

- Klicka sedan Slutaoch vänta på att processen ska sluta.
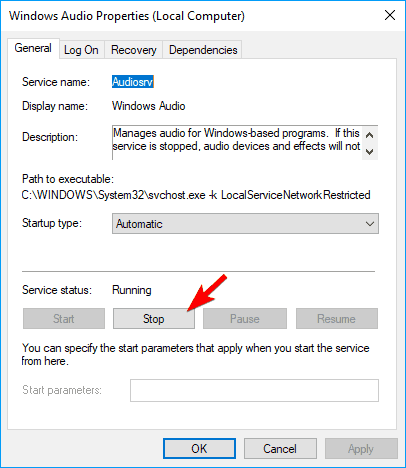
- Klicka nu för att Börja ännu en gång
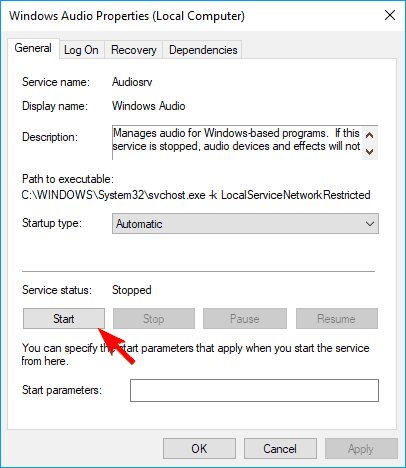
- Starta om datorn och kontrollera om problemet är löst.
Lösning 3 – Utför en SFC quet scan
Om volymikonen i aktivitetsfältet inte fungerar kan du fixa det genom att utföra en SFC-skanning. Ibland kan dina filer skadas och det kan förhindra att volymikonen fungerar korrekt.
Du kan dock lösa problemet genom att följa dessa steg:
- Tryck Windows-nyckel + X för att öppna menyn Win + X. Välj Systemikon (Administration) från listan. Om systemikonen inte är tillgänglig kan du också använda Kaross (Administration).
- När systemet kom in sfc / scannow och tryck Logga in att köra den
- SFC-skanningen startar nu. Skanningen kan ta 10-15 minuter, så avbryt den inte.
När SFC-skanningen är klar kommer dina filer att repareras och volymikonen i aktivitetsfältet börjar fungera igen.
Om du har problem med att komma åt systemikonen Som administratör är det bäst att du går igenom den här guiden noggrant.
Vanliga frågor – läs mer om volymikonen i aktivitetsfältet
- Hur får jag upp volymikonen i aktivitetsfältet?
Följ dessa steg för att lägga till en volymikon i aktivitetsfältet:
- Starta Dashboard
- Gå till Ljud och ljudenheter
- lokaliseringsvolym
- Markera ikonen Placera volym i rutan i aktivitetsfältet och tryck på Verkställ.
- Varför fungerar inte min volymikon?
Här är de vanligaste anledningarna till att volymikonen inte fungerar: Windows Ljudinställningar är inte konfigurerade att starta automatiskt, vissa ljudfiler är skadade, ditt användarkonto är skadat eller din externa ljudmaskinvara är inte kompatibel med din enhet.
- Hur återställer jag ikonerna i aktivitetsfältet?
Om du vill återställa ikonerna i aktivitetsfältet, så här ska du göra:
- Gå till Inställningar
- Klicka på anpassa
- Välj aktivitetsfältet
- Gå till meddelandefältet
- Klicka på ikonen På och av på systemet
- Slå på reglaget bredvid ikonerna du vill återställa
Från redaktör Obs: Den här artikeln fortsätter på nästa sida med ytterligare lösningar för att lösa detta problem med hjälp av volymikonen i aktivitetsfältet. Du kanske också är intresserad av att läsa mer om de bästa mjukvarulösningarna att installera på din PC och ta din ljudupplevelse till nästa nivå.
