Obs: I nästa ämne du kommer att läsa kommer du att lära dig om: FIXAT: Bootrec/Fixboot-åtkomst nekad
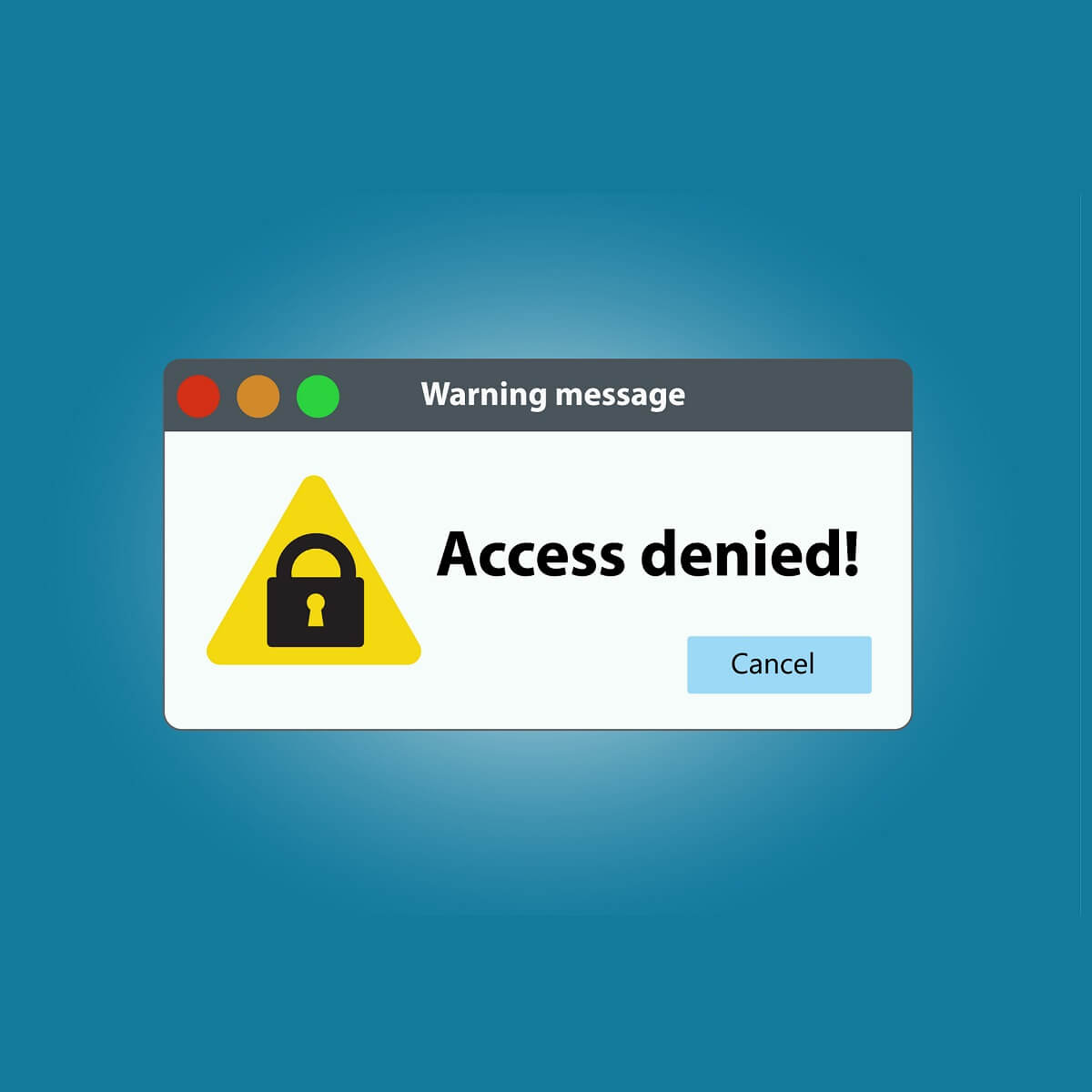
Bootrec/Fixboot är en funktion som låter dig lösa allvarliga problem i Windows som ibland kan leda till Bluescreen of Death. Men den här funktionen kan ha sina egna problem, till exempel ett som du inte kan komma åt.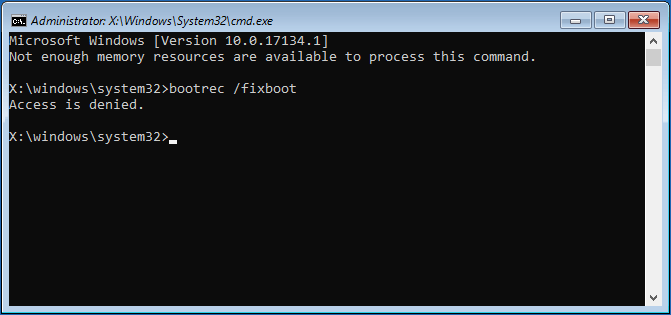
Om du får ett felmeddelande som säger att åtkomst till Bootrec/Fixboot har nekats, är allt du behöver göra att fortsätta läsa den här steg-för-steg-artikeln vi skrev åt dig.
Notera: Innan du försöker något av stegen som nämns nedan bör du göra en säkerhetskopia av dina data för säkerhets skull. Om du letar efter ett verktyg som hjälper dig med processen, kolla in den här detaljerade guiden.
Hur felsöker jag Bootrec/Fixboot-åtkomst?
1. Bootrec/Fixboot-åtkomst nekad på GPT-enhet
Notera: Dessa steg fungerar bara på GPT-enheter.
1.1 Skapa en startbar USB-enhet med Windows Media Creation Tool
Ladda ner Windows Media Creation Tool Sätt i ett USB-minne med minst 8 GB ledigt utrymme på din dator Kör Windows Media Creation Tool alternativ Skapa installationsmedia (USB-flashenhet, DVD eller ISO-fil) för en annan dator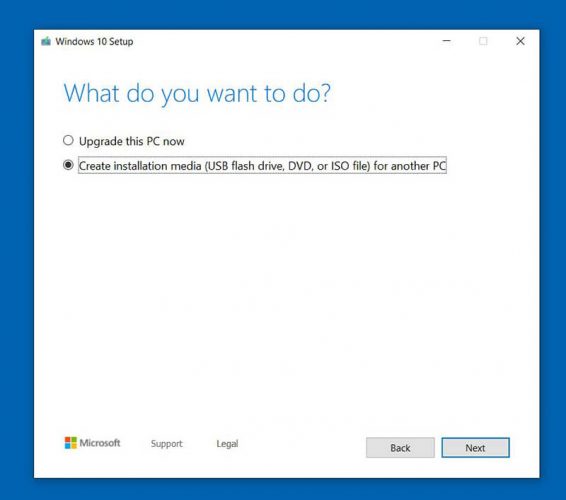 Klicka på Nästa Välj Använd alternativen som rekommenderas för denna kalkylator alternativ USB klick Nästa Välj din USB-minne klick Nästa Följ instruktionerna på skärmen tills processen är klar.
Klicka på Nästa Välj Använd alternativen som rekommenderas för denna kalkylator alternativ USB klick Nästa Välj din USB-minne klick Nästa Följ instruktionerna på skärmen tills processen är klar.
1.2 Använd en USB-enhet för att formatera systempartitionen
- Starta om datorn och använd USB-enheten för att starta från den. Starta datorn och när Windows-skärmen visas väljer du Reparera din dator alternativ lösa problemet alternativ Förhandsinställning alternativ Systemikon
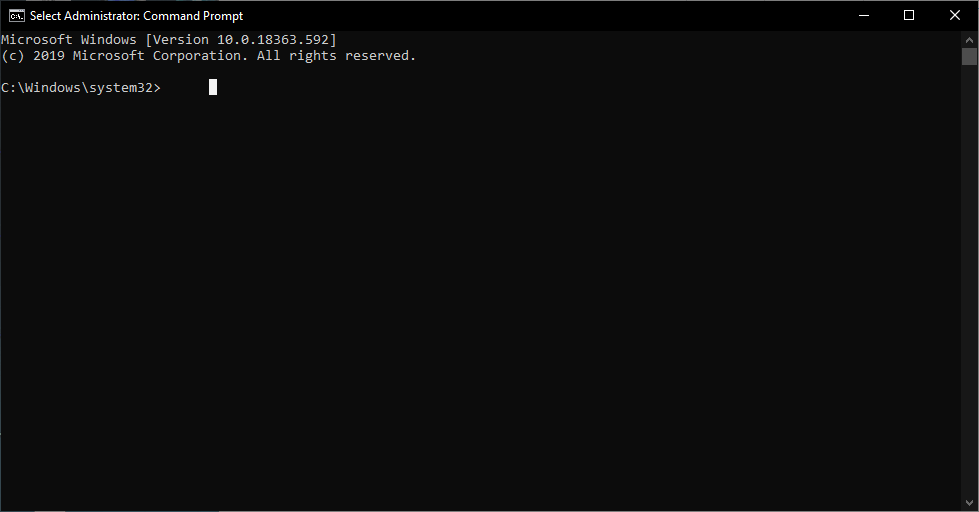 Välj diskpartition och tryck Logga in Skriv skiva från listan och tryck Logga in Hitta startskivan och skriv sedan välj disk 0 Detta kommer att ändra om din startskiva är märkt 0-modell eller inte volymlista och tryck Logga in Var uppmärksam på volymen på EFI .-partitionen
Välj diskpartition och tryck Logga in Skriv skiva från listan och tryck Logga in Hitta startskivan och skriv sedan välj disk 0 Detta kommer att ändra om din startskiva är märkt 0-modell eller inte volymlista och tryck Logga in Var uppmärksam på volymen på EFI .-partitionen
typ välj volym N och tryck Logga in
Detta beror på din kvantitet
typ tilldela bokstav = N: och tryck på Enter
norr kan ersättas med vilken enhetsbokstav du vill Kom ihåg bokstaven du valde för följande steg. typ Kvantitet och tryck Logga in Detta kommer att lämna dig med typ av diskmaskin NORR: Detta beror på vilken enhetsbokstav du väljer Typ Format N: / FS: FAT32 och tryck Logga in typ båt båt C:windows / s N: / f UEFI och tryck Logga in
2. Kör CHKDSK
- Starta om datorn och använd USB-enheten för att starta från den. Starta datorn och när Windows-skärmen visas väljer du Reparera din dator alternativ lösa problemet alternativ Förhandsinställning alternativ Systemikon typ chkdsk c: /r och tryck på Enter Detta gäller endast om ditt Windows är installerat i GAMMAL manager Låt processen starta om
3. installera om Windows
Om inget av stegen ovan fungerade är din sista utväg att helt enkelt installera om Windows från början
Genom att följa dessa steg kan du lösa eventuella problem du kan ha med Bootrec/Fixboot inklusive den som står att saknas.
Om du känner till andra sätt att fixa det saknade Bootrec/Fixboot-problemet, vänligen lämna ett meddelande till oss i kommentarsfältet nedan.
FAQ: Läs mer om Bootrec FixBoot
Bootrec är ett verktyg som tillhandahålls av Microsoft i Windows Recovery-miljön. När din dator inte startar startar Windows automatiskt denna Windows RE där du kan hitta olika verktyg som Startup Repair Symbol system, etc som kan hjälpa dig att reparera din dator. Detta är användbart för felsökning och kan lösa problem som hindrar din dator från att starta.
Sätt i Windows 10 DVD eller USB och starta om systemet. Tryck på knappen när du ser meddelandet Tryck på valfri knapp för att starta. Klicka på Reparera din dator, välj Felsök och välj sedan Systemikonen. Skriv nu kommandot bootrec /FixMbr och tryck på Enter. När du är klar med systemikonen, skriv exit, tryck på Enter och radera DVD/USB:n.
Vad händer när MBR är skadad?
MBR, eller Master Boot Record, är en viktig kod som finns på alla partitioner på din hårddisk. Ett MBR-fel på din huvudhårddisk hindrar vanligtvis den från att starta Windows och detta är ett mycket allvarligt problem.
Från anteckningsredigeraren: Den här artikeln publicerades ursprungligen i januari 2020 och har sedan dess förnyats och uppdaterats i april 2020 för att ge fräschhet, noggrannhet och heltäckande.
