Obs: I nästa ämne du kommer att läsa kommer du att lära dig om: FIXAT FIXAT: MUTEX SYSTEM EXIT-fel Windows 10
-
Blå skärmar av döden orsakas vanligtvis av felaktiga hårdvaru- eller mjukvaruproblem, och eftersom de ständigt startar om din dator för att undvika skador är de ett av de mest besvärliga felen i Windows 10)
- Tydligen har vissa HDMI-enheter problem med X-Fi-ljudkortet, så för att lösa problemet bör du inaktivera din HDMI-enhet. Följ stegen nedan för att lära dig hur du gör det.
- Besök vår BSoD-felsökningssektion om du behöver hjälp med blåskärmsfel.
- Oavsett hur stor eller liten, ignorera inte några problem med Windows 10 eftersom att ignorera det kan göra situationen värre. Besök vår Windows 10 Mistake Hub för hjälp

Blå skärmar av döden orsakas vanligtvis av felaktiga hårdvaru- eller mjukvaruproblem, och eftersom de ständigt startar om din dator för att undvika skador är de ett av de mest besvärliga felen i Windows 10)
Det finns alla typer av BSoD-fel, och idag kommer vi att visa dig hur du fixar MUTEX SYSTEM BSOD-fel.
Hur fixar jag SYSTEM EXIT OWNER BSoD på Windows 10?
Innehållsförteckning:
- Inaktivera HDMI-enheter från Enhetshanteraren
- Uppdatera Windows 10
- Uppdatera dina drivrutiner
- Kör BSOD-felsökaren
- Kör SFC quet scan
- Kör DISM
- Kontrollera hårddisken
- Installera om din Sound Blaster-drivrutin
- Rengör din dator och byt ut dina RAM-moduler
- Kontrollera om det finns hårdvaruproblem
Hur fixar jag Windows 10 MUTEX SYSTEM EXUT-fel?
Lösning 1 – Inaktivera HDMI-enhet från Enhetshanteraren
Som nämnts tidigare orsakas BSoD-fel ofta av programvaruproblem, och vissa användare har rapporterat att inaktivering av sin HDMI-enhet fixade OUTPUT SYSTEM MUTEX OWN-felet.
Uppenbarligen har vissa HDMI-enheter problem med X-Fi-ljudkortet, så för att lösa problemet bör du inaktivera din HDMI-enhet. För att göra det måste du följa dessa steg:
- Öppna den avancerade användarmenyn genom att trycka på Windows-tangent + och välj Utrustningshantering från menyn
- När Enhetshanteraren öppnas måste du hitta din HDMI-enhet, högerklicka och välja Inaktivera från menyn
Efter att ha inaktiverat din HDMI-enhet bör du lösa problemet med SYSTEM MUTEX BSoD-fel.
Lösning 2 – Uppdatera Windows 10
Windows 10 uppdateras ständigt av Microsoft och många nya funktioner läggs till. Utöver de nya funktionerna fixar Microsoft säkerhetsbuggar och kompatibilitetsproblem med viss mjukvara och hårdvara.
Eftersom BSoD-fel orsakas av inkompatibel hårdvara eller programvara, bör du utföra Windows-uppdateringar regelbundet för att hålla Windows 10 igång utan fel.
Lösning 3 – Uppdatera dina drivrutiner
Som nämnts ovan kan din programvara orsaka många BSoD-fel och om din drivrutin inte är helt kompatibel med Windows 10 kan du få MUTEX SYSTEM EXUT-fel. För att lösa det här problemet rekommenderas att du uppdaterar drivrutinen.
Det är relativt enkelt att installera den senaste drivrutinen, och allt du behöver göra är att besöka din maskinvarutillverkares webbplats och ladda ner den senaste drivrutinen för din enhet. Det är värt att nämna att nästan alla drivrutiner kan orsaka detta fel, så se till att uppdatera så många drivrutiner som möjligt.
Uppdatera drivrutiner automatiskt
Att söka efter drivrutiner på egen hand kan vara tidskrävande. Därför rekommenderar vi att du använder ett verktyg som gör detta automatiskt. Genom att använda automatisk drivrutinsuppdatering sparar du besväret med att manuellt söka efter drivrutiner och kommer alltid att hålla ditt system uppdaterat med de senaste drivrutinerna.
Tweakbit Driver Updater (godkänd av Microsoft och Norton Antivirus) hjälper dig att automatiskt uppdatera dina drivrutiner och förhindra skador på din dator genom att installera felaktiga drivrutinsversioner. Efter många tester har vårt team kommit fram till att detta är den bästa automatiserade lösningen.
Här är en snabbguide om hur du använder den:
- ladda ner och installera TweakBit. Uppdatering av drivrutiner

- När programmet har installerats börjar det skanna din dator efter inaktuella drivrutiner. Driver Updater kommer att kontrollera versionerna av dina drivrutiner installerade i sin molndatabas för de senaste versionerna och rekommenderar lämpliga uppdateringar. Allt du behöver göra är att vänta på att skanningen ska slutföras.

- I slutet av skanningen får du en rapport över alla drivrutiner som finns på din dator. Granska listan och se om du vill uppdatera varje styrenhet individuellt eller alla på en gång. För att uppdatera en kontrollenhet åt gången, klicka på länken Uppdatera kontrollenhet bredvid kontrollenhetens namn. Eller klicka bara på knappen Uppdatera alla längst ner för att automatiskt installera alla rekommenderade uppdateringar.

Notera: Vissa drivrutiner måste installeras i flera steg, så du måste trycka på knappen Uppdatera upprepade gånger tills alla deras komponenter är installerade.
Lösning 4 – Kör BSOD-felsökaren
Nästa sak vi ska prova är Windows 10 inbyggda felsökningsverktyg. Detta verktyg kan användas för att lösa alla typer av problem, inklusive BSOD-problem.
Så här kör du Windows 10-felsökaren:
- Öppna Konfigurationsapplikation Och gå till Uppdatering och säkerhet del.
- Välja Felsökning från menyn till vänster.
- Välja BSOD från den högra rutan och klicka Kör felsökaren.
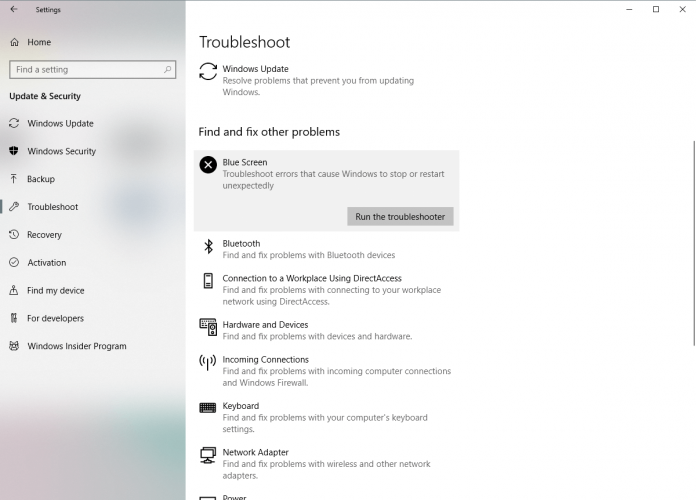
- Följ instruktionerna på skärmen för att slutföra felsökaren.


