Obs: I nästa ämne du kommer att läsa kommer du att lära dig om: FIXAT: Hyperx moln 2 mikrofon fungerar inte/tyst
- de HyperX Cloud 2 Headset kommer med virtuellt 7.1 Surround Sound, vilket ger dig det ultimata inom ljudprecision, komfort med utbytbara läder och syntetiska sammetsdynor, samt en avancerad USB-ljudkontrollbox med ett inbyggt ljudkort som förstärker ditt ljud och din röst.
- Se först till att alla dina anslutningar är korrekt anslutna, inklusive kontrollboxen och/eller förlängningskabelanslutningarna. När det gäller mikrofonen, se till att den är helt inkopplad och inte lös. Måste vara kompatibel med handhållna enheter.
- Om du bara har att göra med de bästa när det kommer till spelheadset, kolla in avsnittet Gaming Headset för mer information.
- Om du har problem med någon av dina kringutrustning, finns det en god chans att du hittar en lösning i vårt felsökningscenter för kringutrustning.

de HyperX Cloud 2 Headset Den är designad för perfekt komfort, kristallklart ljud och låter dig fördjupa dig helt i ditt spel för en uppslukande upplevelse.
I den här serien finns HyperX 2-molnet, som kommer med virtuellt 7.1 Surround Sound, vilket ger dig den bästa ljudprecisionen, komfort med utbytbara läder- och syntetiska sammetsdynor, samt en avancerad USB-ljudkontrollbox med ett inbyggt ljudkort som förstärker ditt ljud och din röst.
Denna teknik är definitivt en av de bästa 360-graders ljudmikrofonerna du kan köpa.
En av dess utmärkande egenskaper är dock den löstagbara mikrofonen, som tar bort allt brus och ser till att din röst är tillräckligt hög och tydlig för att alltid höras.
För att hålla koll på ditt spel är det här vad du kan göra när din HyperX Cloud 2 Microphone är nere.
Hur fixar jag att HyperX Cloud 2-mikrofonen inte fungerar Windows 10 / Xbox One?
-
Testa ditt anslutna HyperX 2-moln
Se till att alla dina anslutningar är korrekt anslutna, inklusive kontrollboxen och/eller förlängningskabelanslutningarna. När det gäller mikrofonen, se till att den är helt inkopplad och inte lös. Måste vara kompatibel med handhållna enheter.
-
HyperX 2 molnverifiering av ljudanslutningar
Detta kan vara en av anledningarna till att din HyperX Cloud 2 Microphone inte fungerar. Testa dina ljudanslutningar för att verifiera att de fungerar, använd en mikrofon eller högtalare istället.
För mer information om felsökning av ljud, se den här felsökningsguiden.
-
Aktivera ljudenheten
Från ljudinställningarna, slå på högtalarna och mikrofonen, se till att de inte är avstängda eller att volymen inte är för låg eller helt låg. För det mesta är mikrofonen avstängd eller avstängd.
-
Inaktivera ljudprogramvaran HyperX Cloud 2
Om du har någon ljudprogramvara, särskilt ljudadapterprogramvara, eller har programvara från tredje part, inaktivera den och aktivera standardljudkontrollerna för ditt operativsystem.
Obs: Om du använder kontrollboxen kan du inte justera mikrofonvolymen Windows Operativo-system: Du kan bara justera den från kontrollboxen. Om mikrofonvolymen fortfarande inte justeras från kontrollboxen, kontakta tillverkaren (se lösning 7)
Om du använder Windows 10 och har problem med att HyperX Cloud 2-mikrofonen inte fungerar, så här löser du problemet:
- Kontrollera om mute-knappen är avstängd
- Höger musknapp Börja
- Välja instrumentbräda
- Att gå Hårdvaran och ljudet
- Klick Ljud
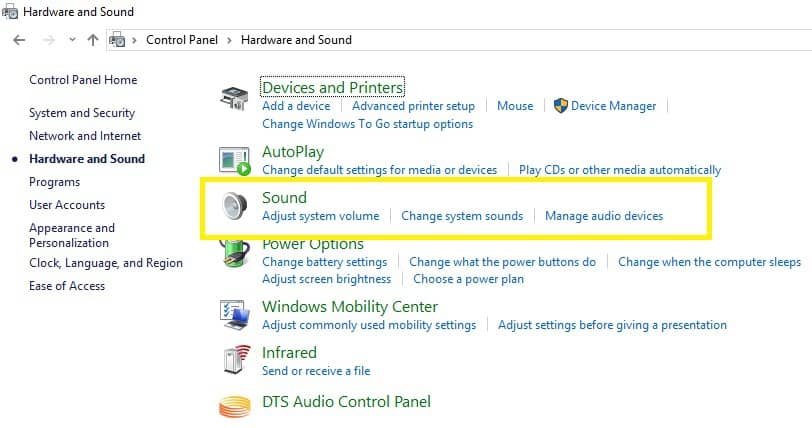
- Att gå Fortplantning och kontrollera om säkerhetsenhet är tillgänglig som standardenhet
- Klick Spela in fliken för att testa din headsetmikrofon. Om det inte dyker upp, gå till nästa steg
- Högerklicka var som helst i utrymmet och bekräfta att båda Visa inaktiverade enheter y Visa frånkopplade enheter rutor är markerade
- Högerklicka och välj headsetmikrofon som standardenhet
Notera: Om du ser Enhetshanteraren som visar Realtek ljuddrivrutiner gör du följande:
- Koppla ur HyperX cloud 2-headsetet
- Koppla ur din webbkamera
- Ladda ner och installera de senaste Realtek-drivrutinerna
- Starta om din maskin
- Sätt tillbaka headsetet
- Testa dina hörlurar på Voice Recorder genom att spela in din röst
- Gå till Cortana och skriv röstinspelning
- Klicka på Mic och säg
- Klicka igen (detta kommer att få det att sluta)
- Tryck på Play (triangel) för att spela upp din inspelning.
Notera: Realtek ljudprogram skriver ibland över dina Windows-inställningar, så du måste göra följande för att fixa detta:
- Gå Cortana sökruta
- Typ Mikrofonens sekretessinställningar
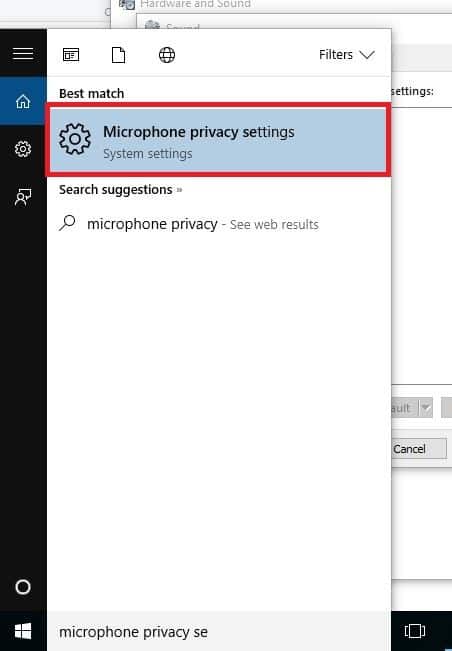
- Klicka på Microphone Privacy Settings för att öppna inställningsförhandsgranskningen.
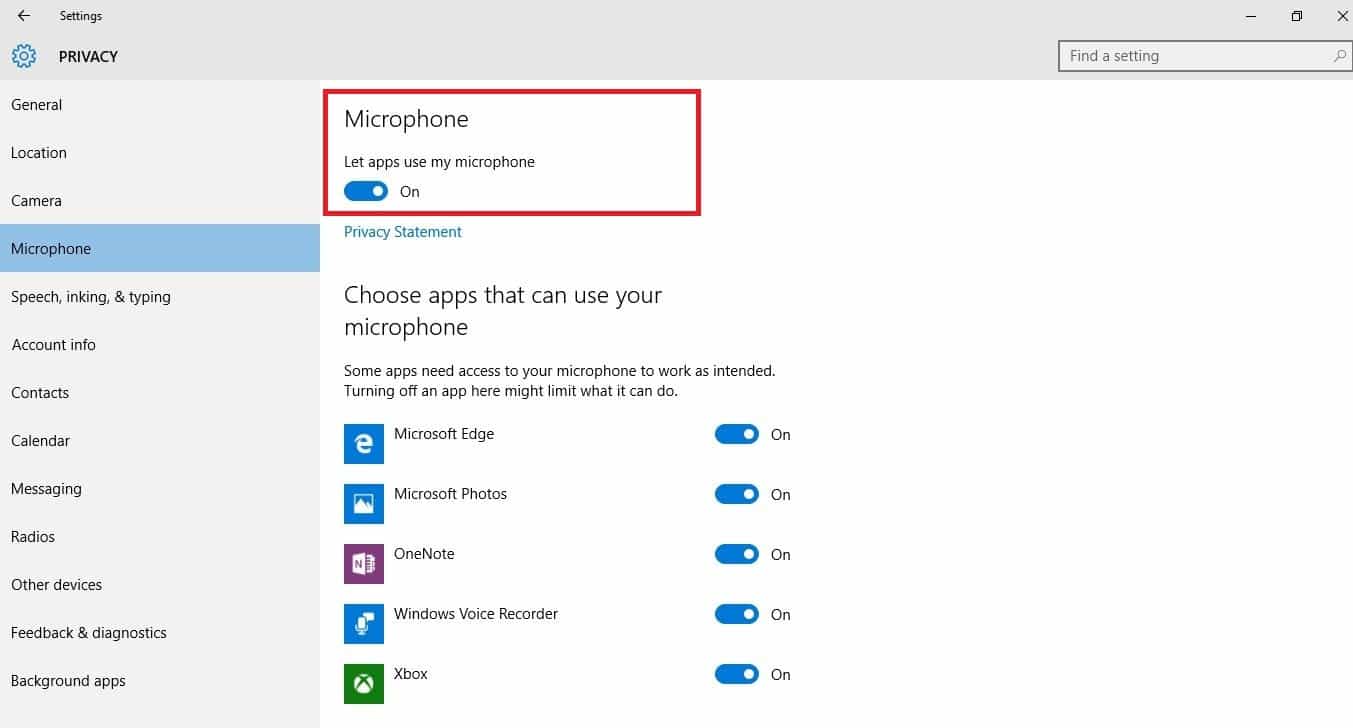
- Ge det en check Tillåt appar att använda mina mikrofoninställningar Det är ovan
- Klicka på appen som kan använda mikrofonen.
- Kontrollera om mikrofonen fungerar med testsamtal som i Skype eller Mumble.
-
Testa HyperX cloud 2-volymen i din kontrollbox
Volymen kan inte bara vara låg eller avstängd i ljudinställningarna utan även i kontrollboxen. Om du använder kontrollboxen, kom ihåg att höja volymen. Du bör dock veta att denna volyminställning endast är för hörlurar. Kontrollera även att mute-omkopplaren på din kontrollbox inte är tyst.
-
Kontrollera HyperX 2 molnljudsinställningar i spelapplikationen du använder
Ibland är problemet kanske inte i inställningarna för din ljudbox eller kontroller, utan i de spel eller appar du använder. Kontrollera dina ljudinställningar i spelet eller i appen och bekräfta sedan om detta fungerar med din mikrofon.
-
Kontakta HyperX Cloud 2-tillverkaren för felsökning
Om någon av lösningarna ovan inte fungerar, kontakta Kingstons tekniska support för ytterligare hjälp.
Vanliga frågor: Läs mer om HyperX Cloud 2 micro problem
Din HyperX Cloud 2 Mikrofonen kanske inte fungerar eftersom den är inaktiverad eller inte konfigurerad som standardenhet på din dator. Kontrollera alla fysiska anslutningar, inklusive den bärbara mikrofonen, kontrollera sedan ljudinställningarna för att se till att den är inställd som standardmikrofon.
- Hur roterar jag mitt HyperX-moln? 2 mikrofoner på?
Slå på högtalarna och mikrofonen från dina ljudinställningar och se till att de inte är avstängda eller att volymen inte är för låg eller helt låg. För det mesta är mikrofonen avstängd eller avstängd.
- Hur fixar jag min HyperX-mikrofon?
Kontrollera först mikrofonens fysiska anslutning. Eftersom den är avtagbar kan den släppas. Kontrollera sedan att den inte är avstängd i ljudinställningarna. Dessutom, om du har någon ljudmjukvara, särskilt en ljudadapter, eller om du har programvara från tredje part, inaktivera dem och aktivera standardljudkontrollerna för operativsystemet.
Från anteckningsredigeraren: Det här inlägget publicerades ursprungligen i september 2017 och har sedan dess förnyats och uppdaterats i april 2020 för att ge fräschhet, noggrannhet och heltäckande.
