FIXAT: USB BESKRIVNING FAILIP-fel på Windows 10
Obs: I nästa ämne du kommer att läsa kommer du att lära dig om: FIXAT: USB BESKRIVNING FAILIP-fel på Windows 10

Vi använder USB-enheter hela tiden, så det är ganska frustrerande när din USB-enhet inte fungerar.
Windows 10-användare rapporterar USB DEVICE_DESCRIPTOR_FAILURE-fel på Windows 10, så idag ska vi försöka fixa det.
Här är några varianter av detta fel:
- Ladda ner USB-drivrutin device_descriptor_failure
- USB-drivrutinsidentifierare device_descriptor_failure
- oklar USB enhetskod (begäran om enhetsbeskrivning misslyckades) 43
- USB_descriptor_failure Bluetooth-enhet
- oklar USB enhet (enhetslistan misslyckades) Windows 10
- Ladda ner den kostnadsfria drivrutinen USB_descriptor_failure
- USB vid_0000 och pid_0008 5& 3a33fe6e & 0Y5
Vi har skrivit mycket om USB-problem. Prova dessa tekniska tips för att få din USB att fungera igen!
Hur fixar jag USB BESKRIVNING FAILIP-fel i Windows 10?
Innehållsförteckning:
- Använd maskinvaru- och enhetsfelsökaren
- Stäng av snabbstart
- Uppdatera ditt BIOS
- Uppdatering av USB Hub-kablar
- Inaktivera USB-selektiv avstängningsinställning
- Använd felsökaren
- Installera om USB Hub
Lösning: Fel USBDEVICE_DESCRIPTOR_FAILURE
Enligt användare kan detta fel inträffa var 30:e sekund, så det är ganska irriterande och kan orsaka mycket besvär, särskilt om dina USB-enheter slutar fungera på grund av det.
Även om USBDEVICE_DESCRIPTOR_FAILURE kan orsaka många problem, finns det flera lösningar som kan hjälpa dig.
Lösning 1 – Använd felsökare för maskinvara och enheter
Så det första vi kommer att försöka lösa problemet med USBDEVICE_DESCRIPTOR_FAILURE-felet är att köra enhetens felsökare.
Gör följande för att använda enhetens felsökare:
- Skriv felsökning i sökfältet och välj Felsökning i listan.
- Välj Se alla i det övre vänstra hörnet.
- Klicka sedan på Maskinvara och enheter och följ instruktionerna för att slutföra felsökaren.
Även om detta inte är den bästa lösningen, rapporterar vissa användare att det hjälpte dem att fixa det här felet, så det är värt ett försök.
Arbeta med Windows Felsökare en mardröm? Prova något av dessa felsökningsverktyg!
Lösning 2 – Stäng av snabbstart
Vissa användare rapporterade att Windows 10 startar för snabbt och att externa enheter inte upptäcks innan uppstarten är klar och detta orsakar USBDEVICE_DESCRIPTOR_FAILURE-felet.
För att fixa det måste du inaktivera snabbstart genom att följa dessa steg:
- Öppna Kontrollpanelen och klicka på ikonen Energialternativ.
- På vänster sida klickar du på länken Välj vad strömknappen gör.
- Klicka sedan på Ändra inställningar som för närvarande inte är tillgängliga.
- Gå till Shutdown Settings och avmarkera Aktivera snabbstart.
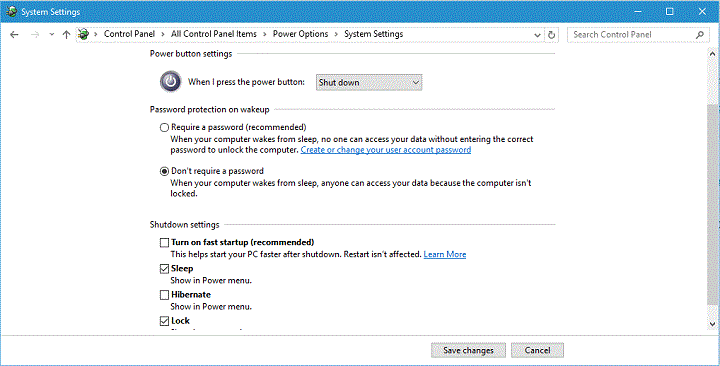
- Klicka sedan på Spara ändringar och starta om datorn för att tillämpa ändringarna.
Vad ska du göra om du inte kan inaktivera snabbstart? Kolla in vår detaljerade guide till problemlösning!
Lösning 3 – Uppdatera ditt BIOS
Att uppdatera ditt BIOS är olika för varje BIOS-typ och för varje moderkort, och det är inte något för den grundläggande användaren.
För att uppdatera ditt BIOS måste du ladda ner den senaste versionen från din moderkortstillverkare och följa instruktionerna på deras hemsida.
Vi måste varna dig för att uppdatering av ditt BIOS kan orsaka problem, till och med permanent skada om du inte gör det ordentligt, så om du inte vet hur, kan det vara bättre att anlita en professionell att göra det åt dig.
Lösning 4 – Uppdatering av USB Hub-ledningar
Om ingen av ovanstående lösningar gör jobbet kommer vi att försöka uppdatera alla USB Root Hubs.
USB Hub Driver Root Update uppdaterar i princip drivrutinerna för alla dina USB-portar, så du behöver inte uppdatera dem individuellt.
Om du inte är säker på hur du uppdaterar USB Root Hub-drivrutiner följer du bara instruktionerna nedan:
- Gå till Sök, skriv devicemngr och öppna Utrustningshantering.
- Förlänga Universal seriell buss-drivrutin
- Högerklicka på root USB HubOch gå till Uppdatera drivrutinen.
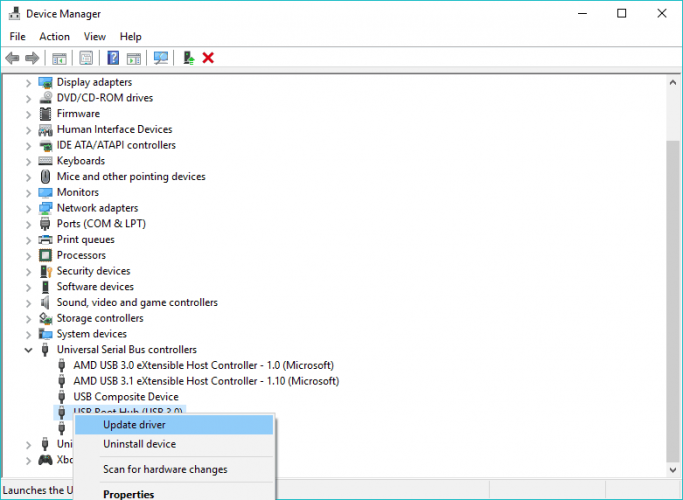
- Låt guiden hitta nya uppdateringar (om tillgängliga) och slutför installationen.
- Starta om din dator.
Episk guidemeddelande! Allt du behöver veta om att uppdatera dina drivrutiner finns här!
Uppdatera drivrutiner automatiskt
Om du inte vill gå igenom besväret med att uppdatera alla dina drivrutiner manuellt rekommenderar vi att du använder automatisk Tweakbit Driver Update Tool.
Detta verktyg är godkänt av Microsoft och Norton Antivirus. Efter många tester har vårt team kommit fram till att detta är den bästa automatiserade lösningen. Nedan hittar du en snabbguide om hur du gör det.
- ladda ner och installera TweakBit. Uppdatering av drivrutiner

- När programmet har installerats börjar det skanna din dator efter inaktuella drivrutiner. Driver Updater kommer att kontrollera versionerna av dina drivrutiner installerade i sin molndatabas för de senaste versionerna och rekommenderar lämpliga uppdateringar. Allt du behöver göra är att vänta på att skanningen ska slutföras.

- I slutet av skanningen får du en rapport över alla drivrutiner som finns på din dator. Granska listan och se om du vill uppdatera varje styrenhet individuellt eller alla på en gång. För att uppdatera en kontrollenhet åt gången, klicka på länken “Uppdatera kontrollenhet” bredvid kontrollenhetens namn. Eller klicka bara på knappen “Uppdatera alla” längst ner för att automatiskt installera alla rekommenderade uppdateringar.

Notera: Vissa drivrutiner måste installeras i flera steg, så du måste trycka på knappen “Uppdatera” upprepade gånger tills alla deras komponenter är installerade.
Slå tillbaka: vissa funktioner i det här verktyget är inte gratis.
Lösning 5 – Inaktivera USB-selektiv avstängningsinställning
Vissa användare rapporterar också att inaktivering av USB Selective Sleep Settings från Power Options också löser USBDEVICE_DESCRIPTOR_FAILURE-felet.
Och det är vad vi ska prova härnäst. Så här inaktiverar du inställningen för USB-selektiv avstängning i Windows 10:
- Gå instrumentbräda och välj Energialternativ. Eller så kan du gå till Sök och bara skriva energialternativ.
- Hitta ditt för närvarande valda paket och klicka Ändra paketinställningar.
- Klick Ändra avancerade energiinställningar.
- Hitta USB-profil > Selektiv USB-avstängningsprofil och ändra det till Inaktivera för alla ingångar. Klick Tillämpa y OK för att spara ändringarna.
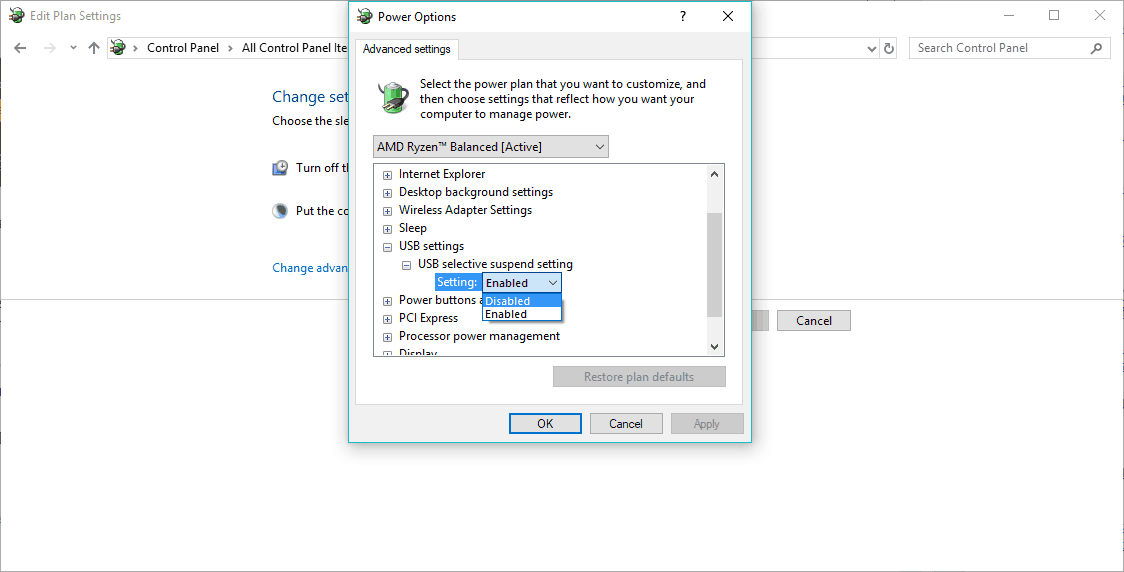
Lösning 6 – Använd felsökaren
Om du använder Windows 10 Creators Update eller senare kan du använda det nya felsökningsverktyget som Microsoft introducerade med den här uppdateringen.
Detta är ett universellt felsökningsverktyg, vilket innebär att du i princip kan använda det för olika systemproblem.
Så här kör du det nya Windows 10-felsökaren:
- Gå till appen Inställningar.
- Att gå Uppdatering och säkerhet > Felsökning.
- Klick Hårdvara och utrustningoch springa felsökare.
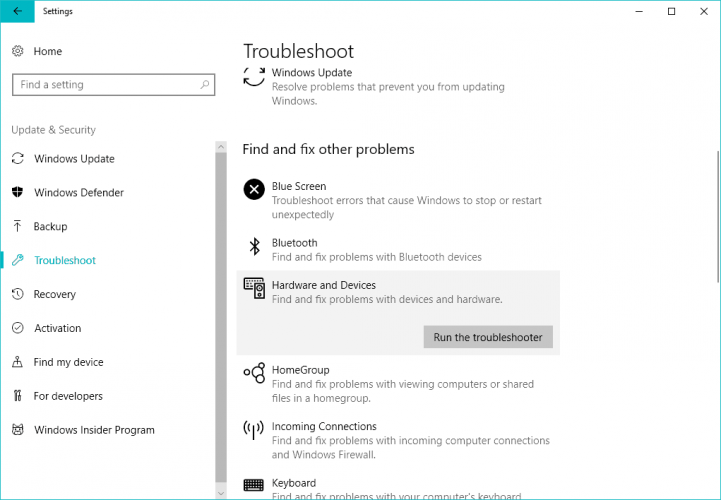
- Vänta tills felsökaren är klar.
- Starta om din dator.
Lösning 7 – Installera om USB Hub
Om ingen av ovanstående lösningar lyckades lösa problemet med USBDEVICE_DESCRIPTOR_FAILURE-felet är det enda som återstår att installera om USB Root Hub.
Så här gör du:
- Gå till Sök, skriv devicemngr och öppna Utrustningshantering.
- Förlänga Universal seriell buss-drivrutin
- Högerklicka på root USB HubOch gå till Avinstallera enheten.
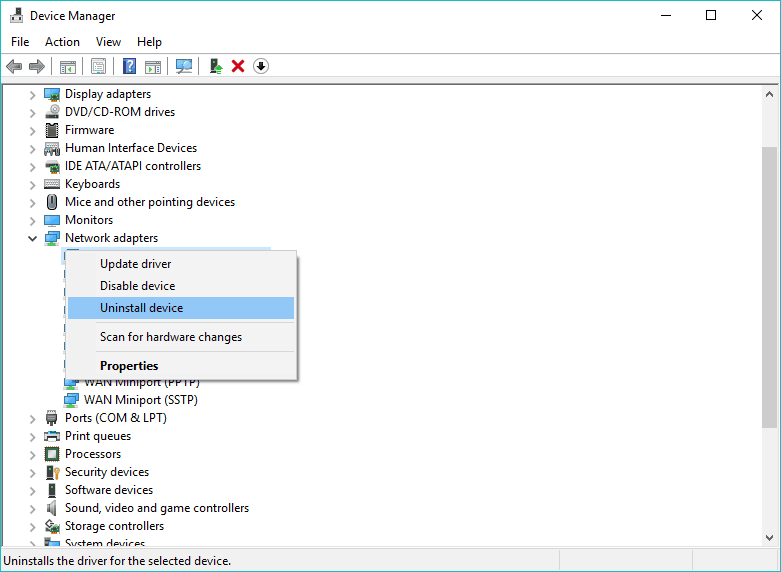
- Vänta på USB Root Hub avinstallationsguiden.
- Starta om din dator.
När du startar om datorn igen kommer den automatiskt att återställa USB Hub-drivrutinen igen. Men om det inte händer kan du också installera USB Root Hub manuellt:
- Gå till enhetshanteraren
- Klick Hitta hårdvaruförändringar Knut. Windows Det kommer inte att installera saknade drivrutiner.
- Vänta på att Enhetshanteraren registrerar ändringen och installera USB Root Hub Drive igen.
Vill du ha den bästa USB-C-hubben för Windows? Här är våra fantastiska val!
Det var allt, vi hoppas att den här artikeln hjälpte dig att lösa problemet med USBDEVICE_DESCRIPTOR_FAILURE-fel i Windows 10)
Om du har några kommentarer eller frågor är det bara att skriva dem nedan.
Vanliga frågor: Läs mer om USB-fel
- Hur fixar jag fel i begäran om enhetsbeskrivning? Windows 10?
För att åtgärda det här problemet, använd felsökare för maskinvara och enhet, inaktivera snabbstart, uppdatera BIOS, uppdatera USB Hub-drivrutin, inaktivera USB-selektiv avstängningsinställning, installera återställ USB Hub.
Anslut din USB-enhet till din dator. Du bör se en okänd USB-enhet med en gul symbol på Universal Serial Bus-drivrutinen. Högerklicka på enheterna och klicka på Avinstallera för att ta bort dem. Starta om din dator och drivrutinen installeras automatiskt. Om problemet kvarstår kan din USB-enhet vara skadad. Prova på en annan dator först och om det fortfarande inte fungerar, försök att formatera din USB-enhet. Detta kommer att radera all data på disken.
- Vad är en okänd USB-enhet?
När du öppnar Enhetshanteraren kommer du att se USB-enheten som visas i den universella seriella busskontrollen markerad med ett gult utropstecken och med meddelandet “Okänd USB-enhet (kräver enhetsbeskrivning misslyckades)”. I grund och botten känner din dator inte igen din USB-enhet av många möjliga skäl.
Från anteckningsredigeraren: Det här inlägget publicerades ursprungligen i februari 2018 och har sedan dess förnyats och uppdaterats i april 2020 för att ge fräschhet, noggrannhet och heltäckande.
