Obs: I nästa ämne du kommer att läsa kommer du att lära dig om: FIXAT: VIDEO_TDR_TIMEOUT_DETECTED Fel i Windows 10
- Om dina drivrutiner är föråldrade eller har vissa buggar, kommer Windows 10 inte att kunna känna igen hårdvaran som är associerad med dessa drivrutiner och du får ett BSoD-fel som VIDEO_TDR_TIMEOUT_DETECTED.
-
Användare rapporterade att de senaste NVIDIA-drivrutinerna orsakade detta fel, och enligt dem var lösningen att ta bort den problematiska drivrutinen och installera den tidigare versionen av NVIDIA-drivrutinen.
- BSoD-felsökningsavsnittet är specifikt tillägnat att lösa den här typen av problem, så se till att kolla upp dem för framtida fall.
- Windows 10-fel inträffar ganska ofta, men det finns en lösning för allt. Hitta alla våra expertguider och lösningar i Windows Errors Part 10.

Blue screen of death-felet är ett av de allvarligaste felen i Windows 10, och den här typen av fel kan orsaka många problem. Eftersom dessa fel kan vara ganska besvärliga kommer vi idag att visa dig hur du åtgärdar VIDEO_TDR_TIMEOUT_DETECTED-felet.
Hur kan jag fixa BSoD VIDEO_TDR_TIMEOUT_DETECTED-fel?
VIDEO_TDR_TIMEOUT_DETECTED-felet kan vara besvärligt och orsaka problem på din dator. På tal om detta fel, här är några liknande problem som användare har rapporterat:
- 0x117 video_tdr_timeout_detected – Ibland kan det här felet ha en viss kod tilldelad. Du bör dock kunna åtgärda problemet med en av våra lösningar.
- Nvlddmkm.sys video_tdr_timeout_detected – Det här problemet kan ibland orsakas av dina Nvidia-drivrutiner och för att åtgärda problemet är det bara att uppdatera dem till den senaste versionen och kontrollera om det löser problemet.
- Video_tdr_timeout_detected windows 7 – Det här felet kan visas i andra versioner av Windows, och om du hittar det behöver du bara göra några få ändringar i ditt register för att fixa det.
- Dxgkrnl.sys Microsoft Corporation video_tdr_timeout_detected – Ibland kan en specifik drivrutin orsaka att detta fel visas. För att åtgärda problemet, uppdatera bara din drivrutin och se om det hjälper.
Lösning 1 – Ladda ner den senaste drivrutinen

Drivrutiner är en viktig del av ditt operativsystem eftersom drivrutinerna används av din hårdvara och Windows 10 lika mycket.
Om dina drivrutiner är föråldrade eller har vissa buggar, kommer Windows 10 inte att kunna känna igen hårdvaran som är associerad med dessa drivrutiner och du får ett BSoD-fel som VIDEO_TDR_TIMEOUT_DETECTED.
För att säkerställa att ditt system är stabilt och felfritt rekommenderar vi att du uppdaterar alla dina drivrutiner. Att uppdatera drivrutiner är ganska enkelt, och du kan göra detta genom att gå till din hårdvarutillverkares webbplats och ladda ner den senaste drivrutinen för din enhet.
Observera att du kan behöva uppdatera alla dina PC-drivrutiner för att fixa detta. Enligt användarna fixades denna bugg efter installation av den senaste styrkretsen och Intel Rapid Storage-drivrutinerna, så se till att uppdatera dessa drivrutiner först.
Att uppdatera drivrutiner manuellt kan vara en lång och omständlig process, men du kan ladda ner alla nödvändiga drivrutiner med den här uppdateringen av programvarans drivrutiner som automatiskt laddar ner drivrutinerna.kontroll åt dig.
Lösning 2 – Minska din grafikkortsdrivrutin
Även om det är viktigt att använda de senaste drivrutinerna för systemets stabilitet, kan ibland de senaste drivrutinerna ha vissa buggar som orsakar BSoD-fel och andra instabilitetsproblem.
Användare rapporterade att de senaste Nvidia-drivrutinerna orsakade VIDEO_TDR_TIMEOUT_DETECTED-felet och enligt dem var lösningen att ta bort den problematiska drivrutinen och installera den tidigare versionen av Nvidia-drivrutinen.
För att ta bort Nvidia-drivrutinen rekommenderar vi att du använder Display Driver Uninstaller och tar bort alla filer som är associerade med Nvidia-drivrutinen. Efter att du tagit bort drivrutinen, gå till Nvidias webbplats och ladda ner den tidigare drivrutinsversionen för ditt grafikkort.
Under installationen av drivrutinen, se till att välja Anpassad installation och avmarkera alla alternativ förutom grafikkortsdrivrutinen och Physx. Även om den här lösningen är designad för att fungera med Nvidia-grafikkort, kan du fortfarande prova den även om du inte använder Nvidia-grafik.
Lösning 3 – Ändra värdet på TdrDelay
Windows Den har ett speciellt registervärde som kallas TdrDelay och detta värde är utformat för att kontrollera hur lång tid det tar för ditt grafikkort att svara.
Om grafikkortet inte svarar inom den angivna tidsramen kommer grafikkortets drivrutin att krascha och starta om. Enligt användare kan du fixa BSoD VIDEO_TDR_TIMEOUT_DETECTED-fel genom att ändra TdrDelay genom att följa dessa steg:
- Tryck Windows-nyckel + BILLIGT på tangentbordet och skriv regedit. Tryck Stiga på eller klicka hålla med.
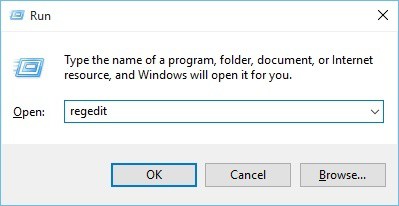
- När Registereditorn öppnas, navigera till HKEY_LOCAL_MACHINESYIUSC showControlSetControlGraphicsDrivers knapp i den vänstra panelen.
- Kontrollera om du har ett TdrValue DWORD i den högra rutan. Om objektet inte är tillgängligt måste du skapa det. För att skapa ett nytt DWORD, högerklicka på ett tomt utrymme i den högra rutan och välj Nytt> DWORD-värde (32 bitar). Stiga på TdrDay som namnet på det nya DWORD.
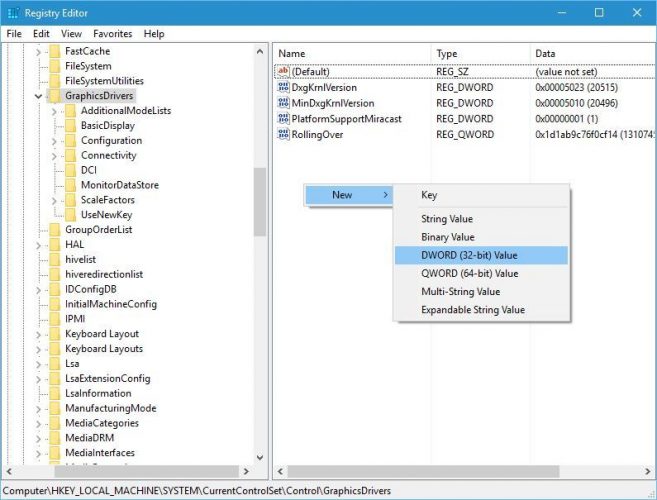
- Dubbelklicka på den nya. TdrDay DWORD och ställ in dess värdedata till 8eller till och med 10.
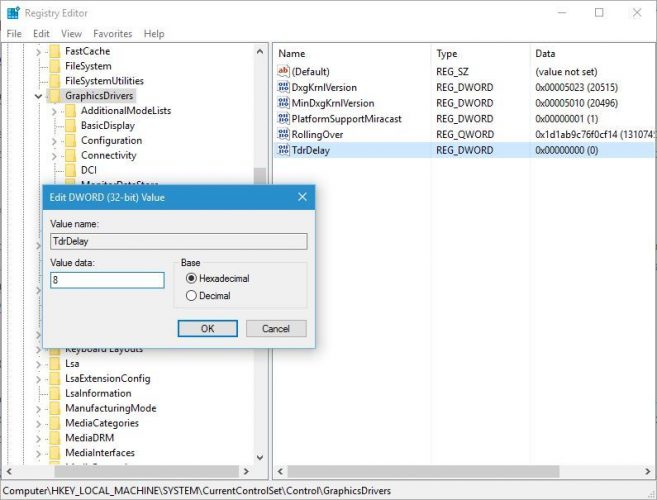
- Klick hålla med och stäng Registereditorn.
Lösning 4 – Överklocka ditt grafikkort något
Att överklocka din hårdvara kan öka din prestanda, men det kan också få din dator att generera mer värme, och om du inte är försiktig kan det till och med brännas och permanent skada din hårdvara.
Väldigt få användare rapporterade att de fixade VIDEO_TDR_TIMEOUT_DETECTED Blue Screen of Death genom att öka styrkan på brädet något mer än 100 %. Det är alltid riskabelt att slå på din bräda, så vi rekommenderar att du gör det gradvis.
Återigen, överklockning är potentiellt farligt och kan orsaka permanent skada på din dator, så var extra försiktig om du bestämmer dig för att överklocka ditt grafikkort.
Lösning 5 – Packa upp ditt RAM-minne
Överklockning är en process som liknar överklockning, men istället för att öka hårdvarans prestanda genom att ändra dess inställningar, minskar det RAM-minnets prestanda något.
Väldigt få användare rapporterade att BSoD-felet åtgärdades efter att ha reducerat DDR3 RAM-frekvensen från 2400 MHz till 1600 MHz.
Att överklocka ditt RAM-minne är ganska enkelt, och du kan vanligtvis göra det direkt från BIOS. För detaljerade instruktioner om hur du snabbar upp RAM och kommer åt BIOS, rekommenderar vi att du konsulterar ditt moderkorts manual. Observera att överklockning också medför vissa risker, så försiktighet rekommenderas.
Lösning 6 – Kontrollera kylningen och rengör din dator från damm
Överhettning är en vanlig orsak till BSoD-fel, så det är viktigt att kontrollera att din fläkt fungerar som den ska. Ibland kan din fläkt bli igensatt av damm, så du bör rengöra din PC och alla fläktar med tryckluft. Om problemet kvarstår kan du behöva installera bättre kylning.
Lösning 7 – Kontrollera om det finns felaktig hårdvara
BSoD-fel kan orsakas av din hårdvara så vi föreslår att du kontrollerar om din hårdvara fungerar korrekt. All nyligen installerad hårdvara kan orsaka dessa typer av fel, så om du har installerat ny hårdvara rekommenderar vi att du tar bort eller byter ut den.
Om problemet inte orsakas av någon ny hårdvara, se till att kontrollera om det finns felaktiga hårdvarukomponenter. Användare rapporterade att byte av sitt grafikkort löste problemet, så det är en bra idé att kontrollera ditt grafikkort först.
Lösning 8 – Installera de senaste uppdateringarna
Om din dator fortsätter att krascha på grund av VIDEO_TDR_TIMEOUT_DETECTED-felet kan problemet vara en saknad uppdatering. Ibland kan det uppstå tekniska problem med systemet. Och det bästa sättet att hantera dem är att installera de saknade uppdateringarna.
Som standard installerar Windows 10 automatiskt saknade uppdateringar, men ibland kan du missa en uppdatering eller två. Du kan dock alltid söka efter uppdateringar manuellt genom att göra följande:
- Tryck Windows-tangenten + jag att öppna Konfigurationsapplikation.
- Mot Uppdatering och säkerhet del.
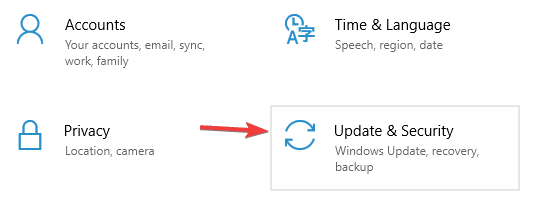
- Klick Letar efter uppdateringar knapp.
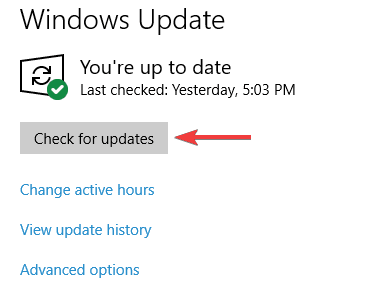
Om uppdateringar är tillgängliga laddas de automatiskt ned i bakgrunden. När uppdateringarna har installerats, kontrollera om problemet är löst.
Lösning 9 – Utför systemåterställning
Om det här felet började dyka upp nyligen kan det bero på en problematisk eller uppdaterad drivrutin. För att fixa detta rekommenderar vi att du gör en systemåterställning. Om du inte är bekant, låter Systemåterställning dig återställa systemet och lösa olika problem. Gör följande för att utföra systemåterställning:
- Tryck Windows-tangent + VILLA Och gå in systemåterställning. Välja Skapa en återställningspunkt menyalternativ.
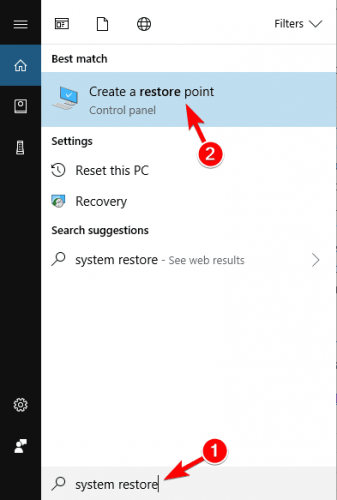
-
Fönstret Systemegenskaper. Klick Systemåterställning knapp.
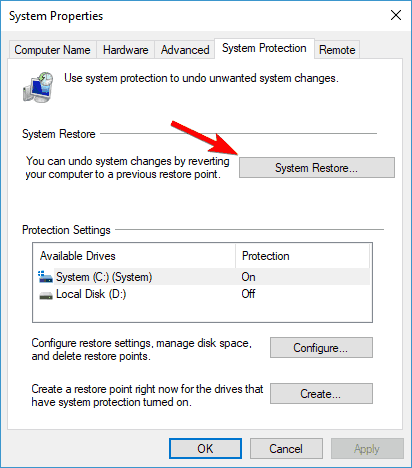
- Klicka på när fönstret Återställ öppnas Nästa.
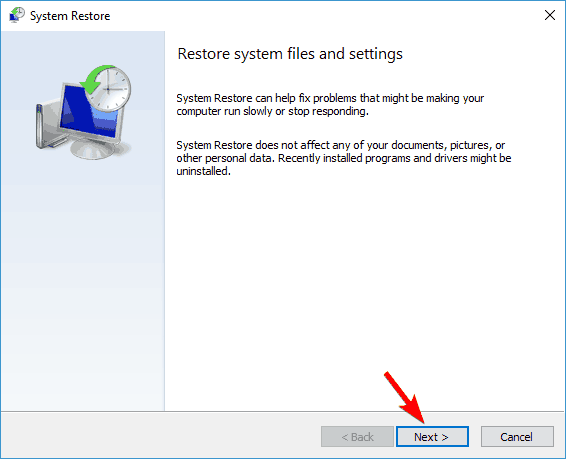
- Du bör nu se en lista med återställningspunkter. Om tillgängligt, kontrollera Visa flera återställningspunkter låda. Välj önskad återställningspunkt och klicka Nästa.
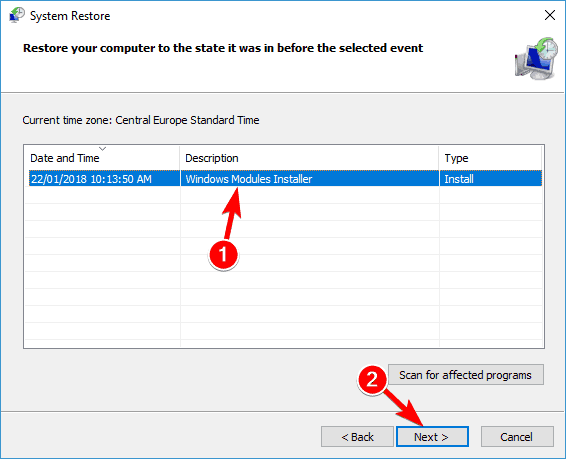
- Följ instruktionerna på skärmen för att slutföra återställningsprocessen.
När jag återställer systemet, kontrollera om problemet kvarstår. Håll dock ett öga på drivrutins- och drivrutinsuppdateringar. systemet. Om problemet dyker upp igen är det möjligt att en specifik uppdatering orsakar det, så du bör blockera Windows 10 från att installera uppdateringen.
VIDEO_TDR_TIMEOUT_DETECTED-felet orsakas vanligtvis av ditt grafikkort, men vi hoppas att du fixade det med någon av våra lösningar.
Vanliga frågor: Läs mer om VIDEO_TDR_TIMEOUT_DETECTED-felet
- Hur reparerar man TDR i Windows 10?
Ladda ner den senaste drivrutinen och om den senaste drivrutinen för grafikkort orsakar kaos, nedgradera, ändra värdet på TdrDelay, överklocka ditt grafikkort något, sakta ner ditt RAM-minne, kontrollera gör Kyl och rengör din dator från damm, kontrollera om det finns felaktig hårdvara, installera senaste uppdateringarna och utför en systemåterställning.
När ditt Windows-operativsystem hittar ett tillstånd som påverkar säker drift av din dator, stoppas det. Detta tillstånd kallas felkontroll. Den har många olika namn, såsom systemlås, stoppfel, kärnfel eller oftast BSoD.
Det är ganska enkelt att stänga av TDR. Högerklicka på Nsight Monitor-ikonen i systemfältet och välj Alternativ. Från fliken Allmänt, gå till fönstret Inställningar och ställ in WDDM TDR aktiverat till False.
Från anteckningsredigeraren: Det här inlägget publicerades ursprungligen i juli 2018 och har sedan dess förnyats och uppdaterats i maj 2020 för att ge fräschhet, noggrannhet och heltäckande.
