- Den här artikeln diskuterar problem och lösningar relaterade till LoadLibrary 87-fel, felaktiga parametrar. Den kompletta listan med lösningar som listas nedan hjälper dig att lösa ditt problem.
- Generellt visas LoadLibrary-fel 87 på datorer med AMD Radeon-grafikkort när man öppnar program som Photoshop, Autocad eller Minecraft. Att uppdatera drivrutinen är din säkraste insats.
- Utforska avsnittet Systemfel om du får liknande problem på andra sidan Windows-enheten.
- Windows 10 har redan många livskvalitetsuppdateringar, så fel har minskat. Om du fortfarande har problem, se vårt avsnitt om buggar i Windows 10 för ytterligare vägledning.
Om du befinner dig LoadLibrary misslyckades med fel 87 Parametern är felaktig på din dator, det kan orsakas av ett fel i OpenGL-drivrutinen som visas när andra program försöker komma åt den.
Det här felmeddelandet visas också när den nödvändiga tjänsten inte startas på din dator, så att den inte kommer att ansluta till nätverket och du kanske inte kan installera nätverksadaptrar, därför kan tjänster som Plug and Play, Remote Access Auto Connection Manager, Remote Access och Telefony Connection Chef
LoadLibrary 87-fel kan också uppstå när du försöker kopiera en fil till SharePoint-servern, men själva filen är begränsad.
Andra möjliga orsaker är maskinvarufel och / eller skadade disk- eller filfel (eller de med skadad data).
Det finns olika lösningar för att komma till rätta med detta problem beroende på din situation, men särskilt att kontrollera om du kan dra och släppa för att kopiera data eller ändra enheter genom att testa med olika enheter kan hjälpa till med detta problem.
Men fel 87 tenderar att vara ospecifikt, så att du inte riktigt kan begränsa det till en lösning, men här är några lösningar du kan prova.
Åtgärd av LoadLibrary-fel misslyckades 87
- Utför en ren start
- Använd systemfilkontrollen
- Kör DISM-verktyget
- Kör verktyget för förberedelse av systemuppdatering
- Använd felsökare för Windows-applikationer
- Uppdatera skärmdrivrutinen
- Skaffa den senaste drivrutinen och installera den i kompatibilitetsläge
- Inaktivera antivirusprogram
Lösning 1: Utför en ren start
Ren start eliminerar programvarukonflikter som kan orsaka problem.
För att starta rena i Windows 10 måste du vara inloggad som administratör och följ sedan dessa steg:
- Gå till sökrutan
- Typ msconfig
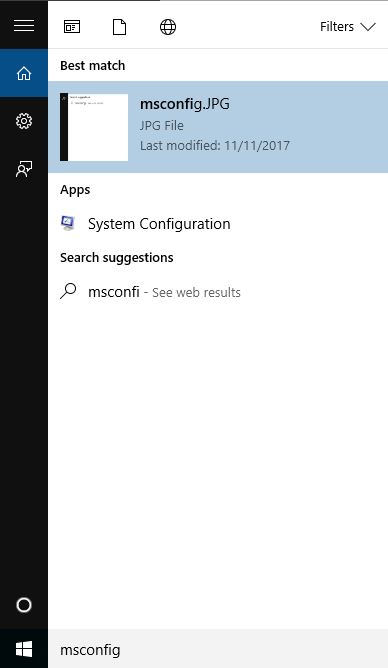
- Välj Systeminställningar för att öppna systeminställningsrutan
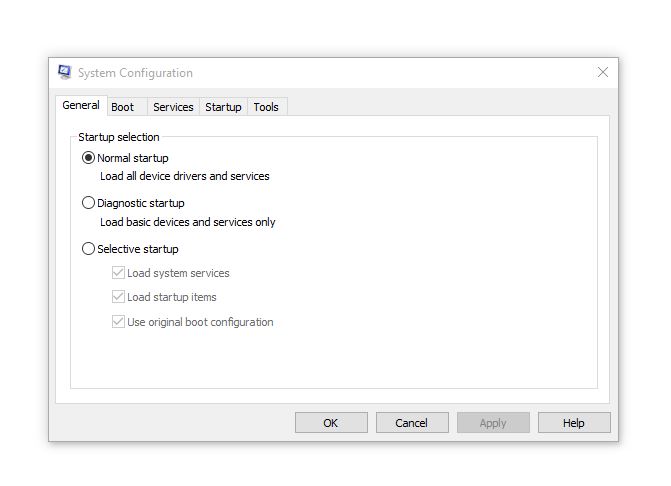
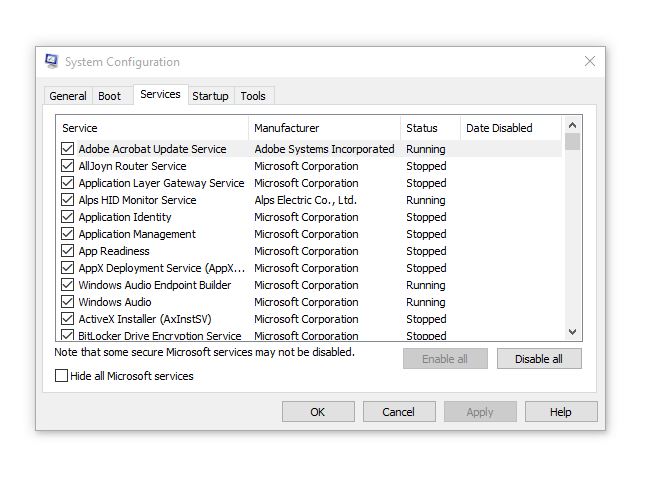
- Välj Dölj alla Microsoft-tjänster låda
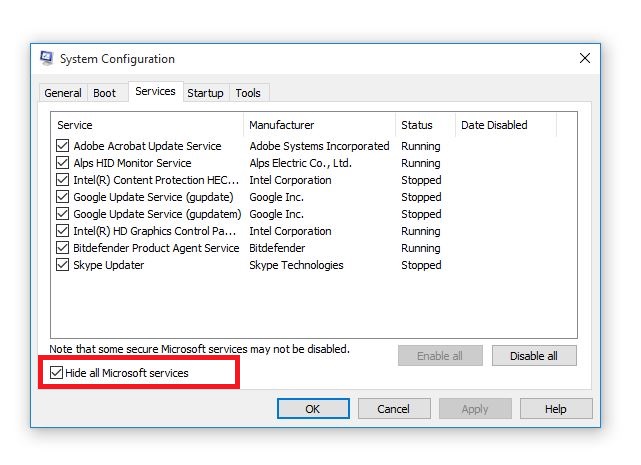
- Klick Inaktivera alla
- Gå driftsättning tunga
- Klick Öppen uppgiftshanterare
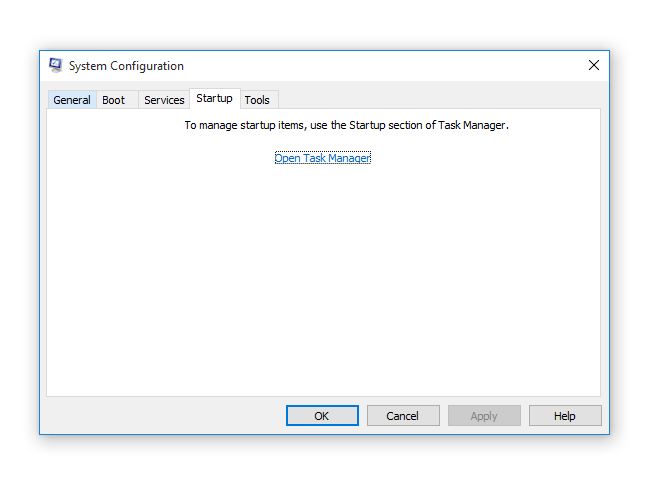
- Stäng Uppgiftshanteraren och klicka sedan på Ok
- Starta om din dator
Du har en ren startmiljö när du har följt dessa steg. Om du fortfarande inte kan fixa fel 87 är parametrarna fel, prova nästa lösning.
Windows 10 startar inte? Lös problem på nolltid med vår detaljerade guide!
Lösning 2: Kör DISM-verktyget
Bildimplementeringshanterings- och underhållsverktyg (DISM) Hjälp Felsöka Windows-korruptionsproblem när Windows Update och servicepaket inte installeras på grund av korruptionsfel, till exempel om du har en skadad systemfil.
- Klick Start
- Skriv i sökfältet CMD
- Klick Kommandotolken i listan med sökresultat

- Typ December / Online / Image Cleaning / ScanHealth att hitta saknade komponenter
- Typ Dec / Online / Rengöringsbild / CheckHealth för att hitta saknade eller skadade filer
- Typ Dism / Online / Image Cleaning / RestoreHealth för att skanna och fixa orsaken till Windows 10 desktop långsamt att ladda problem
- Tryck Stiga på
När reparationen är klar, starta om datorn och kontrollera om problemet fortfarande finns, efter det kan du köra en SFC-skanning som beskrivs i nästa lösning.
Obs: DISM-verktyg tar vanligtvis 15 minuter att slutföra, men ibland tar det längre tid. Avbryt inte när du kör.
Om körning av DISM-verktyget inte hjälper dig att fixa fel 87, är parametrarna fel, prova nästa lösning.
Epic Guide Varning! Allt du behöver veta om DISM är här!
Lösning 3: Använd systemfilkontrollen för att reparera skadade Windows-arkiv
Systemfilkontrollens skanning verifierar eller skannar alla skyddade systemfiler och ersätter sedan fel version med den ursprungliga och korrekta versionen från Microsoft.
Så här gör du:
- Klick Start
- Gå till rutan och skriv in sökfältet CMD
- Höger musknapp Kommandotolken och välj Kör som administratör

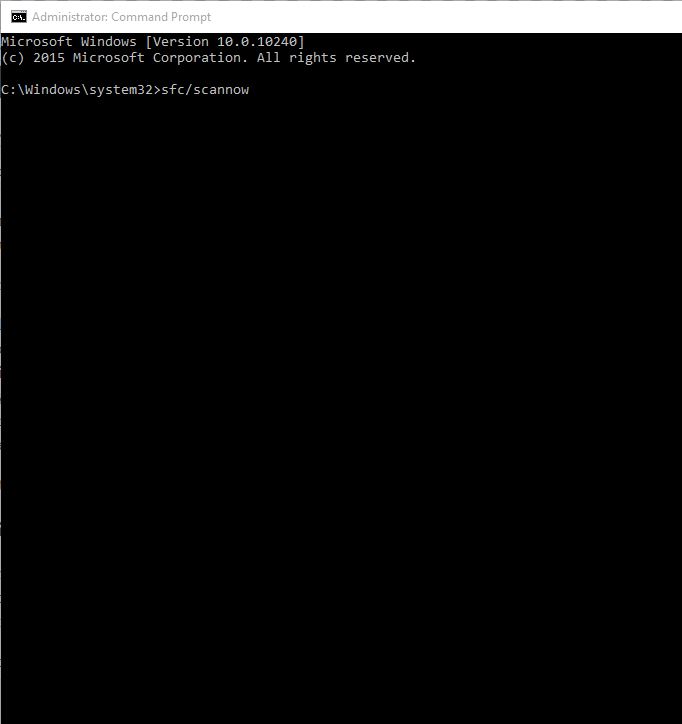
Starta om datorn och försök installera uppdateringen igen.
Om användning av systemfilkontroll inte hjälper dig att fixa fel 87, är parametrarna fel, prova nästa lösning.
Ta en titt på vår kompletta guide för att lära dig allt om File System Checker!
Lösning 4: Kör verktyget för förberedelse av systemuppdatering
Om du fortfarande inte kan fixa fel 80070490 efter skanning av SFC, använd det Verktyg för förberedelse av systemuppdatering fixa Windows-korruptionsfel och installera sedan Windows-uppdatering eller servicepack igen.
Detta verktyg används eftersom det finns en inkonsekvens i servicebutiken i Windows, vilket kan förhindra framgångsrik installation av framtida uppdateringar, servicepaket och programvara.
Den kontrollerar din dator för sådana inkonsekvenser och försöker lösa problem om de hittas.
- ladda ner Verktyg för förberedelse av systemuppdatering genom att klicka på nedladdningslänken som motsvarar den version av Windows som körs på din dator. Det här verktyget uppdateras regelbundet, så ladda alltid ner den senaste versionen (kontrollera om din dator kör 32 eller 64 bitars Windows)
- Klick ladda ner på hämtningscentrets webbplats
- Installera genom att klicka Öppna eller att springa följ sedan instruktionerna på skärmen
- Ange Windows Update dialogrutan Independent Installer, klicka på Ja. Det här verktyget körs automatiskt i cirka 15 minuter eller mer, så klicka inte på Avbryt.
- Han sa Komplett installationklicka stäng
- Installera om uppdateringen eller servicepaketet som du försökte installera tidigare
Om körning av verktyget System Update Readiness inte hjälper dig att fixa fel 87, är parametrarna fel, prova nästa lösning.
Lösning 5: Använd Windows-applikationsfelsökare
Programfelsökaren löser automatiskt flera problem som kan förhindra att applikationen körs, inklusive fel säkerhet eller kontoinställningar
- Höger musknapp Start
- Välj Kontrollpanel
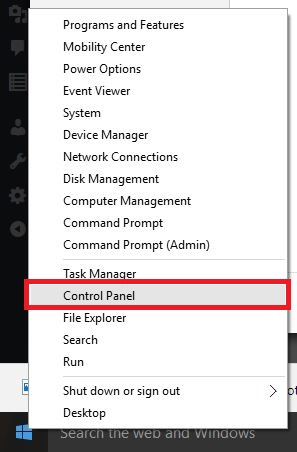
- Gå till det övre högra hörnet och ändra Ses av alternativ från Stor ikon
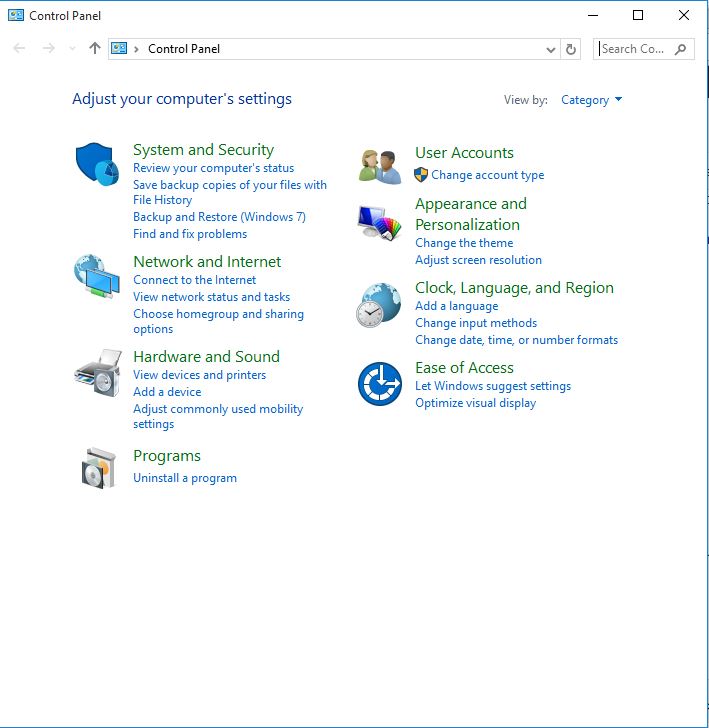

- Klicka på Se dem alla alternativ i den vänstra panelen
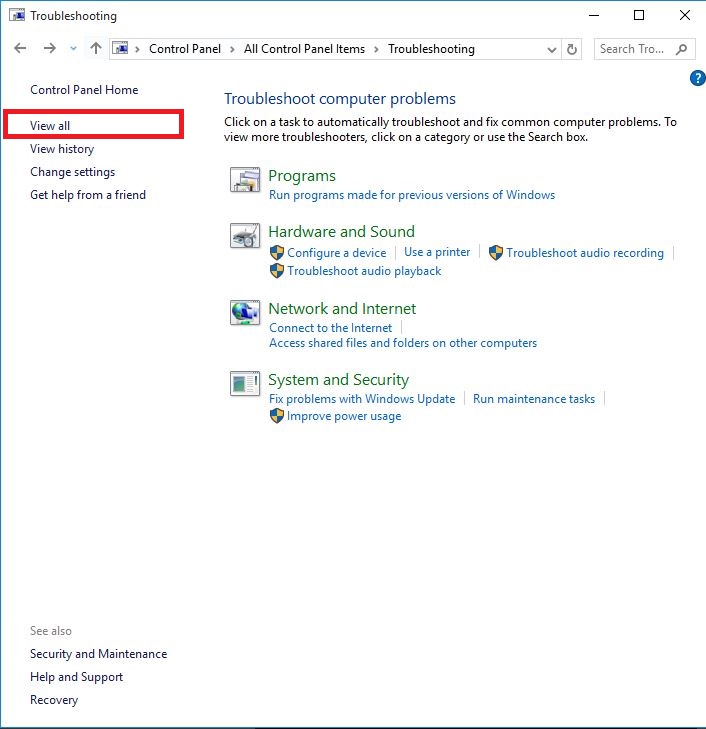
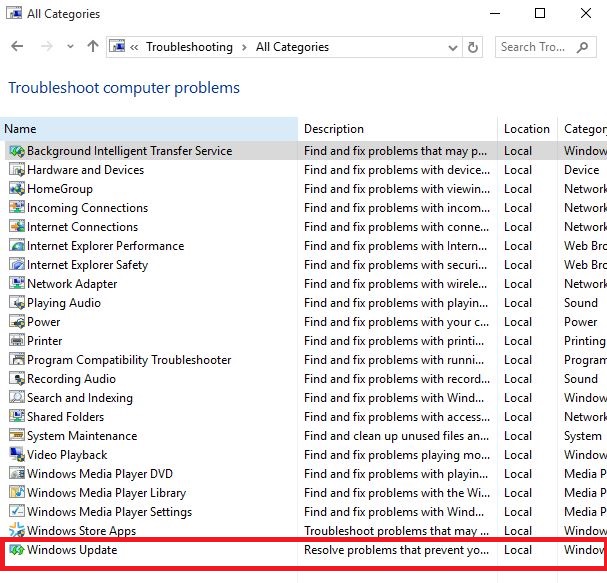
- Följ instruktionerna för att köra programfelsökaren
Hjälper det att fixa fel 87, är problemparametrarna fel?
Att arbeta med Windows Felsökare är en mardröm? Prova ett av dessa felsökningsverktyg!
Lösning 6: Uppdatera skärmdrivrutinen
Ibland kan fel 87 orsakas av drivrutinen för skärmadapter, så du kan följa stegen nedan för att uppdatera skärmdrivrutinen och se om det är användbart:
- Höger musknapp Start
- Välj Enhetshanteraren
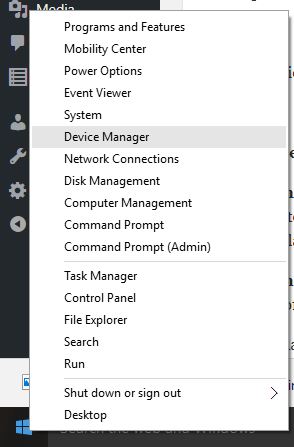

- Klicka på Skärmadapter att utöka listan över adaptrar
- Högerklicka på Display Adapter från listan
- Klick Uppdatera drivrutinen
- Välj söker automatiskt efter uppdaterad drivrutin
- Starta om datorn
Du kan också kontrollera datortillverkarens webbplats och ladda ner och installera de senaste skärmdrivrutinerna för din dator.
Lär dig hur du uppdaterar din drivrutin som en riktig tekniker med hjälp av vår guide!
Uppdatera drivrutiner automatiskt
Om nedladdning av en drivrutin från tillverkarens webbplats inte är en lösning som hjälper dig rekommenderar vi att du provar det Tweakbit Driver Updater verktyg.
Detta verktyg är godkänt av Microsoft och Norton Antivirus. Efter flera tester drog vårt team slutsatsen att detta var den bästa automatiserade lösningen. Nedan hittar du en snabbguide om hur du gör detta.
-
- ladda ner och installera TweakBit Driver Updater
-
 När det väl är installerat börjar programmet automatiskt skanna din dator efter föråldrade drivrutiner. Driver Updater kommer att kontrollera versionen av din drivrutin installerad i sin molndatabas för den senaste versionen och rekommenderar uppdateringar i enlighet därmed. Allt du behöver göra är att vänta tills skanningen är klar.
När det väl är installerat börjar programmet automatiskt skanna din dator efter föråldrade drivrutiner. Driver Updater kommer att kontrollera versionen av din drivrutin installerad i sin molndatabas för den senaste versionen och rekommenderar uppdateringar i enlighet därmed. Allt du behöver göra är att vänta tills skanningen är klar.
I slutet av skanningen får du en rapport om alla drivrutiner som finns på din dator. Granska listan och se om du vill uppdatera varje controller individuellt eller alla samtidigt. För att uppdatera en controller i taget, klicka på länken “Uppdatera kontroller” bredvid kontrollens namn. Eller bara klicka på knappen “Uppdatera alla” längst ner för att automatiskt installera alla rekommenderade uppdateringar.
Notera: Vissa drivrutiner måste installeras i några steg, så du måste trycka på “Uppdatera” -knappen flera gånger tills alla komponenter är installerade.
Lösning 7: Skaffa den senaste drivrutinen och installera den i kompatibilitetsläge
Du kan besöka grafikkortstillverkarens webbplats och hitta de senaste drivrutinerna som är tillgängliga för din specifika modell och sedan installera den genom att följa anvisningarna på webbplatsen.
Följ dessa steg för att installera i kompatibilitetsläge:
- Ladda ner den senaste drivrutinen från tillverkarens webbplats
- Spara på din lokala disk
- Högerklicka på drivrutinens konfigurationsfil
- Klick Fast egendom
- Klick Fliken Kompatibilitet
- Markera rutan bredvid Kör det här programmet i kompatibilitetsläge
- Välj meny Operativ system från listrutan
- Drivrutinen kommer att installera och sedan verifiera dess funktion.
- Starta om datorn och kontrollera om problemet fortfarande finns
Lösning 8: Inaktivera tillfälligt brandväggen och antivirusprogrammet eller programvara för förebyggande av skadlig programvara
Ibland kan flera brandväggar, antivirusprogram eller skadliga program ibland förhindra dig från att utföra vissa uppgifter eller köra processer på din dator.
Om detta är problemet, stäng av en av de tre ett tag och försök att logga in igen.
Se till att återaktivera programmet så snart du är klar för att förhindra hackare, virus och maskar att skada ditt system.
50% av Windows-användare använder inte antivirus. Var inte en av dem. Installera en nu från vår nya lista!
Finns det några av dessa lösningar som hjälper till att fixa 87 fel, är parametrarna fel för dig? Dela din erfarenhet med oss genom att lämna en kommentar i avsnittet nedan.
Vanliga frågor – Kan inte få mer information om LoadLibrary
- Hur fixar jag LoadLibrary-fel med fel 87?
Detta fel finns vanligtvis i Windows 10 med ett ATi / AMD Radeon-grafikkort. En lösning handlar om att byta namn på atig6pxx.dll-filen till atigp6pxx.dll.bak. Andra bör överväga att uppdatera grafikkortdrivrutinen.
- Vem påverkas av LoadLibrary 87-felet?
Användare som öppnar program som Minecraft, Photoshop, AutoCAD, etc. I princip kan all programvara som behöver tillgång till OpenGL-drivrutinen presentera detta problem i Windows 7, 8 eller 10.
DISM står för Deployment Image Service and Management. Detta är ett verktyg som behövs för att förbereda Windows-ritningar
Systemfel är programvaruproblem som gör att operativsystemet misslyckas. Vissa systemfel kan orsaka dödlig maskinvaruskada och kräver därför service eller byte av den avsedda maskinvaran.
Från Obs-redigeraren: Denna publikation publicerades ursprungligen i december 2017 och har sedan dess uppdaterats och uppdaterats i april 2020 för att ge friskhet, noggrannhet och fullständighet.
