Från våra smartphones till stationära datorer till surfplattor är vi omgiven av prylar och enheter. Ja, vi delar ett oskiljaktigt band med den här enheten och vi är inte rädda för att utföra det faktum. Det finns dock alltid en tunn skillnad mellan att använda en gadget och ett missbruk. Och de flesta av oss inser inte det förrän linjen passeras, och vi faller för dåligt in i det mörka beroendeförhållandet.
Du har hört tal om smartphone-beroende flera gånger och hur vi kan begränsa användningen av våra smartphones genom att använda Social feber ansökan och hantera vår tid på ett klokt sätt genom att göra något produktivt för att få kontakt med våra verkliga liv. Men i det här inlägget kommer vi specifikt att prata om Mac-datorer och hur våra barn brukar använda dem 24 × 7 utan att känna sig trötta. Så visste du att det finns sätt att hantera skärmtid på en Mac för att begränsa användningen? Tack till MacOS Catalina för att du startade den här användbara funktionen som gör att vi kan hantera ditt barns Mac-användning. om dina barn spenderar för mycket tid på Mac kan det hjälpa dig!
Hur man hanterar Screentime på Mac
Här är en kort guide om hur du hanterar Screentime på Mac som en föräldrakontrollrörelse för att begränsa användningen och se till att dina barn inte spenderar för mycket tid på Mac.
Ställ in Screentime på Mac
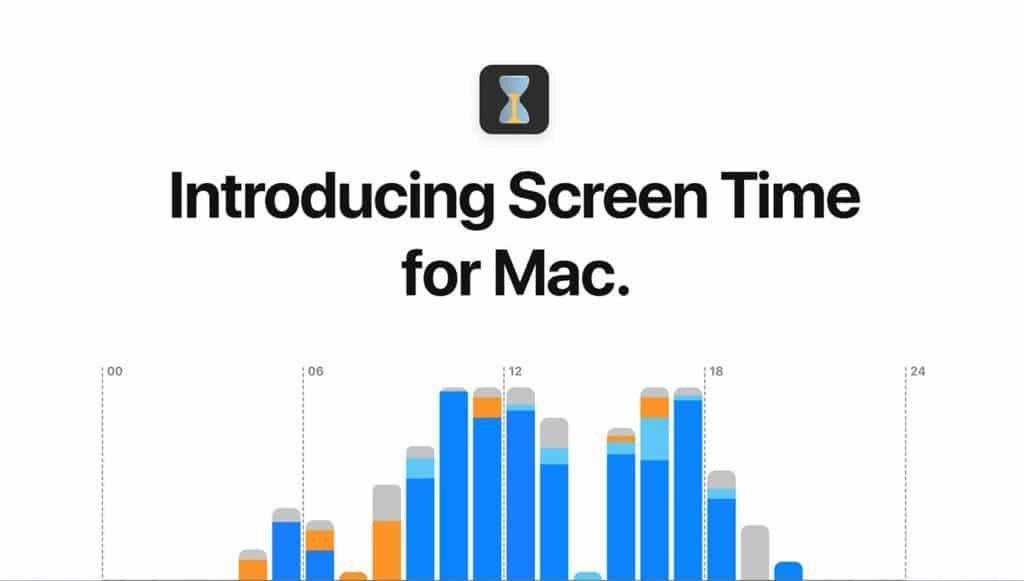 Bildkälla: iPhone Hacks
Bildkälla: iPhone HacksFölj dessa snabba steg för att lära dig hur du ställer in Screentime på en Mac, om du inte redan har gjort det.
Klicka på Apple-ikonen från det övre vänstra hörnet på ditt Mac-skrivbord och välj Systeminställningar> Screentime.
I Screentime-fönstret klickar du på “Alternativ” från menypanelen till vänster.
Kontrollera nu alternativet “Dela över enheter” så att du kan aktivera samma inställningar på andra iOS-enheter inklusive iPhone, iPad eller Mac som du använder med samma iCloud-konto. Ett annat skäl till varför du bör kontrollera det här alternativet är att du kan få en detaljerad översiktsanalys av hur mycket tid som spenderas på alla enheter, inte bara en och du kan få statistik och exakta resultat från Apple.
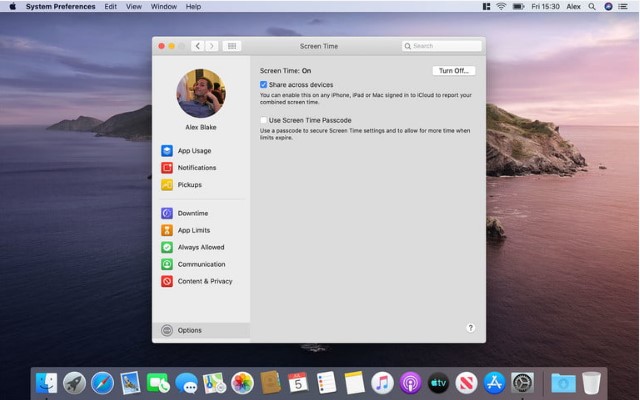 Bildkälla: Digital Trends
Bildkälla: Digital TrendsDärefter markerar du alternativet “Använd lösenkoden för väntetid” för att aktivera inställningen för väntetid med ett lösenord så att dina barn inte kan göra några ändringar när du inte är i närheten.
Schemalagd driftstopp
När du verkligen har lärt dig hur du ställer in Screentime på en Mac är här några saker du kan göra för att dra nytta av denna Mac-föräldrakontrollfunktion. Du kan välja alternativet “Driftstopp” i den vänstra menyfönstret i fönstret Screentime.
Genom att schemalägga driftstopp kan du ställa in en viss tidsperiod från skärmen. Så när driftstopp är aktiverat kommer bara en viss uppsättning applikationer och tjänster att vara tillgängliga på din Mac och andra iOS-enheter som du har angett behörigheter för.
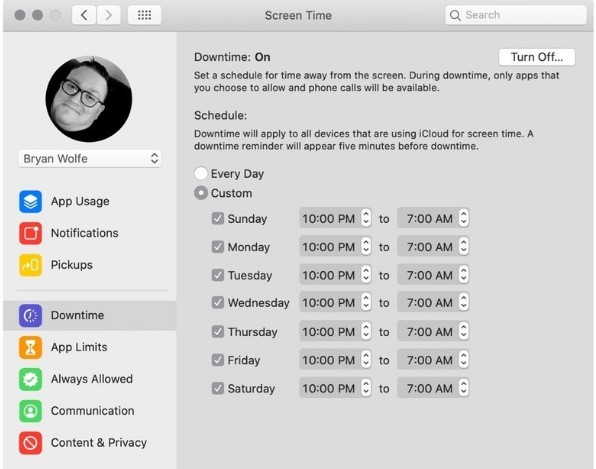 Bildkälla: iMore
Bildkälla: iMoreTill exempel kan du ställa in ett dagligt driftsstoppschema runt 23.00 så att dina barn sover i tid utan att spendera mycket tid på Mac vid midnattimmarna.
Användningsgränser
Nästa steg för att hantera Screentime på en Mac är att ställa in en appgräns. Det finns några barn som är beroende av sociala medier och sedan finns det många barn som spenderar tid på att spela spel på Mac. Men om du känner till ditt barns intressen kan du begränsa en viss uppsättning applikationer för att se till att de inte spenderar mycket tid på att använda det.
Välj alternativet “Programgränser” från vänster menypanel och slå sedan på det. Du kan också ställa in applikationsgränser som är justerade för olika applikationer, oavsett vad du tycker är rätt för dina barn.
Innehåll och integritet
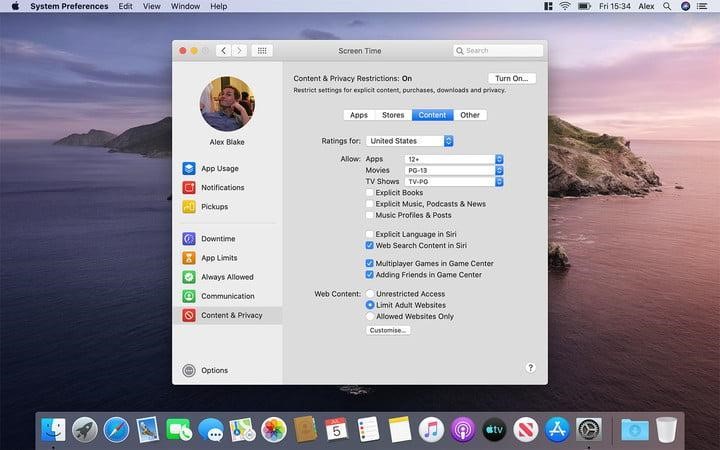 Bildkälla: Digital Trends
Bildkälla: Digital TrendsDetta är en av de viktigaste delarna du kan använda för att hantera Screentime på Mac. Här hittar du alla typer av föräldrakontrollalternativ och inställningar som du kan använda för att begränsa Screentime på Mac. Alla inställningar är indelade i fyra grundläggande delar, nämligen Application, Store, Content och Other. Utforska vart och ett av dessa fyra avsnitt för att justera Screentime baserat på ditt barns preferenser och preferenser.
Så vän, vi hoppas att vi har tagit bort all din tvivel om hur du ställer in Screentime på Mac för att begränsa användningen av hur mycket tid dina barn spenderar på iOS-enheter. Genom att göra några justeringar av inställningarna i Screentime kan du begränsa tiden dina barn spenderar på Mac och också se till att de är långt ifrån åtkomst till alla typer av uttryckligt innehåll online.
