Obs: I nästa ämne du kommer att läsa kommer du att lära dig om: FULLSTÄNDIG GRANSKNING: MULTIPLE_IRP_COMPLETE_REQUESTS i Windows 10
- Detta fel kan bero på ett antal orsaker, det kan vara allt från en felaktig drivrutin till en felaktig hårddisk, så att diagnostisera det är inte enkelt. Däremot kan vi sätta ihop de mest populära lösningarna för att försöka se om de fungerar.
- I vissa fall kan ditt antivirusprogram orsaka att MULTIPLE_IRP_COMPLETE_REQUESTS-felet visas och för att åtgärda det bör du kontrollera dina antivirusinställningar och inaktivera funktionerna som orsakar detta problem. Hitta alla instruktioner i vår guide nedan.
- BSoD-problem bör lösas så snabbt som möjligt. Gå till vår BSoD-felsökningshubb för hjälp
- Tyvärr måste vi fortfarande bekämpa Windows 10-misstag. Du kan hitta den första försvarslinjen i våra Windows Del 10-fel.

Windows är ett komplext operativsystem: Det betjänar miljontals datorer över hela världen och körs på tusentals olika hårdvarukombinationer, vilket kan vara ganska spännande för Microsofts ingenjörer.
Tyvärr innebär denna komplexitet också att fel som kan orsakas av en mängd olika orsaker kan vara svåra att diagnostisera. Ett av dessa problem är MULTIPLE_IRP_COMPLETE_REQUESTS-felet med blå skärm.
Den sista utvägen är en blå skärm: när systemet fungerar som han inte vet vad han ska göra, bestämmer han sig för att bara krascha och meddela användaren om problemet.
Detta fel kan bero på ett antal orsaker, det kan vara allt från en felaktig drivrutin till en felaktig hårddisk, så att diagnostisera det är inte enkelt. Däremot kan vi sätta ihop de mest populära lösningarna för att försöka se om de fungerar.
Vi har åtgärdat fel och tillhandahållit metoder för att fixa NTFS_File_System-fel i Windows 10 tidigare så att du kan förvänta dig att dessa lösningar kommer att fungera för dig. Om de inte gör det kan du behöva fortsätta leta efter en bättre lösning.
Hur kan jag åtgärda MULTIPLE_IRP_COMPLETE_REQUESTS-felet?
MULTIPLE_IRP_COMPLETE_REQUESTS är ett blåskärmsfel och kan vara ganska besvärligt. På tal om dessa typer av fel, här är några liknande problem som användare har rapporterat:
- Multiple_irp_complete_requests Blue Screen of Death – Detta är ett blåskärmsfel och om du hittar det bör du kunna fixa det med en av våra lösningar.
- Multiple_irp_complete_requests ntoskrnl.exe, classpnp.sys, wdf01000.sys, hal.dll, usbport.sys, acpi.sys, ntfs.sys, nvlddmkm.sys Ibland kan en specifik fil orsaka detta fel. För att komma runt detta bör du göra lite forskning och ta reda på hur den här filen relaterar till din hårdvara eller programvara. När du hittar problematisk hårdvara eller mjukvara är problemet löst.
- Multiple_irp_complete_requests Windows 10, Windows Server 2003, Windows Server 2008 r2 – Det här felet kan uppstå i andra versioner av Windows, men även om du inte använder Windows 10 bör du kunna använda några av våra lösningar på det.
Lösning 1 – Kontrollera ditt antivirusprogram

I vissa fall kan ditt antivirusprogram orsaka att MULTIPLE_IRP_COMPLETE_REQUESTS-felet visas och för att åtgärda det bör du kontrollera dina antivirusinställningar. Ibland kan vissa funktioner i ditt antivirusprogram orsaka att det här problemet uppstår, och för att åtgärda det kan du helt enkelt inaktivera dessa funktioner.
Om det inte hjälper att inaktivera dessa funktioner kan du behöva inaktivera ditt antivirus helt. I vissa fall kan du till och med behöva ta bort ditt antivirus helt och hållet och kontrollera om det löser problemet.
Om inaktivering av antivirusprogrammet inte löser problemet, skulle nästa steg vara att ta bort det helt. Tänk på det Windows 10 ha Windows Skyddar som ditt standard antivirus, så även om du tar bort ditt antivirus så har du fortfarande ett visst grundläggande skydd.
När du har tagit bort ditt antivirus, kontrollera om problemet kvarstår. Om inte, bör du förmodligen överväga att byta till en annan antiviruslösning. Det finns många bra antivirusverktyg på marknaden, men om du vill ha ett pålitligt antivirus som inte stör ditt system bör du överväga att använda det. BullGuard.
Lösning 2 – Använd systemfilsgranskaren
Enligt användare kan ibland filerna i systemet skada orsaka att detta problem dyker upp. Du kan dock åtgärda problemet bara genom att utföra en SFC-skanning. För att göra det, följ bara dessa steg:
- Börja Systemikon Som administratör För att göra det trycker du bara på Windows-tangenten + X och väljer Systemikon (admin) eller PowerShell (admin).
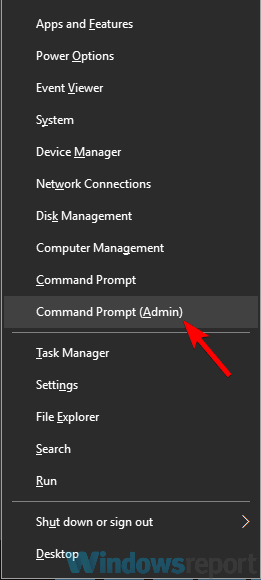
- Kör nu sfc / scannow kommando.
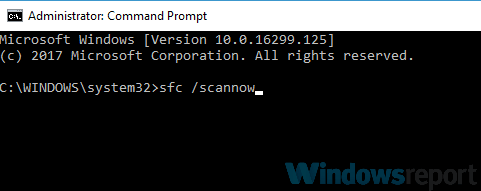
- SFC-skanningen börjar. Den här skanningen kan ta cirka 15 minuter, så stör inte det.
När du har slutfört skanningen, kontrollera om problemet kvarstår. Om problemet kvarstår eller om du inte kan köra SFC-skanningen rekommenderar vi att du kontrollerar DISM-skanningen. För att göra det, följ bara dessa steg:
- Öppna Systemikon som administratör
- Ange nu DISM / Online / Ren bild / Återställ hälsa kommando och tryck Logga in att köra den

- DISM-skanningen börjar nu. Observera att denna skanning kan ta cirka 20 minuter, så stör inte det.
När de två skanningarna är klara kontrollerar du om problemet kvarstår.
Lösning 3 – Kör CHKDSK för att åtgärda det här felet
Att använda CHKDSK för att fixa detta är ett annat sätt eftersom du enkelt kan fixa många typer av fel inklusive fel som KERNEL_DATA_INPAGE_ERROR i Windows 10. Låt oss se hur du gör det här kommandot för att fixa detta specifika fel.
- Öppna Systemikon som administratör För att se hur du gör det korrekt, se vår tidigare lösning.
- När systemets ingång chkdsk / f: X och tryck Logga in. Naturligtvis ersätt X med bokstaven som representerar enheten i ditt system. I de flesta fall kommer det att vara C.
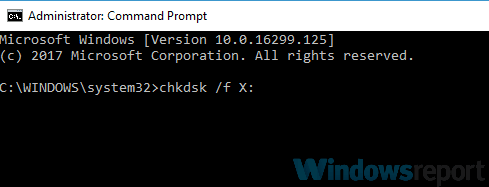
- Du kommer att bli ombedd att schemalägga en skanning, så tryck på Y att göra det
Nu behöver du bara starta om din dator och låta den skanna systemenheten. Denna process kan ta cirka 20-30 minuter, men när du är klar bör problemet vara helt löst.
Lösning 4 – Uppdatera dina drivrutiner
En annan orsak till MULTIPLE_IRP_COMPLETE_REQUESTS kan vara dess drivrutin. Ibland kan detta problem orsakas av föråldrade drivrutiner och det bästa sättet att lösa problemet är att uppdatera alla större drivrutiner på din dator.
Detta inkluderar vanligtvis drivrutiner för ditt grafikkort, nätverk och chipset. För att göra det, besök helt enkelt hårdvarutillverkarens webbplats och ladda ner den senaste drivrutinen för din enhet. Att göra detta manuellt kan vara lite tråkigt eftersom du behöver ladda ner varje drivrutin manuellt.
Däremot kan du använda verktyg som TweakBit. Uppdatering av drivrutiner för att uppdatera alla dina drivrutiner med bara några klick. Detta verktyg kommer automatiskt att uppdatera dina drivrutiner åt dig, så du behöver inte söka efter dem manuellt.
När din drivrutin har uppdaterats, kontrollera om problemet kvarstår.
Lösning 5 – Ta bort problematisk programvara
Ibland kan tredjepartsapplikationer störa systemet och ge MULTIPLE_IRP_COMPLETE_REQUESTS-felet. Enligt användare kan appar som LogMeIn Hamachi, AsRock och EasyTune orsaka att detta problem dyker upp.
Om du använder någon av dessa appar rekommenderar vi att du tar bort dem och kontrollerar om det löser problemet. Även om du kan ta bort dessa appar med appen Inställningar rekommenderar vi starkt att du använder avinstallationsprogram som t.ex Revo avinstallera för att ta bort dem
Avinstallationsprogrammet är utformat för att helt ta bort alla filer och registerposter som är associerade med programmet du försöker ta bort. Som ett resultat kommer applikationen att raderas helt och det kommer inte att finnas några överblivna filer som stör systemet.
Observera att andra appar också kan orsaka detta problem, så se till att kontrollera systemdetaljerna.
Lösning 6 – Återställ ditt BIOS till standardvärden
I vissa fall kan dina BIOS-inställningar göra att MULTIPLE_IRP_COMPLETE_REQUESTS-felet visas. Detta orsakas vanligtvis av dina inställningar, men du kan åtgärda problemet helt enkelt genom att återställa BIOS till standardvärden.
Detta är ganska enkelt att göra och du behöver bara gå in i BIOS och välja alternativet för att ladda standardinställningarna. Proceduren kan variera beroende på vilken BIOS-version du använder, så för att se hur du korrekt anger och återställer BIOS till standardvärden rekommenderar vi att du konsulterar din moderkortsmanual för detaljerade instruktioner.
Lösning 7 – Uppdatera ditt BIOS
Ett annat sätt att fixa MULTIPLE_IRP_COMPLETE_REQUESTS-felet är att uppdatera ditt BIOS. Innan vi börjar bör vi nämna att uppdatering av BIOS kan vara en riskabel procedur, så om du bestämmer dig för att uppdatera det, kom ihåg att du gör det på egen risk.
Vi skrev en kort guide om hur du uppdaterar din BIOS, men eftersom detta endast är en allmän guide rekommenderar vi att du konsulterar ditt moderkorts manual för detaljerade instruktioner om hur du uppdaterar det.
Se till att följa instruktionerna noggrant i användarmanualen för att undvika att orsaka permanent skada på ditt system. När ditt BIOS har uppdaterats kontrollerar du om problemet är löst.
Dessa lösningar hjälper dig åtminstone att ta reda på exakt vad som är fel med din Windows, och i vissa fall kanske du också kan fixa dessa problem. Windows är ett komplext operativsystem, vilket gör det svårt att veta exakt vad som orsakar alla problem.
FAQ: Läs mer om MULTIPLE_IRP_COMPLETE_REQUESTS fel
- Vad är MULTIPLE_IRP_COMPLETE_REQUESTS-felet?
MULTIPLE_IRP_COMPLETE_REQUESTS-felet är ett BSoD-fel som kan orsakas av en mängd olika orsaker, inklusive felaktiga drivrutiner, felaktiga hårddiskar, antivirusinställningar eller andra programvaruproblem.
- Hur kan jag åtgärda MULTIPLE_IRP_COMPLETE_REQUESTS-felet?
Följ dessa steg för att lösa problemet: Kontrollera ditt antivirusprogram, använd systemfilsgranskaren, kör CHKDSK, uppdatera drivrutiner, ta bort problematisk programvara, återställ ditt BIOS till standardvärdena och uppdatera slutligen ditt BIOS.
- Kan ett felaktigt moderkort orsaka BSOD?
Det korta svaret är ja. Oftast orsakas ett BSoD-fel av ett problem med din hårdvara, så ja, ett BSoD-fel kan också orsakas av ett felaktigt moderkort. Läs felkoden på den svarta skärmen och adressera den specifika felkoden eller meddelandet för att åtgärda problemet.
Från anteckningsredigeraren: Det här inlägget publicerades ursprungligen i oktober 2018 och har sedan dess förnyats och uppdaterats i april 2020 för att ge fräschhet, noggrannhet och heltäckande.
