Obs: I nästa ämne du kommer att läsa kommer du att lära dig om: Fullständig guide: NO JOIN-fel Windows 10
- Vanligtvis orsakas dessa typer av fel av felaktiga eller inaktuella drivrutiner, så för att åtgärda dessa fel är det viktigt att du håller dina drivrutiner uppdaterade. Att uppdatera drivrutiner är relativt enkelt, och allt du behöver göra är att besöka din hårdvarutillverkare och ladda ner den senaste drivrutinen för din enhet.
- Nästa lösning innebär att du använder Windows 10 felsökningsverktyg. Specifikt den enhetliga felsökaren, som kan användas för att hantera olika problem, inklusive BSOD-problem. Läs nedan hur du kan göra.

Det finns alla typer av fel tillgängliga på den blå skärmen av döden och dessa typer av fel kan vara ganska besvärliga i Windows 10. Eftersom BSoD-felet är mycket känt kommer vi idag att visa dig hur du åtgärdar felet UTAN JOIN SECTION.
Hur fixar man BSoD Ohållbar?
Innehållsförteckning:
- Se till att dina drivrutiner är uppdaterade
- Kör BSOD-felsökaren
- Kör SFC quet scan
- Kör DISM
- Kontrollera hårddisken
- Fixa MBR
- Konfigurera den aktiva partitionen manuellt
- Återställ startsektorkod
- Kontrollera om det finns hårdvaruproblem
- Installera om Windows 10
Sortera – NO JOIN Windows 10-fel
Lösning 1 – Se till att dina drivrutiner är uppdaterade
Vanligtvis orsakas dessa typer av fel av felaktiga eller inaktuella drivrutiner, så för att åtgärda dessa fel är det viktigt att du håller dina drivrutiner uppdaterade. Att uppdatera drivrutiner är relativt enkelt, och allt du behöver göra är att besöka din hårdvarutillverkare och ladda ner den senaste drivrutinen för din enhet.
Observera att du måste uppdatera så många drivrutiner som möjligt, så uppdateringsprocessen kan vara lite tråkig.
Uppdatera drivrutiner automatiskt
Att söka efter drivrutiner på egen hand kan vara tidskrävande. Därför rekommenderar vi att du använder ett verktyg som gör detta automatiskt. Genom att använda automatisk drivrutinsuppdatering sparar du besväret med att manuellt söka efter drivrutiner och kommer alltid att hålla ditt system uppdaterat med de senaste drivrutinerna.
Tweakbit Driver Updater (godkänd av Microsoft och Norton Antivirus) hjälper dig att automatiskt uppdatera dina drivrutiner och förhindra skador på din dator genom att installera felaktiga drivrutinsversioner. Efter många tester har vårt team kommit fram till att detta är den bästa automatiserade lösningen.
Här är en snabbguide om hur du använder den:
- ladda ner och installera TweakBit. Uppdatering av drivrutiner

- När programmet har installerats börjar det skanna din dator efter inaktuella drivrutiner. Driver Updater kommer att kontrollera versionerna av dina drivrutiner installerade i sin molndatabas för de senaste versionerna och rekommenderar lämpliga uppdateringar. Allt du behöver göra är att vänta på att skanningen ska slutföras.

- I slutet av skanningen får du en rapport över alla drivrutiner som finns på din dator. Granska listan och se om du vill uppdatera varje styrenhet individuellt eller alla på en gång. För att uppdatera en kontrollenhet åt gången, klicka på länken Uppdatera kontrollenhet bredvid kontrollenhetens namn. Eller klicka bara på knappen Uppdatera alla längst ner för att automatiskt installera alla rekommenderade uppdateringar.

Notera: Vissa drivrutiner måste installeras i flera steg, så du måste trycka på knappen “Uppdatera” upprepade gånger tills alla deras komponenter är installerade.
Lösning 2 – Kör BSOD-felsökaren
Låt oss nu gå vidare till Windows 10:s eget felsökningsverktyg. Det första verktyget vi kommer att leta efter hjälp med är Unified Troubleshooter. Detta verktyg kan användas för att hantera olika problem, inklusive BSOD-problem.
Så här kör du BSOD-felsökaren på Windows 10:
- Öppna Konfigurationsapplikation Och gå till Uppdatering och säkerhet del.
- Välja Felsökning från menyn till vänster.
- Välja BSOD från den högra rutan och klicka Kör felsökaren.

- Följ instruktionerna på skärmen för att slutföra felsökaren.
Lösning 3 – Kör en SFC quet scan
Nästa felsökningsverktyg vi kommer att köra är en SFC-skanning. Detta är en kommandoradsfelsökare som skannar ditt system och letar efter möjliga problem och löser dem (om lösningen är möjlig, förstås).
Så här kör du en Windows 10 SFC-skanning:
- Högerklicka på Start-menyknappen och öppna systemet (admin).
- Skriv följande rad och tryck på Enter: sfc / scannow

- Vänta tills processen är klar (det kan ta ett tag).
- Om en lösning hittas kommer den att tillämpas automatiskt.
- Stäng nu systemikonen och starta om datorn.
Lösning 4 – Kör DISM
Det sista felsökningsverktyget som vi kommer att undersöka här är DISM. Distributions- och tjänstehanteringsavbildningar har nyligen implementerat systemavbildningar, så eventuella BSOD-problem kan elimineras.
Vi guidar dig genom standarden och proceduren för att använda installationsmediet nedan:
- Högerklicka på Start och öppna system (Admin).
- Klistra in följande kommando och tryck på Enter:
-
- DISM / Online / Ren bild / Återställ hälsa

- DISM / Online / Ren bild / Återställ hälsa
-
- Vänta tills skanningen är klar.
- Starta om datorn och försök uppdateringen igen.
- Med Windows installationsmedia
- Sätt i din Windows installationsmedia
- Högerklicka på Start-menyn och välj Ikoner från menyn. system (admin).
- Skriv följande kommandon på kommandoraden och tryck på Enter efter varje kommando:
- lossa / online / bildrensning / scanhealth
- ta bort / online / ren bild / återställ
- Skriv nu följande kommando och tryck på Enter:
- DISM / Online / Cleanup Image / Återställ hälsa / Källa: WIM: X: SourceInstall.wim:1 / Begränsad åtkomst
- Se till att byta en X värde med enhetsbeteckningen monterad med Windows 10-installationen.
- När proceduren är klar startar du om datorn.
Lösning 5 – Kontrollera hårddisken
BSOD uppstår vanligtvis när det finns ett problem med din hårddisk. För att se om så är fallet, kör kommandot chkdsk. Detta kommando kommer att skanna din enhet och lösa eventuella problem (om möjligt).
Så här kör du kommandot chkdsk i Windows 10:
- Importera Starta Avancerat (Starta om datorn samtidigt som du håller ned Skift-tangenten.)
- Välja Felsökning > Avancerade alternativ.
- Välja Systemikon från listan med alternativ.
- Skriv följande rader i systemet och tryck på Enter efter varje rad för att utföra den:
- bootrec.exe /rebuild
- bootrec.exe / fixmbr
- bootrec.exe / fixboot
- Vissa användare föreslår också att du behöver köra mer chkdsk det gör kommandot också. För att köra dessa kommandon måste du känna till enhetsbokstäverna för alla partitioner på hårddisken. I systemets ikon måste du ange följande (men kom ihåg att använda bokstäver som matchar partitionerna på din PC:s hårddisk):
- chkdsk/rc:
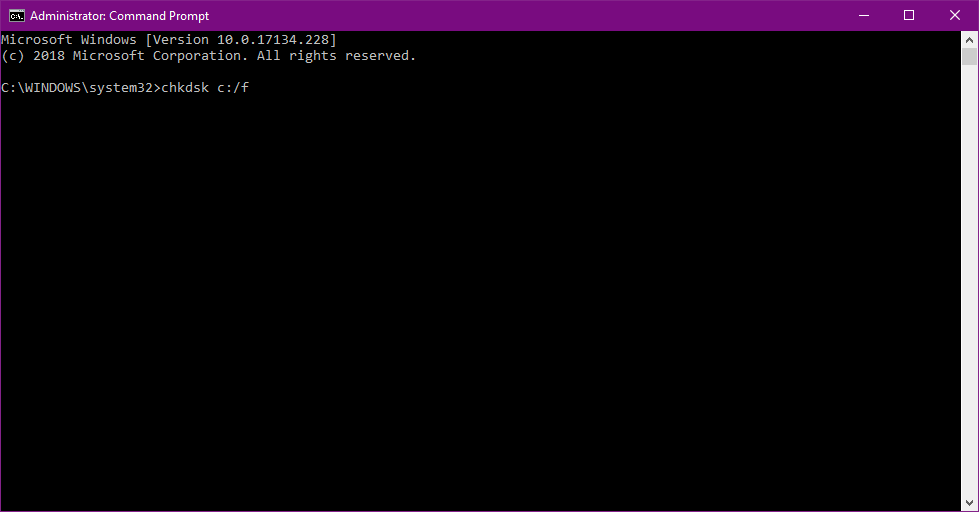
- GAMMALhkdsk/rd:
Detta är bara vårt exempel, så kom ihåg att du måste köra kommandot chkdsk för varje partition på din hårddisk som du har.
- chkdsk/rc:
- Starta om datorn och kontrollera om problemet är löst.
Lösning 6 – Fixa MBR
Fel i huvudstartloggen orsakar vanligtvis ett OSTATIBELT fel, men som tur är för dig kan detta enkelt lösas. MBR innehåller all information om de logiska partitionerna och filsystemet, så det är mycket viktigt för din hårddisk. För att lösa det här problemet måste du göra följande:
- Starta om datorn medan Windows 10 startar. Upprepa detta steg flera gånger för att starta automatisk reparation.
- Välja Felsökning > Avancerade alternativ > Systemikoner.
- När systemikonen väl kom, var du tvungen att skriva följande rader och trycka på Enter efter varje rad för att utföra den:
- bootrec / fixmbr
- bootrec / fixboot
- bootrec/rebuild skärm
- Stäng systemikonen och starta om datorn.
Observera att du kan behöva använda Windows 10 installations-DVD eller USB-enhet för att slutföra detta steg. Om du inte har Windows 10 DVD- eller USB-flashenhet kan du använda verktyget för att skapa media för att göra det.
Lösning 7 – Konfigurera den aktiva partitionen manuellt
Du kan inte få felet OHÅLLBAR om den aktiva partitionen inte är korrekt konfigurerad och för att lösa problemet måste du konfigurera det manuellt genom att följa dessa steg:
- Starta den automatiska reparationsprocessen. För detaljerade instruktioner, se tidigare lösning.
- Välja Felsökning > Avancerade alternativ > Systemikoner.
- Tidigare var systemikonen, ange följande:
- Du bör nu se en lista över de hårddiskar du har. Du måste välja hårddisken med Windows 10 på. I vårt exempel har vi bara en hårddisk, men om du har fler, se till att välja rätt. Logga in välj disk 0 och tryck Logga in. Återigen använder vi disk 0 i vårt exempel men du måste välja disken med Windows 10 installerat på den.
Lösning 8 – Återställ startsektorkoden
För att slutföra det här steget behöver du en Windows 10 DVD- eller USB-flashenhet, så se till att skapa en. För att återställa startsektorkoden, gör följande:
- Anslut ett USB-minne eller sätt i en Windows 10 DVD till din PC.
- När din PC startar, starta om den några gånger. Detta kommer att starta den automatiska reparationsprocessen.
- Välja Felsökning > Avancerade alternativ > Systemikoner.
- Ange följande rader:
- Tallrik
- Välj disk 0
- Volymlista
- Leta upp din DVD-ROM eller USB-flashenhet på skrivbordet och memorera sångtexterna.
- För det här steget måste du använda bokstaven som matchar DVD-enheten eller USB-flashenheten. I vårt fall är det E, men det kommer att vara annorlunda på din PC, så se till att använda rätt bokstav.
- Ange följande information på systemikonen:
- Kontrollera om du har bootect.exe i fillistan. Om så är fallet, skriv in följande kommandon:
- boot / nt60 SYS / mbr
- Start
- Starta om din dator.
Lösning 9 – Sök efter maskinvaruproblem
Inget av detta kan orsakas av en trasig hårddisk eller något annat maskinvarufel, så om du har det här problemet måste du kontrollera att din hårddisk är ordentligt ansluten. Ett antal användare rapporterade att anslutning av hårddisken till en annan port på moderkortet löste problemet, så du kanske vill prova det.
Om det inte hjälper kan du behöva kontrollera om andra hårdvarukomponenter fungerar som de ska.
Lösning 10 – Installera om Windows 10
Om andra lösningar inte löser det här problemet måste du installera om Windows 10. Vi måste nämna att om du installerar om Windows 10 kommer alla filer och mappar att tas bort från din C-enhet, för så se till att säkerhetskopiera dem. För att installera om Windows 10 måste du skapa en Windows 10 USB eller DVD och starta från den.
Följ instruktionerna och se till att formatera hårddiskpartitionen.
Inget JOIN-fel kan vara problematiskt, men som många andra BSOD-fel kan detta åtgärdas genom att följa en av våra lösningar.
Från anteckningsredigeraren: Det här inlägget publicerades ursprungligen i november 2018 och har sedan dess förnyats och uppdaterats i april 2020 för att ge fräschhet, noggrannhet och heltäckande.
