Obs: I nästa ämne du kommer att läsa kommer du att lära dig om: Fungerar inte Toshibas webbkamera? Fixa det i 7 steg
- Toshibas bärbara datorer är mycket pålitliga enheter, men deras användare har ändå inga problem. I många situationer kan webbkameran inte fungera.
- För det ändamålet rekommenderar vi att du provar original OEM-programvara eller någon annan kameraapp från tredje part. Läs mer i den här artikeln om du funderar på att reparera din webbkamera.
- Om du har andra liknande problem, gå vidare och kolla in vårt felsökningscenter för webbkamera.
- Efter att ha fixat din webbkamera kan det finnas andra saker vi kan hjälpa dig med. Du kan kontrollera våra portatiler för datornav och PC för många felsökningsguider.

Toshibas bärbara datorer är mycket pålitliga enheter, men deras användare har ändå inga problem. Ett vanligt rapporterat problem involverar en webbkamera som inte alltid fungerar Windows 10)
Det finns många anledningar till varför detta kan hända, så vi kommer att täcka alla metoder för att hjälpa dig. Om du behöver reparera din Toshiba-webbkamera, se stegen nedan.
Hur man åtgärdar problem med Toshiba laptopkamera
- Kontrollera drivrutinen
- Virussurfning
- kör Windows Firefighter
- Använd OEM-kameraprogramvara
- Kontrollera BIOS
- Prenumerera på finjustering
- Hårdvarutest
1. Kontrollera drivrutinen
- Höger musknapp Start och öppna Enhetsadministratör.
- Mot Bildutrustning.
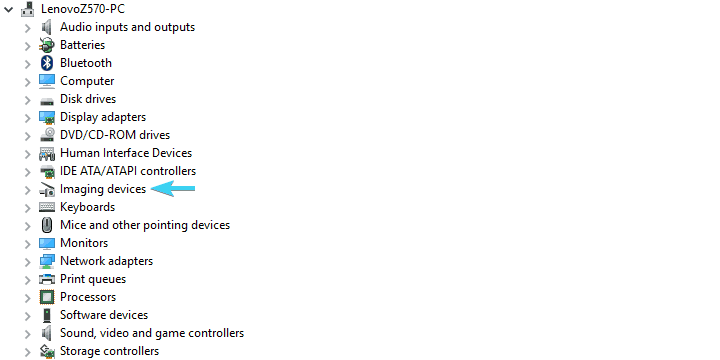
- Högerklicka på webbkameror och välj Uppdatera drivrutiner.
- Starta om din dator och leta efter ändringarna.
Om detta nu inte räcker bör du navigera till den officiella Toshibas webbplats och ladda ner lämplig drivrutin därifrån.
- Navigera till den officiella Toshibas webbplats genom att klicka på den här länken.
- Öppen Drivrutiner och programvara del.
- I SökrutaSkriv din enhetsmodell och tryck Stiga på.
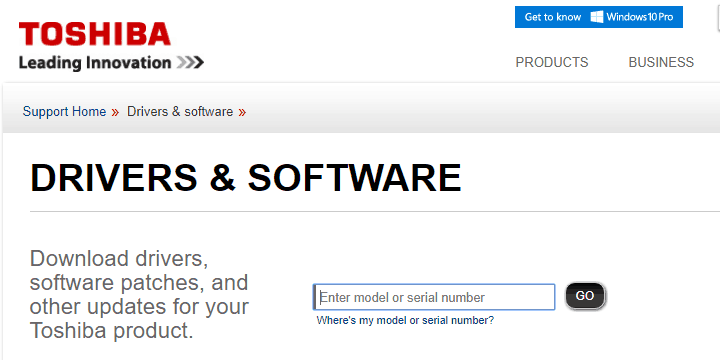
- På så sätt kommer du att kunna hitta den korrekta och uppdaterade kameradrivrutinen.
- Ladda ner, installera drivrutinen och starta om din dator.
I 90 % av de rapporterade problemen är problemet relaterat till föraren. Som du säkert vet är drivrutiner en viktig del av Windows-skalet och utan de rätta drivrutinerna kommer du inte att kunna köra en enda maskinvara. Det inkluderar en inbyggd kamera.
Därför måste du av allt att döma kontrollera föraren innan du fortsätter med ytterligare steg. När det gäller Toshibas webbkameradrivrutiner tillhandahålls de för det mesta av Windows Update. Nu kan detta fungera för vissa användare, medan den generiska drivrutinen inte räcker för andra.
Uppdatera drivrutiner automatiskt (rekommenderade verktyg från tredje part)
Vi rekommenderar också starkt Tweakbit Driver Update Tool, sedan godkänd av Microsoft och Norton Antivirus och använder avancerad uppdateringsteknik. Det hjälper dig att uppdatera dina drivrutiner för att undvika permanenta skador på din dator genom att ladda ner fel drivrutinsversioner. Följ den enkla 3-stegsguiden för att uppdatera dina drivrutiner på ett säkert sätt:
-
- ladda ner och installera TweakBit. Uppdatering av drivrutiner

- När programmet har installerats börjar det skanna din dator efter inaktuella drivrutiner. Driver Updater kommer att kontrollera versionerna av dina drivrutiner installerade i dess molndatabas för de senaste versionerna och rekommenderar lämpliga uppdateringar. Allt du behöver göra är att vänta på att skanningen ska slutföras.
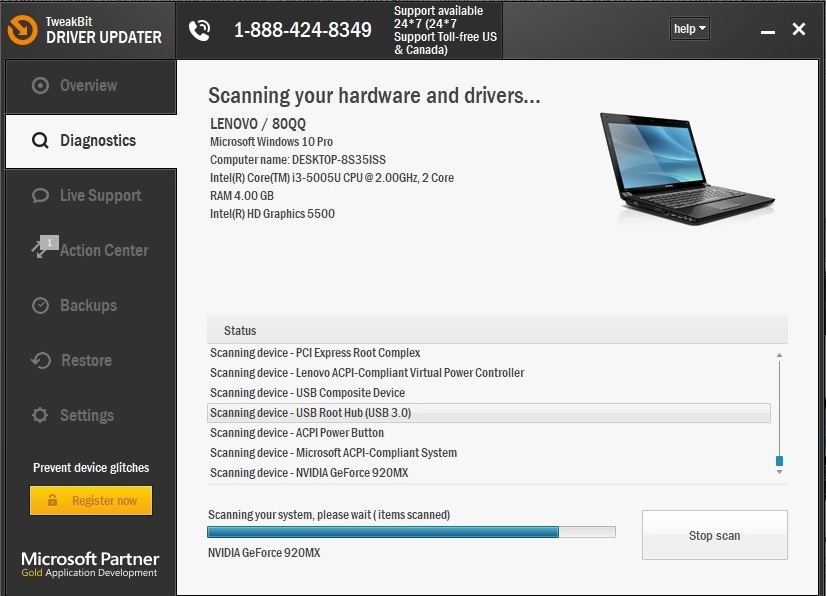
- I slutet av skanningen får du en rapport över alla drivrutiner som finns på din dator. Granska listan och se om du vill uppdatera varje styrenhet individuellt eller alla på en gång. För att uppdatera en kontrollenhet åt gången, klicka på länken “Uppdatera kontrollenhet” bredvid kontrollenhetens namn. Eller klicka bara på knappen “Uppdatera alla” längst ner för att automatiskt installera alla rekommenderade uppdateringar.

Notera: Vissa drivrutiner måste installeras i flera steg, så du måste trycka på knappen “Uppdatera” upprepade gånger tills alla deras komponenter är installerade.
- ladda ner och installera TweakBit. Uppdatering av drivrutiner
Slå tillbaka: Vissa funktioner i det här verktyget är inte gratis.
2. Virussurfning
Vissa användare har provat alla kända lösningar men kunde bara lösa kameraproblem efter att ha hanterat virus. Vissa skadliga program verkar påverka portátila kameror och göra dem oanvändbara. Med andra ord verkar det automatiskt inaktivera kameran och användaren får en svart skärm.
Nu för att ta itu med detta problem behöver du ett uppdaterat antivirusprogram eller en tredje part Windows Defender.
Om du inte är säker på hur du utför en djupsökning med Windows Defender, se till att läsa instruktionerna nedan.
- Dubbelklicka Windows Defender ikonen i meddelandefältet för att öppna kontrollpanelen Skyddscenter.
- Öppen Skydd mot virus och hot.
- Välja Avancerad upptäckt.
- Gör ett val Windows Defender offline-skanning.
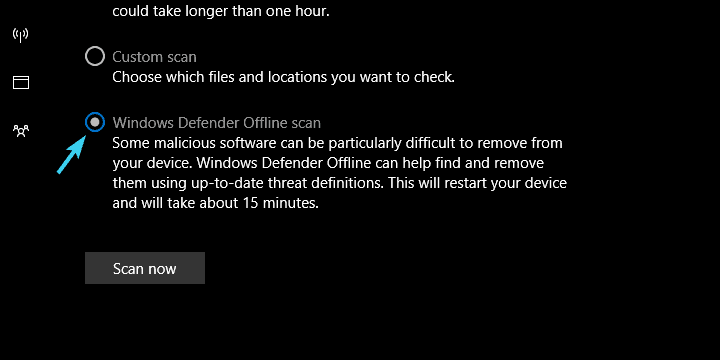
3. kör Windows Firefighter
Detta verkar vara en extremt generisk lösning, men om du är osäker prova alla alternativ. Windows Native-felsökningsverktygen har förändrats mycket under de senaste iterationerna av systemet, men de fortsätter att vara till hjälp för att lösa mindre problem och lösa dem. Om inte annat kan de ge dig en bättre uppfattning om orsaken till problemet.
- Tryck Windows-tangent + jag att öppna Konfiguration Ansökan
- Välja Uppdatering och säkerhet.
- Gör ett val Problemlösning från den vänstra panelen.
- springa Felsökare för maskinvara och enheter.
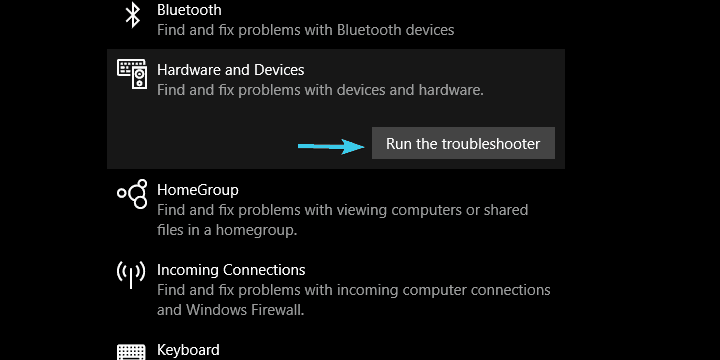
4. Använd OEM-kameraprogramvara
Ibland spelar det ingen roll om din kameradrivrutin är korrekt installerad. Alla tillhör det individuella program som ansvarar för kameran. I Windows 10, när du har installerat systemet, tar standardkameraappen över kameraenheten. Och, som vi sa i en av de tidigare artiklarna, kan den här appen ibland fungera fel.
För det ändamålet rekommenderar vi att du provar den ursprungliga OEM-mjukvaran eller någon annan kameraapp från tredje part och letar efter ändringarna.
Se bara till att du inte laddar ner opålitliga appar så går det bra. En detaljerad förklaring av de mest lämpliga ansökningarna för jobbet finns i den här artikeln.
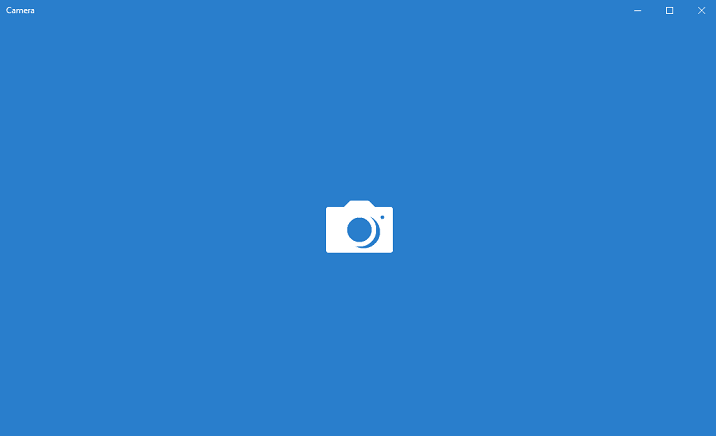
5. Kontrollera BIOS
Vi vet alla att installation av UEFI och BIOS på bärbara datorer är ganska begränsad när det gäller alternativ. Vissa användare rapporterar dock att deras bärbara dator Toshiba har ett alternativ att aktivera eller inaktivera den inbyggda kameran i BIOS-inställningarna. Vi kan inte säga säkert vilka modeller som har det här alternativet, men det borde inte kosta dig något att testa det själv.
Om du har det här alternativet finns det en chans att detta oavsiktligt inaktiverar din webbkamera. För att göra det, följ instruktionerna nedan:
- Starta om din dator och under den kontinuerliga presslanseringen Suddgummi knapp.
- När du är i menyn Startup Configuration, välj fliken Avancerat. Kan variera på många Toshiba bärbara datorer.
- Välja Konfiguration av systemet.
- Gör ett val Webbkamera och visst Aktiverad det där.
- Spara ändringar och avsluta BIOS Miljö
6. Prenumerationsjusteringar
På grund av skillnader i kodningsstandarder börjar webbkamerorna som är tillgängliga på äldre enheter att fungera dåligt i Windows 10. Om din bärbara Toshiba-dator faller inom denna kategori kan du behöva använda ett trick. sofistikerade registertekniker för att använda din kamera som den var innan problemet uppstod .
Detta kan komma som en överraskning, men att ha en registerpost löser problemet helt. Men agera med försiktighet. Vi vill inte göra förhastade rörelser när vi är i registerredigeraren.
Så för att undvika ytterligare problem och lösa kameraproblem, följ instruktionerna nedan noga:
- Skriv i sökfältet Regedit.
- Högerklicka på Prenumerera på redaktör Y kör det som administratör.
- Klick Lagringvälj Exporteraoch gör en säkerhetskopia av ditt register. Detta är en säkerhetsåtgärd om något går fel.
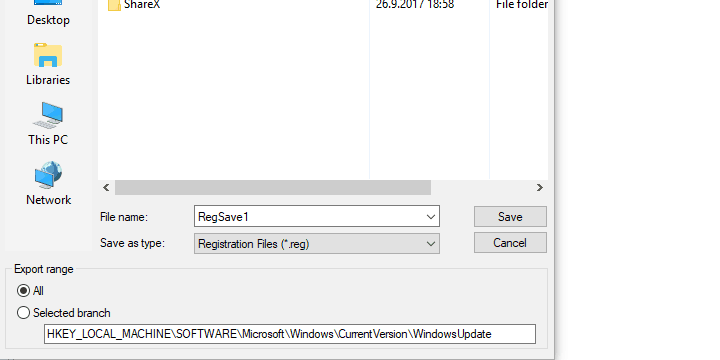
- Följ denna väg:
- För 32-bitarssystem: HKEY_LOCAL_MACHINE . SOFTWARE
Microsoft Windows-plattformskommunikationsplattform - För 64-bitars system: SOFTWARE HKEY_LOCAL_MACHINE
WOW6432Node Microsoft Windows Platform Communication Platform
- För 32-bitarssystem: HKEY_LOCAL_MACHINE . SOFTWARE
- Högerklicka i det högra fönstret och välj Nytt> DWORD-värde (32).
- Byt namn på detta värde och ge det ett namn EnableFrameServerMode.
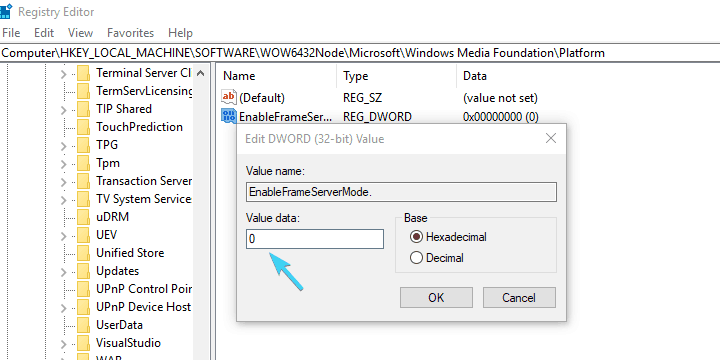
- Högerklicka och välj Revision Detta nyskapade registervärde.
- Sätt ditt värde till 0 (nej) och spara ändringarna.
- Starta om din PC.
7. Hårdvarutest
Slutligen, om ingen av de mjukvarurelaterade lösningarna ovan hjälpte dig, finns det en chans att hårdvaran kanske inte fungerar som den ska. Det finns också några saker du kan göra på den här avdelningen, men vi rekommenderar att du reparerar din dator.
Om du är oerfaren är det alltid bäst att låta proffs ta hand om din bärbara dator. Och som vi alla vet är det inte så dyrt att byta ut kamerasensorn. Å andra sidan, om du är en erfaren användare kan du själv testa Googla för felsökning av hårdvara och mindre reparationer.
Det borde i alla fall sluta med det. Vi hoppas verkligen att du kunde lösa problemen med din Toshiba-webbkamera i Windows 10 genom att följa stegen som nämns ovan.
Glöm inte heller att dela informationen om dina webbkameraproblem med oss. Du kan göra det i kommentarsfältet nedan.
Vanliga frågor: Läs mer om BIOS-uppdateringar
Hårdvarutillverkare släpper uppdateringar till sina datorers BIOS. Om du bygger din egen dator kommer BIOS-uppdateringen från din moderkortsleverantör. Dessa uppdateringar kan uppgraderas till BIOS-chippet, som ersätter BIOS-programvaran som datorn levererar med en ny BIOS-version.
När ett system Du har problem med att starta, kan du visa ett felmeddelande. Dessa meddelanden kan komma från systemets BIOS eller så kan de genereras av Windows. Typiska felmeddelanden som visas av BIOS inkluderar: ogiltigt systemstartfel.
- Hur reparerar jag skadad BIOS?
En lösning är att återställa ditt BIOS. För att göra detta måste du slå på din dator och koppla bort alla kablar. För PC, leta efter en bygel med DELETE skrivet bredvid. Flytta bron till ett friläge.
Slå på och av datorn och flytta slutligen bygeln till hempositionen.
Från anteckningsredigeraren: Detta inlägg publicerades ursprungligen i oktober 2017 och Sedan april 2020 har den förnyats och uppdaterats för att ge fräschhet, noggrannhet och fullständighet.
