Obs: I nästa ämne du kommer att läsa kommer du att lära dig om: Google Autoslutför sökning fungerar inte? Prova den här lösningen
Google är helt enkelt den bästa sökmotorn, även om det finns många andra, som Bing. Google är lätt att använda, och det har att göra med autoslutförande. Utan autoslutförande skulle Googles sökmotor inte vara så bra.
Googles sökfunktion för autoslutförande kanske inte dyker upp ibland, och vi är här för att diskutera det. Om detta någonsin händer dig bör du prova de möjliga lösningarna. De flesta av dem är ganska enkla, men du kanske inte tänker på dem.
Tydliga lösningar
Ibland är det mest grundläggande svaret det bästa svaret. För det första kräver autoslutförande en internetanslutning för att fungera, så se till att ditt internet fungerar först.
Se också till att aktivera autoslutförande. De flesta av dessa instruktioner kommer att dirigeras till Google Chrome, vilket är det bästa sättet att använda Googles sökmotor. Följ stegen:
- Starta Google Chrome (använd länken för att ladda ner och installera den senaste versionen om du inte redan har gjort det, programuppdateringar löser ofta problem som detta).
- Klicka på ikonen Mer (tre punkter i det övre högra hörnet på skärmen).
- Välj Installera.
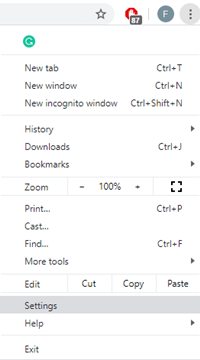
- Överst på skärmen hittar du fliken Personer. Klicka på Synkronisera och Google-tjänster (överst till höger).
- Rulla ned och aktivera Autosökning och webbadresser på fliken Andra Google-tjänster.
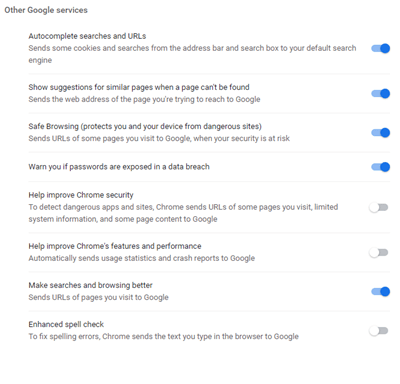
Andra självklara lösningar
Aktivera bättre sökning och navigering. Detta hjälper Google att anpassa autoslutförandet efter dina önskemål.
Om autoslutförande är på men fortfarande inte fungerar, försök att inaktivera kontosynkronisering på fliken Personer som nämnts ovan. Klicka på Inaktivera till höger om ditt namn och din e-postadress. Starta sedan om Google Chrome och återaktivera synkronisering.
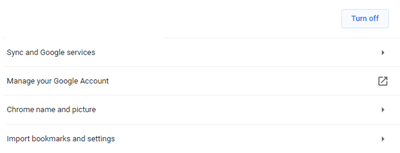
Förresten, ibland kommer en enkel omstart av din webbläsare att lösa problemet med autoslutförande. Oavsett vilken webbläsare du använder, överväg att testa det innan du hittar en mer komplicerad lösning.
En annan enkel lösning är att rensa cacheminnet och cookies. Denna lösning fungerar i alla webbläsare:
- Starta Google Chrome.
- Klicka mer.
- Välj Historik.
- Klicka sedan på Rensa webbinformation.
- I nästa fönster kan du välja tidsintervall för att återställa data, samt vilka objekt som ska raderas (webbhistorik, cookies, cachade bilder och filer).
- När du har valt kategorin att radera klickar du på Rensa data. Starta om Chrome senare.
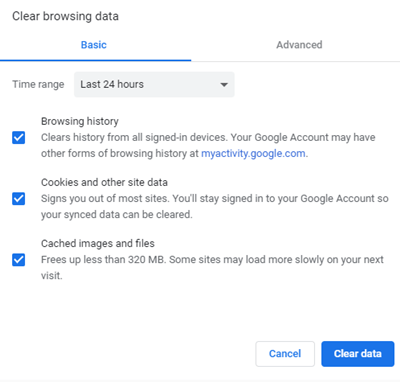
Det är upp till dig att bestämma vad du vill ta bort, men vi rekommenderar att du tar bort allt för bästa resultat. I många fall kommer detta att lösa alla autoslutförandefel.
Google sökmotoralternativ
Du bör också se till att Google är din nuvarande standardsökmotor. Detta är ganska lätt. Följ dessa steg:
- Släpp Chrome.
- Klicka på Mer, följt av Inställningar.
- Rulla ned tills du hittar fliken Sökverktyg. Se till att Google är valt.
- Du kan också verifiera att Google Chrome är din standardwebbläsare precis nedan.
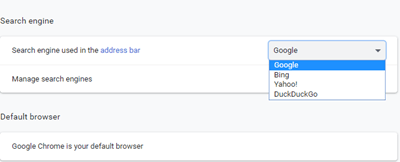
Du kan också anpassa din sökmotor och se till att AutoComplete är aktiverat. Följ stegen:
- Öppna en instrumentpanel för anpassad sökmotor (du måste logga in på ditt Google-konto).
- Klicka på Redigera sökmotorer och välj Google. Du kan också lägga till Google som din nya sökmotor om du inte redan har det, lägg bara till din adress i fältet Sök på platser (google.com)
- Välj sedan sökfunktionen.
- Klicka på fliken Autoslutför.
- Se till att Aktivera AutoComplete är PÅ. Det kan ta flera timmar eller till och med dagar innan det här alternativet träder i kraft, så ha tålamod.
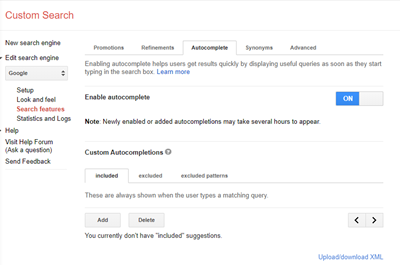
Du kan se många anpassningsalternativ på fliken AutoComplete här. Du kan störa inkluderade, exkluderade och exkluderade mallar. Det du ändrar här kommer att påverka din sökmotors autoslutförandefunktion. Det finns en gräns för dessa manuella tillägg vid 20 000 termer.
Inaktivera Chrome-tillägg
Om du använder Chrome-tillägg bör du veta att de ibland kan störa Googles sökfunktion för Autofyll. Du kan enkelt testa denna teori. Starta ett Chrome-fönster i inkognitoläge (öppna Chrome, klicka på Mer och välj sedan Nytt inkognitofönster).
Har du fortfarande problem med autoslutförande? Om inte, vet du att problemet är med vissa tillägg (eftersom inkognitoläget är rått, inaktivera alla tillägg). Följ stegen för att inaktivera alla tillägg:
- Släpp Chrome.
- Skriv följande i sökfältet: Chrome://extensions/ och tryck på Retur.
- Flytta reglagen bredvid tilläggen för att inaktivera dem. Du kan också ta bort enskilda tillägg.
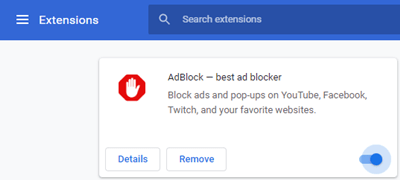
Använd borttagningsprocessen för att avgöra vilket tillägg som orsakar dina autoslutförandeproblem. Inaktivera eller ta bort tillägget i fråga.
Återställ hela Chrome
Som en sista utväg kan du återställa din webbläsare helt. Det här är sättet:
- Öppna Google Chrome.
- Klicka på Mer, följt av Inställningar.
- Rulla ned till Avancerat och välj det.
- Bläddra till botten av skärmen och hitta fliken Återställ och rensa. Klicka på Återställ inställningar till deras fabriksinställningar.
- Bekräfta genom att klicka på Installera om.
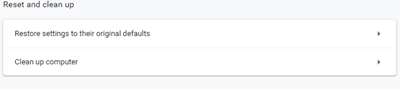
Efter omstart av Chrome återställs allt till standardvärden. Att utföra en hård återställning i Chrome löser många problem, inklusive autoslutförande som inte fungerar.
Vilket ord är det?
Efter att ha följt alla steg och lösningar i den här artikeln kommer din Google-sökning automatiskt att börja fungera igen. Vi är alla bortskämda med autokomplettering och dess många fantastiska användningsområden. Det sparar värdefull tid, hjälper dig att hitta de bästa sökorden och spottar ofta ut något på tungspetsen.
Är du också en självförbättringsberoende? Planerar du att använda de anpassade autoslutförandeinställningarna som beskrivs ovan? Låt oss veta i kommentarerna.
