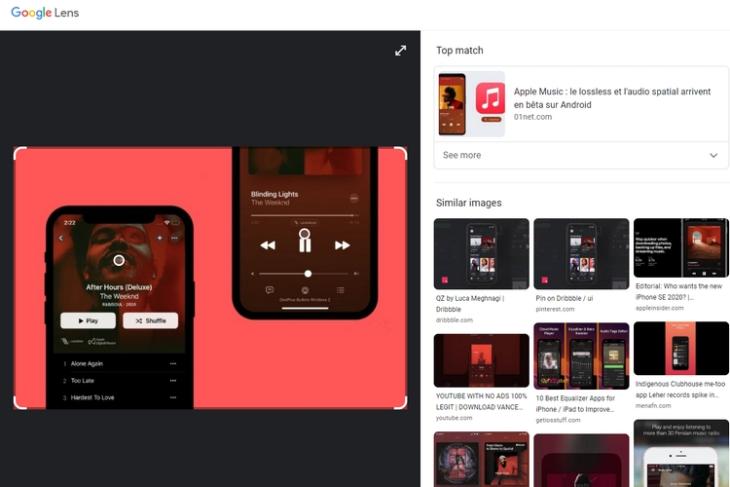
Google Chrome på mobila enheter har länge kunnat söka efter bilder med Google Lens. Och nu är företaget lägg den här funktionen på skrivbordet i Google Chrome Webbläsare. Med den här ändringen kan du använda Google Lens för att söka upp bilder direkt från webbläsaren Chrome på din Mac-, Windows- eller Linux-dator.
Använda Google Lens på Chrome Desktop
Tycka om 9to5Google Enligt uppgift lanserar Google en Inbyggd lins med Chrome 92. Däremot kan jag inte komma åt det på Chrome 92. Istället är funktionen tillgänglig på Chrome Canary. Detta indikerar att funktionen rullas ut gradvis.
Om du har den här funktionen kommer du att se en “Sök bilder med Google Lens” istället för det vanliga alternativet “Google Bildsökning”. Medan den förra förlitar sig på Google Lens, använder den senare Google Bilder för omvänd bildsökning. För att lära dig hur du använder det, följ stegen nedan:
1. För att komma åt Google Lens på Chrome-skrivbordet, högerklicka på valfri bild och välj alternativet “Sök bilder med Google Lens”.
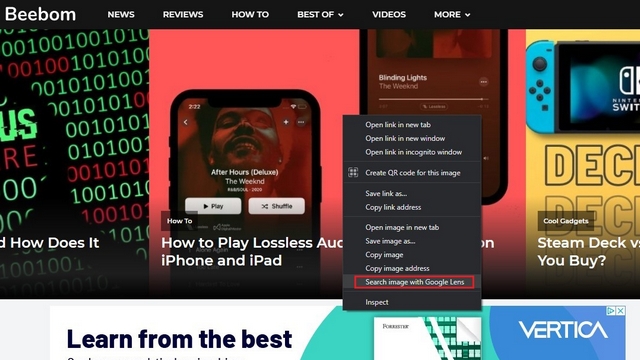
2. Du kommer nu till Google Lens sökresultat. Här kan du också göra en Google Lens-sökning efter olika bilder med knappen “Ladda upp”. Den här knappen finns i det övre högra hörnet på sökresultatsidan.
Om du inte är nöjd med sökresultaten har Google Lens ett alternativ att slå upp bilder på Google Bilder. Allt du behöver göra är att klicka på knappen “Testa” längst ned till höger på sidan.

Google Lens-integrationen på Chrome kommer att visa sig användbar för användare som i allmänhet är nöjda med Google Lens-resultat på mobila enheter. Vi får vänta och se om den här funktionen förblir exklusiv för Chrome eller så småningom kommer att vara tillgänglig i alla Chromium-webbläsare.
