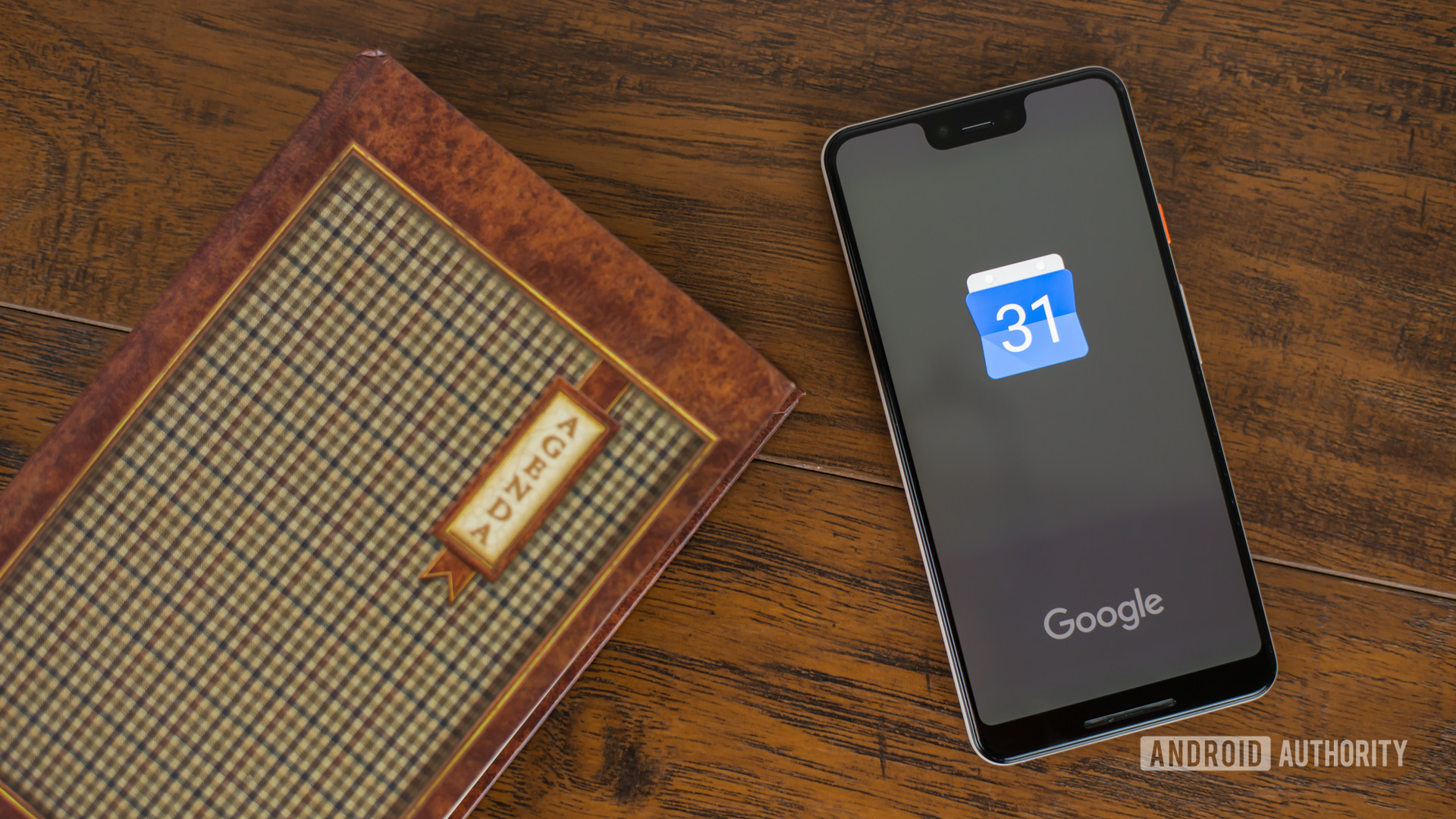
Eftersom stora delar av världen använder Gmail är det ingen överraskning att Google Kalender är en av de mest populära kalendertjänsterna. Men det betyder att när tjänsten kraschar kommer miljontals användare att påverkas.
Relaterad: Hur man använder Google Kalender
Om Google Kalender inte fungerar för dig, här är några lösningar som du bör prova. Kom bara ihåg att om problemet ligger hos Google är allt du kan göra att vänta på att korrigeringen ska rullas ut.
Så här fixar du Google Kalender
Redaktörens anmärkning: Dessa steg sammanförs med hjälp av en Pixel 4a-smarttelefon som kör Android 11. Även om detta är en bra bas, är inte alla telefoner och mjukvaruversioner byggda. Bygg samma. Stegen kan skilja sig något beroende på din enhets märke och programvara.
Google Kalender fungerar inte – Android-fixar
1. Starta om enheten
Många smartphone-relaterade problem kan åtgärdas genom att starta om enheten. Detta kan ge din smartphone en bra start utan att appar, slumpmässiga buggar och andra problem som kan orsaka problem. Det är en enkel och snabb lösning som bara tar någon minut eller så.
Om du ser Kalender inaktiv trycker du på och håller ned strömknappen på enheten och trycker på Omstart alternativ visas på skärmen. När smarttelefonen har slagits på igen öppnar du appen Kalender och kontrollerar om problemet är löst.
Steg-för-steg instruktioner:
- tryck och håll Kraft på din enhet.
- Rör Omstart Alternativ.
- Testa att öppna Kalender applikation efter att enheten slås på igen.
Läs även: Det här är de 10 bästa kalenderapparna för Android
2. Kontrollera din internetanslutning
Anledningen till att du inte kan komma åt Google Kalender kan bero på anslutningsproblem. När Kalender är nere är det första du bör göra att kontrollera din internetanslutning, se om du använder Wi-Fi eller data.
Testa att söka något på Google för att se om du har tillgång till internet. I vissa fall kan du vara ansluten till ett Wi-Fi-nätverk utan tillgång till internet. Detta kan bero på många anledningar. Kanske har du glömt att betala din faktura eller så gick strömmen. Men om du kan komma åt andra webbplatser än Kalender, är anslutningen inte att skylla på.
Steg-för-steg instruktioner:
- Öppna först din webbläsare, gå till Google.com och sök efter vad som helst.
- Om du får resultat är inte internet problemet.
- Om Internet inte fungerar, öppna Miljö Ansökan.
- Stiga på Internet.
- Gå WIFI och kontrollera om du är ansluten.
- Gå in också Mobiltelefonnät. Kontrollera om du är ansluten till nätverket och se till Mobil data är på.
- Öppna Google Kalender-appen och se om den fungerar.
Läs mer: Vad du ska göra om din telefon inte ansluter till Wi-Fi
3. Uppdatering av operativsystemet
Även om det är ett litet fel, finns det en chans att om du upptäcker att Google Kalender inte fungerar kan det bero på en gammal version av Android. Öppna Miljö menyn på din enhet, välj Systemetoch slå Avancerad. Därifrån kan du gå till Systemuppdatering. Alternativ Sök efter uppdateringar.
När du har laddat ner uppdateringen trycker du på Miljö och låt enheten starta om. Öppna sedan Kalender och kontrollera om problemet kvarstår.
Steg-för-steg instruktioner:
- Öppna Miljö app på din telefon.
- Gå Systemet.
- Att träffa Avancerad.
- Alternativ Systemuppdatering.
- Knacka på Sök efter uppdateringar.
- Att träffa Miljö efter nedladdning, om en uppdatering är tillgänglig.
4. Rensa appcache och data
Nästa fix på den här listan är att rensa cacheminnet och data från Google Kalender. Den förra rensar tillfällig data, medan den senare rensar all appdata, inklusive olika inställningar. Google Kalender körs dock i molnet, så oroa dig inte. All din kalenderdata synkroniseras helt enkelt tillbaka senare.
Öppna Miljö ansökan och gå in Appar och aviseringar. Knacka på Visa alla appar. Hitta Google kalender app och gå in på dess alternativ. Stiga på Minne och cache. Att träffa Rensa cache och Rensa förråd. Gå tillbaka till Kalender och se om det fungerar.
Läsa: Vad är cache – förklarar Gary
Steg-för-steg instruktioner:
- Öppna Miljö applikation på din smartphone.
- Stiga på Appar och aviseringar.
- Alternativ Visa alla appar.
- Hitta Google kalender app och gå in på dess alternativ.
- Alternativ Minne och cache.
- Att träffa Rensa cache och Rensa förråd.
- Kontrollera om Google Kalender fungerar.
5. Kontrollera dina datum- och tidsinställningar
Även om det kan låta konstigt, kan datum- och tidsinställningarna vara orsaken till dina kalenderrelaterade problem. Googles servrar kan ha problem med att synkronisera med dem om du inte ställer in dem korrekt.
För att åtgärda detta, gå till enhetens inställningar, gå in Systemet och klicka Datum och tid. Se till att aktivera alternativen för att Använd den tid som tillhandahålls av nätverket och Använd den tidszon som tillhandahålls av nätverket. Om detta inte fungerar, gå vidare till nästa steg.
Steg-för-steg instruktioner:
- Gå Miljö app på din telefon.
- Alternativ Systemet.
- Knacka på Datum och tid.
- Sätta på Använd den tid som tillhandahålls av nätverket.
- Sätta på Använd den tidszon som tillhandahålls av nätverket.
6. Uppdatera appen Kalender
Det sista du kan prova om du upptäcker att Google Kalender inte fungerar är att uppdatera appen på din enhet. För att kontrollera om en uppdatering är tillgänglig, öppna Google Play Butik Ansökan. Sök efter “Google Kalender” och gå till appens sida. Knappen till höger kommer att läsa Uppdatering om det finns en uppdatering tillgänglig. Tryck på den och låt Google Play Butik göra sin grej. Kontrollera Google Kalender när uppdateringen är klar.
Steg-för-steg instruktioner:
- Öppna Google Play Butik Ansökan.
- Sök efter “Google Kalender”.
- Om en uppdatering är tillgänglig kommer knappen till höger att läsa Uppdatering. Klicka på det.
- Låt Play Butik göra sitt.
- Kontrollera kalendern när uppdateringen är klar.
Än: Hur du synkroniserar din Google-kalender från iPhone till Android
Google Kalender fungerar inte – Fixar för PC (Chrome-webbläsare)
1. Uppdatera Chrome
Om du inte kan kontrollera Kalender i Chrome, testa att uppdatera din webbläsare. Det är en enkel uppgift att slutföra, eftersom allt du behöver göra är att klicka på ikonen (tre vertikala punkter) i det övre högra hörnet, välj Hjälp, och välj Om Google Chrome. En dedikerad sida öppnas och om en uppdatering är tillgänglig klickar du Miljö Och följ instruktionerna.
Steg-för-steg instruktioner:
- Klicka på ikonen (tre vertikala punkter) i det övre högra hörnet av webbläsaren Chrome.
- Alternativ Hjälp.
- Klick Om Google Chrome.
- Chrome meddelar dig om en uppdatering är tillgänglig.
- Om ja, klicka Miljö Och följ instruktionerna.
- Kontrollera nu om Google Kalender fungerar!
2. Kontrollera din internetanslutning
Precis som Android-versionen som beskrivs ovan kan din internetanslutning vara roten till problemet. Försök göra en Google-sökning eller besök en slumpmässig webbplats för att se om den laddas. Om inte, kontrollera dina anslutningsinställningar för att se till att allt är kontrollerat. Du kan också återställa din router eller ringa din internetleverantör om det inte hjälper. Men om anslutningen upprättas kommer sökningen efter rätt fix att fortsätta.
Steg-för-steg instruktioner:
- Besök en slumpmässig webbplats för att kontrollera om ditt internet fungerar eller inte.
- Stiga på Internetinställningar och se om du är ansluten till Wi-Fi eller Ethernet.
- Återställ din router om du har problem. Det finns vanligtvis en knapp för det, men du kan också koppla ur den, vänta några sekunder och koppla in den igen.
- Om ditt internet fungerar och du fortfarande inte kan komma åt Google Kalender går du vidare till nästa steg.
Överväga: De bästa tillgängliga Wi-Fi-routrarna
3. Kontrollera förlängningen
Det finns ett antal användbara Chrome-tillägg tillgängliga, men några av dem kan göra mer skada än nytta. För att ta reda på om en av dem är orsaken till dina kalenderrelaterade problem, försök att testa tjänsten i inkognitoläge.
Tillägg fungerar inte i inkognitoläge. Så växla till inkognitoläge genom att klicka på menyknappen med tre punkter i det övre högra hörnet och sedan välja Nytt inkognitofönster. Testa att gå till calendar.google.com. Om du kan komma åt Kalender i inkognitoläge, men inte i vanlig Chrome, kan problemet vara tilläggsrelaterat. Ta reda på vilka tillägg du har installerat när problemet började och ta bort dem en efter en. Kontrollera calendar.google.com efter varje försök.
Du kan ta bort tillägget genom att klicka på Chromes menyknapp med tre punkter. Gå sedan till Fler verktyg och gå in Tillägg. Knacka på Att flytta under tillägget du vill ta bort.
Steg-för-steg instruktioner:
- Växla till inkognitoläge.
- För att göra detta, klicka på menyknappen med tre punkter.
- Alternativ Nytt inkognitofönster.
- Kontrollera om calendar.google.com fungerar.
- Om så är fallet kan en förlängning vara problemet.
- Klicka på menyknappen med tre punkter.
- Stiga på Fler verktyg.
- Alternativ Tillägg.
- Hitta de Chrome-tillägg som du installerade samtidigt som problemet började.
- Ta bort dem genom att trycka på Att flytta knapp.
- Kontrollera calendar.google.com efter varje försök.
4. Rensa cache och cookies
Om du kan komma åt Kalender i inkognitoläge men inte få Kalender att fungera i den vanliga versionen av Chrome, trots att du har tagit bort alla tillägg, är det rätt att rensa cache och cookies.
Klicka på ikonen med tre prickar i det övre högra hörnet av webbläsaren, välj Fler verktygoch välj sedan Rensa åtkomstdata. inuti Tidsintervall rullgardinsmenyn, välj När som helst. Bock Cookies och annan webbplatsdatasåväl som Cachade bilder och filer. Att träffa Ta bort data.
Steg-för-steg instruktioner:
- Öppna Chrome och klicka på menyknappen med tre punkter i det övre högra hörnet.
- Sväva Fler verktyg.
- Alternativ Rensa åtkomstdata.
- Nedan Tidsintervallalternativ När som helst.
- Bock Cookies och annan webbplatsdata.
- Bock Cachade bilder och filer.
- Klick Ta bort data.
