Har det någonsin hänt oss att vi får ett samtal på vår mobiltelefon och lyssnar på andra sidan om vi är nära, att de väntar på oss eftersom vi är 15 minuter för sent? Problemet är att vårt möte är på andra sidan av staden där vi är vid den tidpunkten.
Detta händer ofta och det beror på att vi litar för mycket på våra minnen och omedvetet åtaganden ackumuleras med varandra. För att lösa detta problem lanserade Google Google Kalender 2006, Som vi kan lägga till alla våra åtaganden mycket lätt.
Därefter kommer vi att lära dig allt du behöver veta om det här verktyget så att det blir din personliga sekreterare. Du hittar också i dessa trick de bästa knep för att göra din uppgift lättare.
Vad är Google Kalender för och vad är dessa enheter för?
Google Kalender är ett verktyg som erbjuds av Google där vi kan synkronisera alla våra kontakter vi har i Gmail på en annan enhet där vi har ett öppet Google-konto.
På detta sätt när vi lägger till en händelse eller ändra den, kommer samma åtgärd förekommer på alla enheter i samband med vår Google-konto.
För att kunna synkronisera Google-kalendern måste vi ladda ner applikationen, oavsett om vår enhet har en Android eller en iPhone. Efter nedladdning av applikationen kan vi synkronisera in i menyn och följa aktiveringsstegen.
Detta verktyg med Google Kalender fungerar som ett effektivt verktyg så att vi inte glömmer några händelser som vi har varje dag.
Genom att exempelvis synkronisera våra mobiltelefoner med våra datorer kan vi ha information om hur mycket tid vi tillbringar på morgonen, eller ta emot aviseringar 10 minuter innan vi går in i ett möte.
Vad funktioner gör Google Kalender det bästa verktyget för att hantera din kalender?
Fördelarna med att använda Google-kalendern kan nämnas nedan:
- Vi kan fortsätta att uppdatera alla våra händelser på alla enheter bara ändra en av dem.
- Vi kan lägga till händelser med månatliga och till och med årliga upprepningar, så att vi inte glömmer människors födelsedagar eller andra årsdagar.
- Vi kan ordna det olika ringsignaler, för att klassificera händelser, gör det också möjligt för oss att stänga av ljudet.
- Med mycket få steg kan vi lägga till händelser och skicka det till våra olika kontakter vi har från Gmail.
- Vi kan också bestämma när helgerna sammanfaller, vare sig det bara är en söndag eller om vi också kan gå in på lördagar.
- Han är den perfekta assistenten eftersom vi kan skicka svar via e-post automatiskt, ställ ett snabbt svar. Som ett exempel «Jag kommer framme om cirka 10 minuter».

Förteckning över de 30 bästa knep för att maximera Google Kalender
Detta verktyg som tillhandahålls av Google har många hemligheter som vi inte alltid känner till. Detta är anledningen till att vi vill visa var och en av er.
Därefter visar vi allt du kan göra med Google-kalendern:
Dela befintliga kalendrar
För att vi öppnar programmet och vi kommer att genomföra dessa steg:
- Min kalender
- Mer
- Konfiguration och delning
- «Dela med specifika personer som vi behöver dela», här kommer vi att välja
Om vi behöver ändra konfigurationen så att den blir bredare gör vi dessa steg:
- Åtkomsttillstånd
- Vi väljer olika alternativ i menyn
- Om du behöver lägga till någon klickar vi “Lägg till folk”
- Skicka det
Delegera kalender
Vi kommer att göra denna guide:
- Min kalender
- Vi sökte efter kalendern vi ville dela
- Mer
- Delning och konfiguration
- Dela med specifika personer
- Lägg till folk
- Tillstånd
- Gör ändringar och hantera delning
- Skicka det
Skapa en ny kalender och dela
När vi behöver dela vår kalender följer vi den här guiden:
- Min kalender
- Vi klickar på skylten «+»
- Ny kalender
- Vi skriver namnet på kalendern
- Skapa en kalender
- Vi klickar till vänster om vår nya kalender
- Åtkomsttillstånd
- Lägg till personer (om några)
- Skicka det
Dela vår kalender med personer som inte har Google Kalender
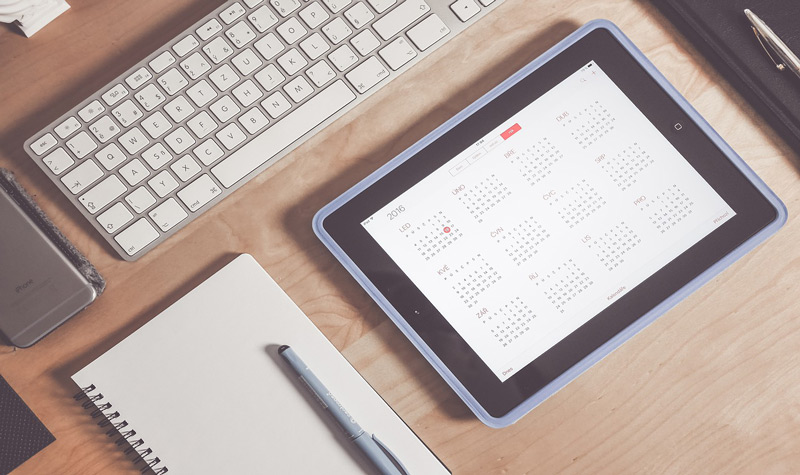
För att göra detta måste vi konfigurera vår kalender som en offentlig kalender.
För att göra detta kommer vi att utföra dessa steg:
- inställningar
- Klicka på kalendern vi vill dela
- Åtkomsttillstånd
- Dela offentligt
Sluta dela vår kalender
När vi har gjort ett uppdrag eller vi kommer bara att göra ändringar och vi vill sluta dela vår kalender med någon, kommer vi att ta dessa steg:
- Min kalender
- Mer
- Konfiguration och delning
- Åtkomsttillstånd
- Dela offentligt
- Dela med specifika personer
- Vi kommer att klicka «X» vad finns bredvid personen vi vill ta bort
Behörighetsinställningar för andra
När vi behöver andra för att bara se en del av vår kalender följer vi dessa alternativ:
- Vi kan ändra inställningarna som vi tillhandahåller när vi beslutar att dela vår kalender
- Vi kan se konfigurationen eller radera kalendern permanent
Konfigurera vår kalender
När vi börja arbeta på vår kalender, kommer vi att ta dessa steg för att konfigurera den som vi önskar:
- Vi öppnar ansökan
- Meny
- inställningar
- Allmän
Aktivera mörka teman
När vi behöver att vår skärmens ljusstyrka inte är för hög kan vi aktivera mörka läget.
För att göra detta kommer vi att utföra dessa instruktioner:
- Meny
- inställningar
- Allmän
- Ämne
- Vi väljer det aktuella alternativet
Inaktivera aviseringar

För att göra dessa steg vi behöver göra:
- Vi öppnar evenemanget
- Redigera
- Lägg till en ny avisering
- Redo
- För att ta bort den tidigare anmälan måste vi trycka «X»
Om vår mobiltelefon är en iPhone, kommer vi att göra så här:
- Meny
- inställningar
- Händelse
- Vi ändrar vad vi behöver
Lägg till födelsedagar och helgdagar
För att lägga till dagar så här på Android-telefoner och iPhones vi kommer att utföra dessa steg:
- Meny
- inställningar
- Födelsedag
- inkludera födelsedag
Aktiveringssynkronisering
För att aktivera synkronisering i vår Google-kalender kommer vi att göra den här guiden:
- Meny
- inställningar
- Visa mer
- Vi kommer att sätta blått “Synkronisering”
Synkronisera alla kalendrar
Om allt vi behöver är att synkronisera alla Google Kalender kalendrar, kommer vi att göra dessa steg:
- Meny
- inställningar
- “Import och export“
- Vi valde en kalender
- Vi valde huvudkalendern
- Meny
- inställningar
- “Import och export“
Vid denna tid kommer kalendern importeras.
Andra kalendrar
När vi behöver kontrollera eller verifiera någon annans kalender kommer vi att utföra dessa steg:
- Vi öppnar ansökan
- Till vänster skriver vi e-postmeddelanden från personer vi vill se din kalender
- Lägg till kalender
- Frågar om tillåtelse
Vi väntar på personens godkännande och då kan vi se min kalender.
Länk till Google Hangouts
För att ha en Hangouts-länk med Google-kalendern fortsätter vi så här:
- Vi väljer det evenemang vi vill länka
- Andra alternativ
- Lägg till konferens
- Hangouts
- Vi skriver alla nödvändiga detaljer
Ändra utseende
Google erbjuder möjligheten att ändra månad till vecka och även årligen. På detta sätt kan vi få bättre information om vårt möte.
För detta kommer vi att arbeta enligt följande:
- inställningar
- Vi välja hur vi vill se
Händelser via Gmail
Google Maps erbjuder möjligheten att skapa evenemang via vårt Gmail-e-postkonto.
För att detta ska ske måste vi utföra följande instruktioner:
- Vi går in i Gmail
- Ansökan
- Google Kalender
- Kalender
- Skapa en ny kalender
- inställningar
- Dela kalender
- Vi väljer de människor vi vill dela
Nya Facebook-evenemang
För att kunna ange händelser som genomförs via det sociala nätverket Facebook I Google-kalendern måste vi utföra följande åtgärder:
- Vi går in Facebook
- Händelse
- Kommande evenemang
- Födelsedag
- Vi klickar på evenemanget vi vill dela
- Kalender
- Konfiguration och delning
- “Import och export”
- Importera
För att göra dessa steg vi måste dra med musen eller våra fingrar när vi gör stegen “Import och export”
Agenda via e-post
Vi kan få vår agenda baserad på dag, vecka eller månad via vår e-post.
För detta kommer vi att göra följande indikationer:
- Meny
- inställningar
- Min kalender inställningar
- General Anmälan
- E-postadress
World Time Management
När vi reser, kan vi ändra tiden i Google Kalender. För att göra detta kommer vi att utföra dessa steg:
- Meny
- inställningar
- Världsklocka
- Visa världsklocka
Kalender på vår webbplats
Om det måste finnas på vår webbplats metokalender, kan vi göra det genom att följa den här guiden:
- inställningar
- Inställningar för min kalender
- integrera kalender
- Skriv in koden
- Vi klistrar in vår webbplatskod så att den visas i den
Registrera Dela dold
Om vi behöver vår gästlistan inte synlig för andra, kan vi göra det här sättet:
- Välj händelse
- «Gäster kan:»
- vi inaktiverar «Se gästlista»
Bifoga fil
Ofta måste vi hålla möten, men vi behöver viktig information för att delta i mötet.
Google Kalender ger oss möjligheten att göra det, för detta detaljerade vi stegen:
- Vi gör ett evenemang
- Klicka på ikonen “Fästa”
- Vi väljer filen enligt den plats där den är placerad
- Acceptera
IPhone-synkronisering
Om vår mobila enheten har en iOS operativsystem, kan vi också synkronisera Google Kalender på följande sätt:
- inställningar
- Konto och lösenord
- Vi skriver vår Gmail-e-postadress
- Nästa
- Synkronisera dina händelser
- Acceptera
Föreslagen mötetid
När vår agenda är komplicerad och vi har lite tid att hitta en plats med Google Kalender, kan vi göra det mycket snabbt och enkelt.
För detta måste vi följa denna indikation:
- Vi lägger till en händelse
- På höger sida letar vi efter alternativ «Hitta en timme»
- När vi hittat rätt tid valde vi “Tacka”
Rendezvous
När vi vill lägga till en speciell plats att hålla möten, kan vi göra de här stegen:
- När vi skapar en händelse letar vi efter alternativ “Platsen” (Som kommer att synkronisera med Google Maps)
- Vi skriver platsen
- Acceptera
Skrivbordsnotifikationer
Google erbjöd oss möjligheten att medan vi arbetar på vår dator popup-fönster där vi visade kallelsen vi hade om vår kalender.
För detta kommer vi att vidta följande åtgärder:
- Meny
- inställningar
- Skrivbordaviseringar
Kalenderanalys
När våra möten staplas varje dag måste vi ofta avbryta dem för vissa åtaganden.
Om vi vill göra viktig kalenderanalys måste vi göra detta steg för steg:
- Meny
- inställningar
- Lägg till kalender
- Bläddra bland intressanta kalendrar
Få tillägg
Vi kan få tillägg från Google-kalendern enligt följande:
- På vår datorpanel, till höger om vår press är ett tecken «+»
- Ett fönster med alla tillägg som vi kan ladda ner tas bort
- Vi klickar på den som intresserar oss
Tillägg baserat på aktivitet
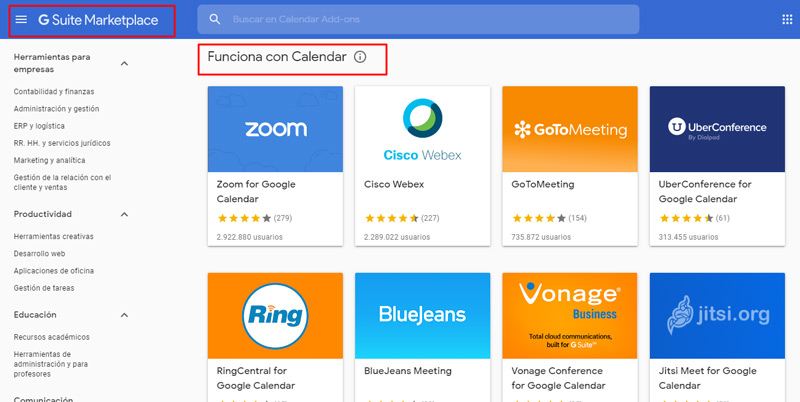
Relaterat till de tidigare punkterna kompletterar är företagsinriktade verktyg eller även för utbildning, kommunikation, produktivitet och andra områden.
Med var och en av dem hittar du det bästa valet beroende på din aktivitet.
Vi vill specificera vilka tillägg som Google Kalender erbjuder:
- Zoom
- Cisco Webex
- Gå till möte
- UberConference
- Ringcentral
- BlueJeans möte
- Vonage-konferens
- Jitsi Meet
Om du har frågor, lämna dem i kommentarerna, kommer vi att svara dig så fort som möjligt, och det kommer definitivt vara till stor hjälp för flera medlemmar i samhället. Tack! ????
