Obs: I nästa ämne du kommer att läsa kommer du att lära dig om: Händer ingenting när du klickar på Kör som administratör? Det här är sättet …

Ibland kan problem uppstå när man försöker köra vissa applikationer och på tal om problem, många användare har rapporterat att ingenting händer när de klickar på Kör som administratör alternativ pellets. Detta kan vara ett problem, och i dagens artikel kommer vi att visa dig hur du åtgärdar det.
Att köra applikationer med administrativ behörighet är viktigt för vissa användare, men ibland händer ingenting när du klickar på Kör som administratör. Detta kan vara ett problem och på tal om problem, här är några liknande problem som användare har rapporterat:
- Högerklicka på Kör som administratör fungerar inte Windows 10 – Det här problemet uppstår vanligtvis på grund av tredjepartsprogram. För att åtgärda problemet måste du hitta och ta bort dessa appar från din dator.
- Det går inte att köra som Windows 10-administratör – Du kan stöta på det här problemet ibland om din användarprofil är skadad. För att åtgärda problemet, skapa en ny användarprofil och se om det löser problemet.
- Kan inte köra något som Windows 10-administratör – Ibland kan ditt antivirusprogram störa vissa program. För att åtgärda problemet, inaktivera eller tillfälligt avinstallera ditt antivirusprogram.
- Att köra som administratör gör ingenting – Ibland kan din installation skadas och orsaka att det här problemet uppstår. För att åtgärda problemet, skanna SFC och DISM och se om det hjälper.
Inget händer när jag klickar på Kör som administratör, vad ska jag göra?
- Kontrollera ditt antivirusprogram
- Ta bort problematiska appar
- Gör en ren start
- Utför SFC- och DISM-skanningar
- Starta i säkert läge
- Skapa ett nytt användarkonto
Lösning 1 – Kontrollera ditt antivirusprogram

Det första du ska göra om du stöter på det här problemet är att kontrollera ditt antivirusprogram. Ditt antivirusprogram kan störa vissa appar och det kan orsaka detta och många andra problem. För att lösa problemet rekommenderas det att kontrollera antivirusinställningarna och tillfälligt inaktivera vissa antivirusfunktioner.
Observera att den här metoden inte alltid fungerar, så om problemet kvarstår kan du försöka inaktivera ditt antivirus helt. Om det inte fungerar kan du prova att ta bort ditt antivirusprogram och se om det hjälper. Om problemet löser sig genom att ta bort antivirusprogrammet bör du antagligen överväga att byta till en annan antiviruslösning.
Det finns många bra antivirusverktyg på marknaden, och om du letar efter ett nytt antivirus kan du överväga det Bitdefender. Efter att ha bytt till ett nytt antivirusprogram bör problemet försvinna.
– Skaffa Bitdefender Antivirus 2019 nu
Lösning 2 – Ta bort problematiska appar
Enligt användarna händer ibland ingenting när du klickar på Kör som administratör på grund av en tredjepartsapp. Vissa användare rapporterade att vissa applikationer lade till sina egna alternativ till snabbmenyn i Windows.
Dessa alternativ verkar ha orsakat problem och hindrat användare från att köra applikationer med administrativa rättigheter. För att undvika det här problemet kan du prova att inaktivera tredjepartsalternativ från snabbmenyn. Detta är relativt enkelt att göra, och för att göra det behöver du ett gratis verktyg från tredje part som heter ShellExView. Med det här verktyget kan du enkelt inaktivera alla snabbmenyalternativ i Windows
Ett annat sätt att lösa det här problemet är att helt enkelt hitta och ta bort problemappen. Uppenbarligen kan appar som QuickSFV orsaka det här problemet så om du har det installerat, se till att ta bort det. Observera att andra appar också kan orsaka detta problem, så försök ta bort gamla eller misstänkta appar som du inte kommer ihåg att ha installerat.
Vi måste nämna att det finns flera metoder du kan använda för att ta bort appar, men den mest effektiva metoden är att avinstallera programvaran. Om du inte vet vad avinstallationsprogram är, är det en speciell app som kan ta bort alla filer och registerposter som är relaterade till appen du försöker ta bort. Genom att använda avinstallationsprogram kommer du att se till att programmet du vill ta bort är helt borttaget från din dator.
Om du letar efter ett bra avinstallationsprogram kan du prova Revo avinstallera. När du tar bort den problematiska appen kommer problemet att lösas.
Lösning 3 – Gör en ren start
Om inget händer när du klickar på Kör som administratör kan det vara en app från tredje part som orsakar problemet. Det kan ibland vara svårt att hitta appen som orsakar problemet, och för att fastställa orsaken rekommenderas en ren start. Detta är ganska enkelt och du kan göra det genom att följa dessa steg:
- Använda sig av Windows-nyckel + BILLIGT Kortkommando för att öppna dialogrutan Kör. Skriv nu msconfigoch klicka Okej eller tryck Logga in.
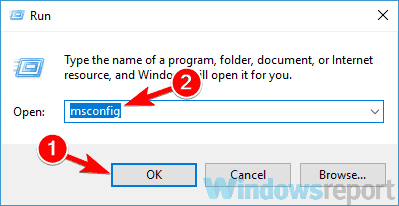
- I fönstret Systemkonfiguration, navigera till Service fliken och kontrollera Dölj alla Microsoft-tjänster klicka nu på kryssrutan Inaktivera alla för att inaktivera alla tjänster i listan.
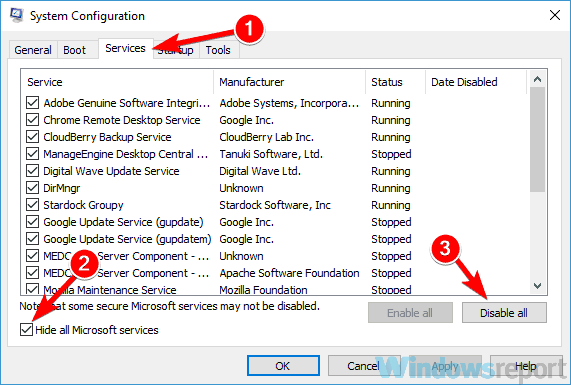
- Gå Testdrift fliken och välj Öppna Aktivitetshanteraren.
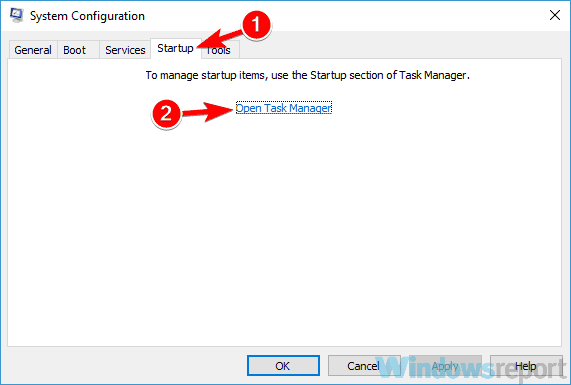
-
Aktivitetshanteraren kommer att visas och du kommer att se en lista över alla startprogram. Högerklicka på den första appen i listan och välj Inaktivera. Slutför detta steg för alla startprogram.
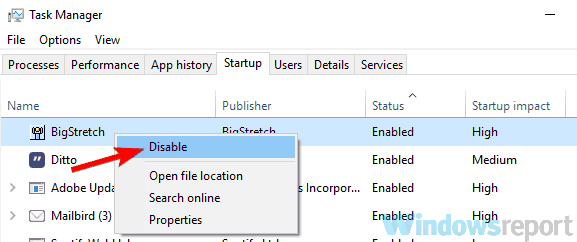
- När du har stängt av alla appar i Aktivitetshanteraren, kom tillbaka Konfiguration av systemet fönster. Klicka nu Tillämpa y Okej för att spara ändringarna och starta om datorn.
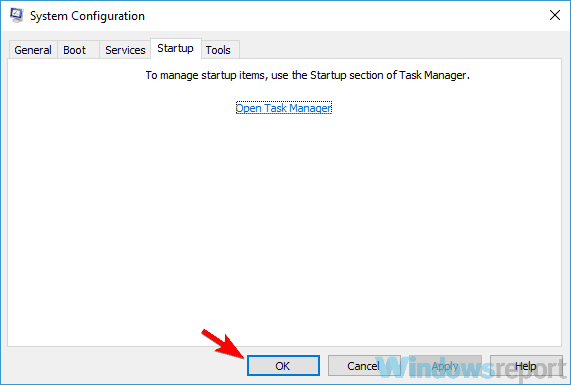
Efter att ha gjort det kommer alla appar och tjänster från tredje part att inaktiveras. Kontrollera nu om problemet fortfarande uppstår. Om problemet försvinner är det säkert att en av de inaktiverade apparna eller tjänsterna orsakar problemet.
För att fastställa orsaken till problemet måste du aktivera de inaktiverade apparna och tjänsterna en efter en tills du kan återskapa problemet. Observera att du måste starta om din dator efter att ha aktiverat en uppsättning tjänster eller applikationer för att tillämpa ändringarna.
När du har hittat den problematiska appen kan du inaktivera eller ta bort den från din dator och problemet kommer att åtgärdas för alltid.
Lösning 4 – Utför SFC- och DISM-skanningar
Enligt användare, om inget händer när du klickar på Kör som administratör, kan problemet orsakas av en korrupt fil. För att åtgärda problemet rekommenderas det att utföra en SFC-skanning och kontrollera om det löser problemet.
För att göra det, följ dessa steg:
- Öppen Systemikon Som administratör är det snabbaste sättet att göra detta att trycka Windows-tangent + och välj Systemikon (admin) från listan. Alternativt kan du använda Kaross (Administration) Om du gillar det
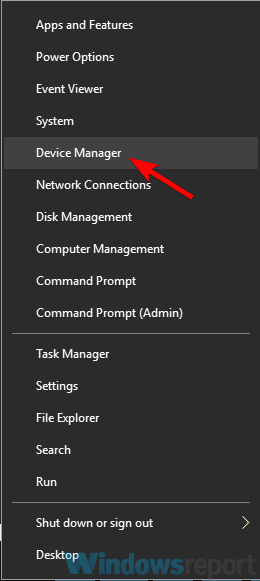
- Brukade vara en systemikon sfc / scannow och tryck Logga in att köra den
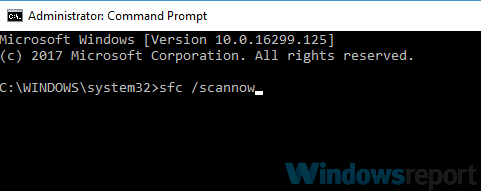
- SFC-skanningen startar nu. Observera att skanningen kan ta cirka 10-15 minuter, så avbryt inte eller stör den.
När du har slutfört SFC-skanningen, kontrollera om problemet kvarstår. Om du av någon anledning inte kan köra en SFC-skanning, eller om genomsökningen inte löser problemet, bör du utföra en DISM-skanning genom att göra följande:
- Börja Systemikon som administratör
- Logga in DISM / Online / Ren bild / Återställ hälsa och tryck Logga in att köra den
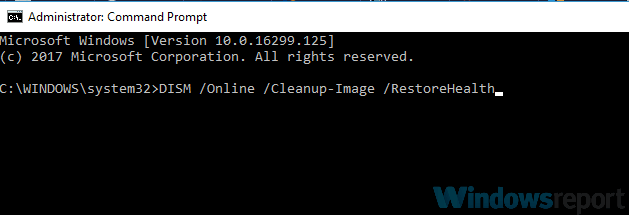
- DISM-skanningen börjar nu. Observera att denna skanning kan ta cirka 20 minuter, ibland längre, så stör inte den.
När skanningen är klar kontrollerar du om problemet är löst. Om du inte kan köra SFC-skanningen innan, försök att köra den efter DISM-skanningen och se om det hjälper.
Lösning 5 – Starta i säkert läge
Om inget händer när du klickar på Kör som administratör kan problemet vara relaterat till dina inställningar eller användarkonto. För att åtgärda detta problem rekommenderar användare att gå in i felsäkert läge och kontrollera om problemet uppstår där. För att gå in i säkert läge måste du göra följande:
- Öppen Konfigurationsapplikation och navigera till Uppdatering och säkerhet del. Om du behöver öppna appen Inställningar snabbt kan du använda Windows-tangenten + jag kortkommandon.
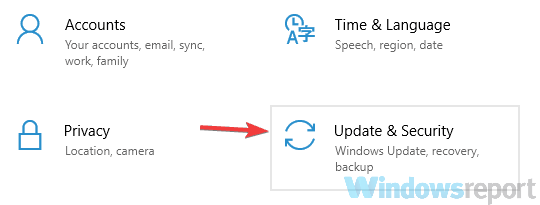
- Välj i menyn till vänster Ta igen sig. Klicka på i den högra rutan Starta om nu Knut.
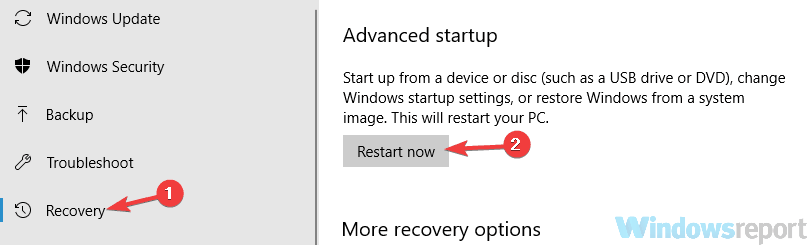
- Navigera till Felsökning > Avancerade alternativ > Startinställningar och klicka Omstart Knut.
- När du har startat om din dator kommer du att se en lista med alternativ. Välja Säkert läge med nätverksfunktioner genom att trycka på motsvarande tangent på tangentbordet.
Efter att ha gjort det bör du starta upp i säkert läge. När du går in i felsäkert läge kontrollera om problemet kvarstår. Om problemet inte visas i felsäkert läge kan det vara ditt konto eller dina inställningar som orsakar problemet.
Lösning 6 – Skapa ett nytt användarkonto
Om problemet kvarstår kan problemet vara självförvållat. Ditt konto kan vara skadat och detta kommer att orsaka detta och många andra problem. För att lösa problemet bör ett nytt användarkonto skapas. Detta är faktiskt ganska enkelt att göra och du kan göra det genom att följa dessa steg:
- Öppen Konfigurationsapplikation och gå till konto del.
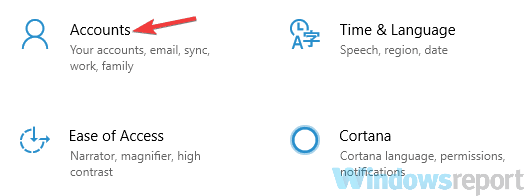
- Välja Familj och andra i den vänstra rutan Välj i den högra rutan Lägg till någon annan till den här datorn.
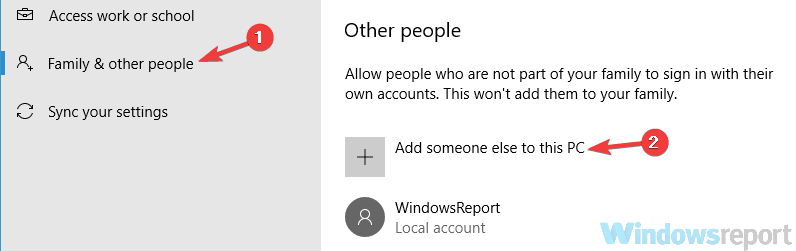
- Välj nu Jag har inte den här personens inloggningsuppgifter> Lägg till en användare utan ett Microsoft-konto.
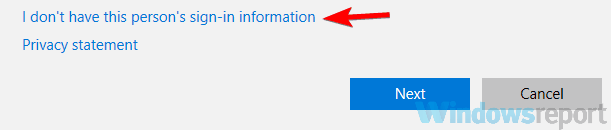
- Nu behöver du bara ange användarnamnet du vill använda för det nya kontot och klicka Nästa.
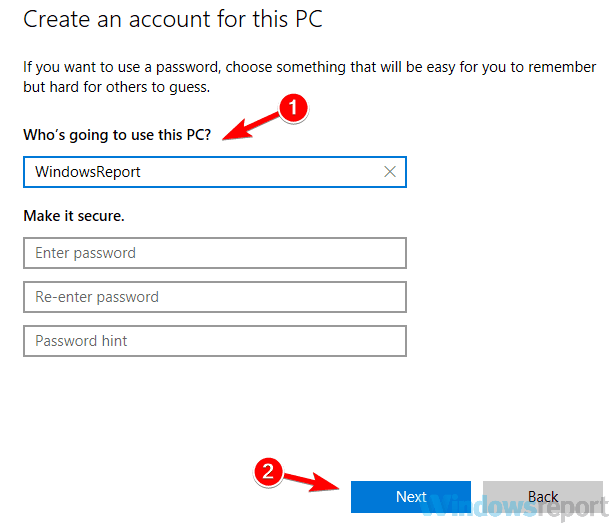
När du har skapat ett nytt användarkonto bör du uppgradera ditt nya konto till ett administratörskonto. För att göra det, följ dessa steg:
- Öppen Konfigurationsapplikation och navigera till Konto> Familj och andra.
- Välj det nyskapade kontot och välj Ändra kontotyp.
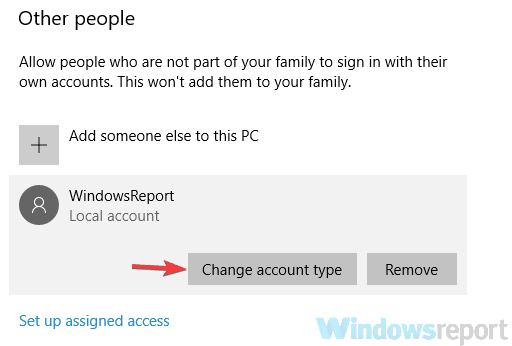
- Välja Kontotyp för Administratörer och klicka Okej.
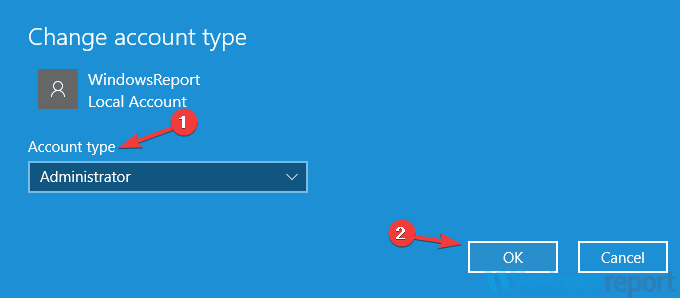
Efter att ha gjort det, logga in på det nya kontot och kontrollera om problemet dyker upp. Om inte, bör du flytta alla dina personliga filer till det nya kontot och börja använda det istället för det gamla.
Som du kan se kan detta vara ett stort problem, men om inget händer när du klickar på Kör som administratör är det troligtvis en tredjepartsapp som orsakar problemet så vänligen ta bort det och kontrollera om det hjälper.
LÄSNING LÄSNING:
