Säkerhet och integritet de är en av de viktigaste faktorerna för närvarande för de flesta användare, eftersom det finns ett enormt hot genom det lidande nätverket data och identitetsstöld.
Vi måste komma ihåg att datorer har blivit viktiga verktyg för människor, av vilka vi utför oändliga aktiviteter där vi ofta ange personuppgifter och viktig information. På samma sätt, Vi skriver in bankkonton, e-postmeddelanden, sociala nätverk bland andra
På grund av allt detta, Windows 10 Den har verktyg som hjälper dig skydda all din information så du kan ha större säkerhet, i det här fallet handlar det om nätverksdetektering och delning.
Vad används verktygen “Aktivera nätverksdetektering” för? Windows?
Nätverksdetektering i Windows det var en av dem säkerhetsåtgärder bidragit med ordet operativ system som ansvarar för att skydda all information som hittas lagras på en dator. Detta aktiveras varje gång datorn kommer in i miljön privat nätverk.
Denna process inaktiveras emellertid automatiskt varje gång vi öppnar en Publikt nätverkDetta för att förhindra att datorn utsätts för någon typ okända attacker eller obehörig åtkomst.
Funktionerna som erbjuds av detta system har olika funktioner, t.ex. inställningar för fildelning. Det handlar i grund och botten om att bygga en mittpunkt var är andra människor nätverksanvändare de kommer att kunna komma åt alla typer filer, dokument och skrivare. Ett mycket enkelt sätt att underhålla tillgång till annan information Endast med andra befintliga användare.
Varför är det viktigt att konfigurera “Dela” när du går in i ett nytt nätverk?
När vi refererar aktivera fildelning på W10, särskilt vad vi menar är allt resurser kommer att finnas tillgängliga i systemet. Det är allt, det är allt dator kan använda de resurser som var och en gör för honom Använda sig av samtidigt. Allt detta låter dig erbjuda andra användare mapp, skrivare, enhet, internetåtkomst.
Detta erbjuder många saker fördel för sina användare, har det blivit mycket viktigt vid flera tillfällen att ha denna typ av verktyg. Det är därför vi presenterar några De viktigaste skälen till att vi måste ha den här funktionen:
- Låta dig kopiera eller flytta dokument från en dator till en annan mycket snabbt och enkelt.
- Utbyta arbetsdokument på en annan dator.
- Ett internetpunkt tillräckligt för flera enheter tillgång på samma gång
- Du kan ha åtkomst till samma enhet som en ZIP-enhet eller skrivare från en av maskinerna.
Steg för att möjliggöra nätverksdetektering och öka säkerheten i Windows 10
Om din dator inte upptäcks av någon annan utrustning i privata eller offentliga nätverk, vilket hindrar dig från att kunna dela alla typer av varor, så vi föreslår att du börjar aktivera det här alternativet så din dator kan ange centralpunkten och göra dela det och därmed öka säkerheten.
För att aktivera detta behöver du bara följa dessa steg:
- Den första sak att inkludera är start meny, där kommer vi att välja ett alternativ “Inställningar” där vi hittade följande:

- Här väljer vi en del från “Internet och nätverk.”
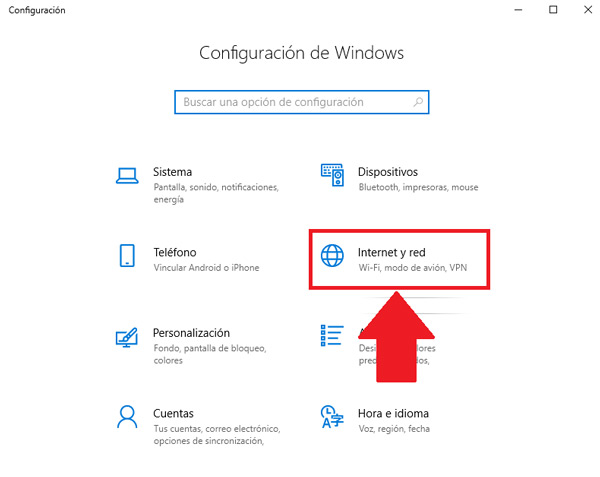
- Nu i menyn som visas på höger sida av din skärm valde vi ett avsnitt “Delningsalternativ.”

- I det nya fönstret som visas på skärmen, i avsnitt “Nätverksdetektering” vi aktiverar rutan “Aktivera automatisk konfiguration av enheter i närheten av nätverket”. Sedan klickar vi på alternativ “Spara ändringar” och stäng det fönstret.
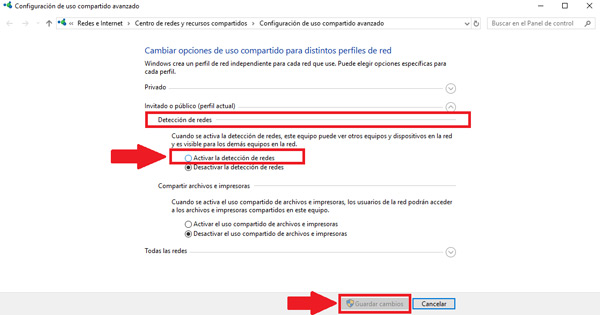
- På detta sätt kommer det att uppnås aktivera den här funktionen på din dator Windows 10.
Steg för att ställa in “Sharing” för att skydda din integritet på W10
Det finns olika sätt att vara ställa in din integritet i W10, detta tillåter dig att ha dela dina dokument, filer och tillbehör på ett sätt som är säkert med andra dator relaterad till ditt nätverk. Det är därför vi är här De viktigaste stegen för att konfigurera vart och ett av dessa element:
I filer och skrivare
Denna metod ger dig möjlighet att komma igång interagera med andra användare, så delning är annorlunda filer och skrivare med andra datorer ansluten till samma system.
För att göra detta måste du följa dessa steg:
- Det första vi måste göra är att gå till Internet start meny och där väljer “Konfiguration”.

- Nästa “Internet och nätverk.”
- I menyn till höger på skärmen väljer vi “Delning”.

- Nu går vi till avsnittet “Dela filer och skrivare” och välj ett alternativ “Aktivera delning av filer och skrivare.”
- Slutligen klickar vi “Spara ändringar.”

I den offentliga mappen
En annan metod vi hittade är dela offentlig mapp Genom detta verktyg. För att göra detta behöver du bara följa dessa steg:
- I det här fallet hittar vi hela profilen via följande rutt: C: Offentliga användare.
- Genom denna rutt kan du komma åt var och en av dem utrustning registrerad i systemet, också en säkerhetsmapp.
- Kom ihåg att detta rekommenderas ger inte personlig eller personlig information av säkerhetsskäl, eftersom den åtkomsten kommer utan någon begränsning. För detta måste vi göra samma steg från föregående metod.
- Nu väljer vi delen “Alla nätverk.”

- Här går vi till avsnittet “Dela offentliga mappar” och välj “Aktivera delning så att alla användare med nätverksåtkomst kan läsa och skriva filer från offentliga mappar.” Och sedan klickar vi “Spara ändringar” för att kunna stänga fönstret.

Välj lösenord
Ett annat sätt vi kan använda det på skydda poster till vårt systemdatainnehåll skapar eller ställer in vad a lösenord eller säkerhetslösenord. Detta kommer att förhindra att inte alla matar in denna information, utan bara användaren som äger den Dina referenser
För att skapa det här lösenordet måste du utföra dessa instruktioner:
- Gå till startmenyn och sedan live-menyn “Konfiguration”.
- Där väljer vi “Internet och nätverk.”
- Nu går vi in i avsnittet “Ändra nätverksinställningar.”
- Vi väljer “Delningsalternativ.”
- Återigen går vi in i avsnittet “Alla nätverk.”
- I den sista delen valde vi rutan “Aktivera delning med lösenordsskydd.”
- Slutligen klickar vi “Spara ändringar.”
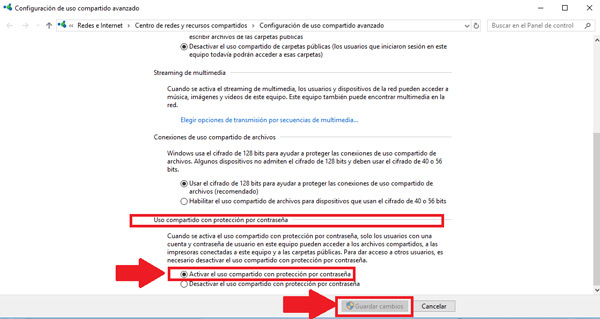
Hur får du reda på vilka mappar som delas och hur du stoppar dem?
Vid många tillfällen börjar vi dela en annan mapp med andra användare som är anslutna till det lokala eller offentliga nätverket, nå en tid där vi inte vet hur mycket information vi erbjuder andra. På detta sätt är det viktigt att veta olika metoder finns som vi kan använda för att ta reda på hur många mappar som för närvarande delas.
Det finns olika sätt att göra detta eftersom det följer var och en av dessa metoder:
Använd kommandot Execute
- Det första man trycker på är tangentkombinationen “Windows + R”.
- Det kommer ett nytt fönster där vi skriver “Fsmgmt.msc” och vi klickar “Acceptera.”
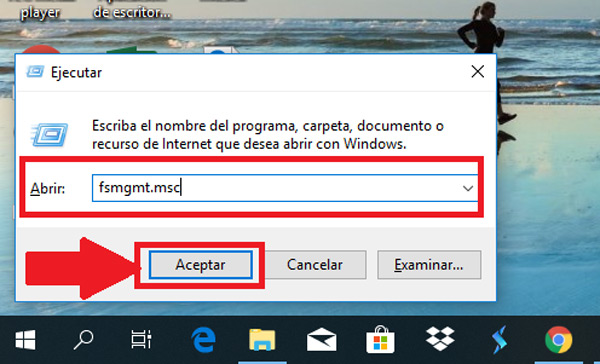
- Här fönstret “Delad mapp” där varje delad resurs visas som: dela namn, typ, plats, anslutning, beskrivning, bland andra

Använda CMD på W10
- Precis som i föregående steg, tryckte vi på knappen “Windows + R”.
- Här öppnas fönstret igen “Springa” där vi skriver enligt följande: CMD och tryck på “Stiga på” eller vi klickar “Acceptera.”

- Nu öppnar vi kommandotolkskonsolen och kommandot körs “Ren andel.”

- Om vi vill se en delad mapp på en fjärrdator använder vi följande kommando: “Nätvy” WIN-3AG9IIVJ5M3 / all “.

Använd Windows Powerhell
- I detta fall högerklickar vi på ikonen Windows och välj ett alternativ “Windows PowerShell.”

- Sedan visas ett fönster på skärmen där vi måste ange följande kommando: Get-WmiObject -klass Win32_share.

- På så sätt ser du alla mappar som delas på din dator.
Använd W10-filutforskaren
- För att göra detta anger du “Mina dokument” och välj ett alternativ “Röd” finns på vänster sida av skärmen.
- Där gör vi Dubbelklicka på den aktiva enheten i nätverket för att kunna se filerna som delas i systemet.
Det här sättet du kan Börja kontrollera varje information som du har delat med andra team. På samma sätt, Du kan ta bort som du inte vill vara där bara genom att eliminera det i någon av de metoder som beskrivs ovan.
Om du har frågor, lämna dem i kommentarerna, kommer vi att svara dig så snart som möjligt, och det kommer definitivt att vara till stor hjälp för fler medlemmar i samhället. Tack! ????
