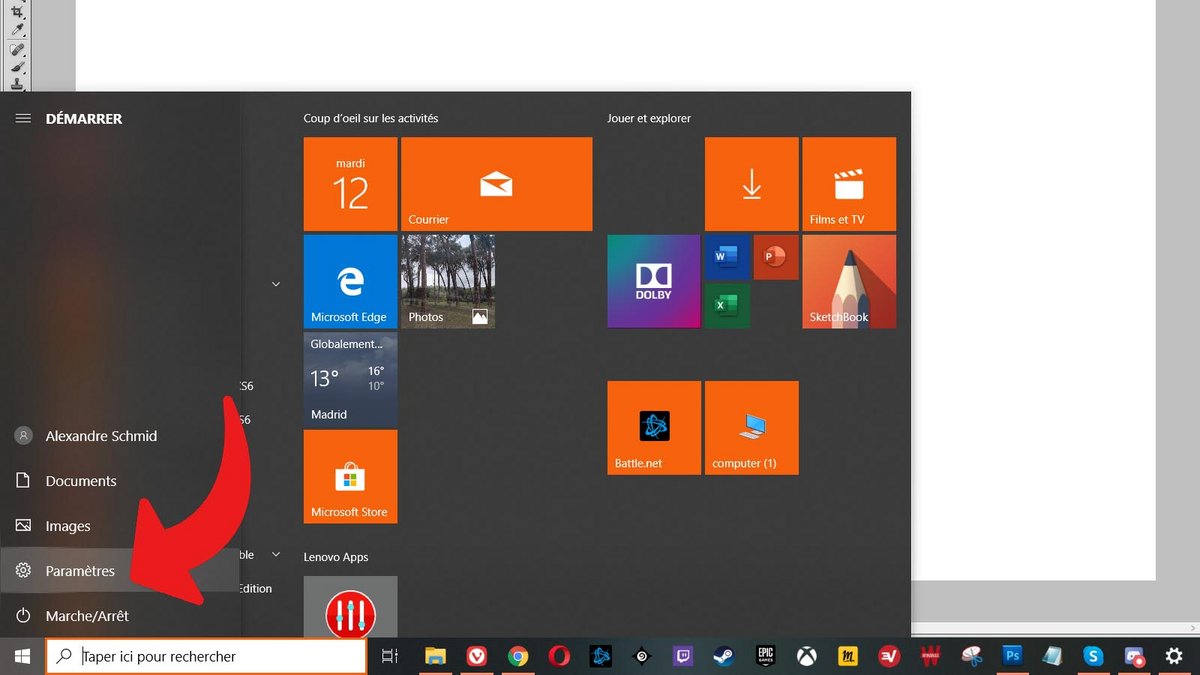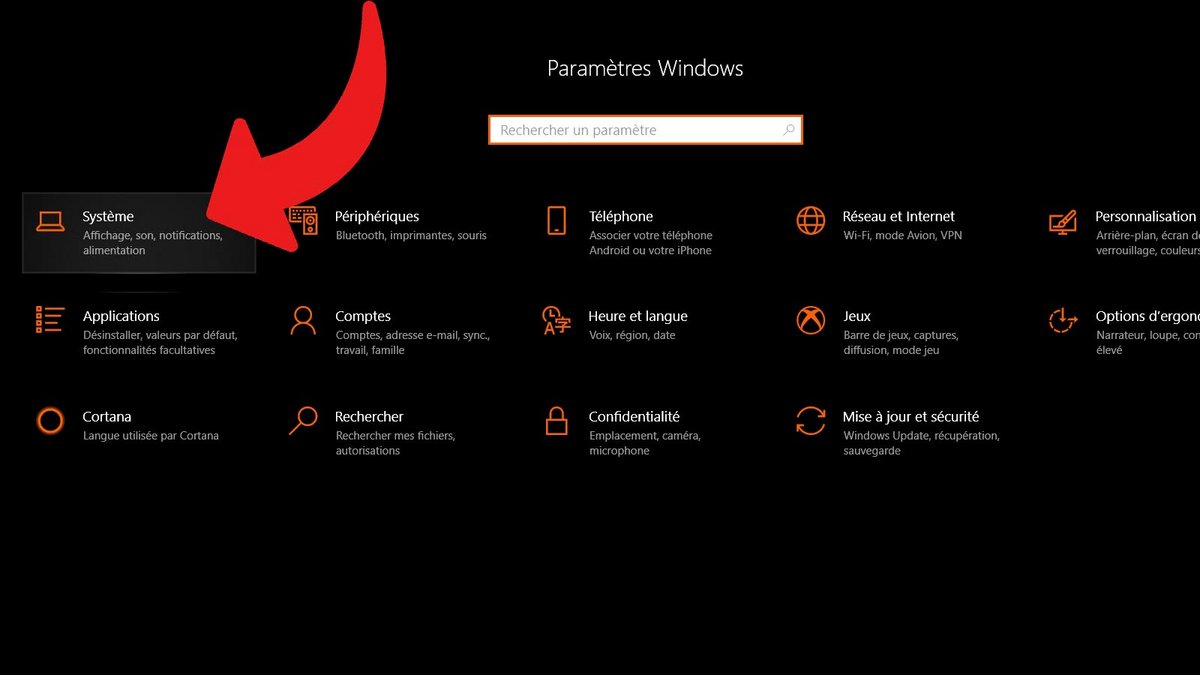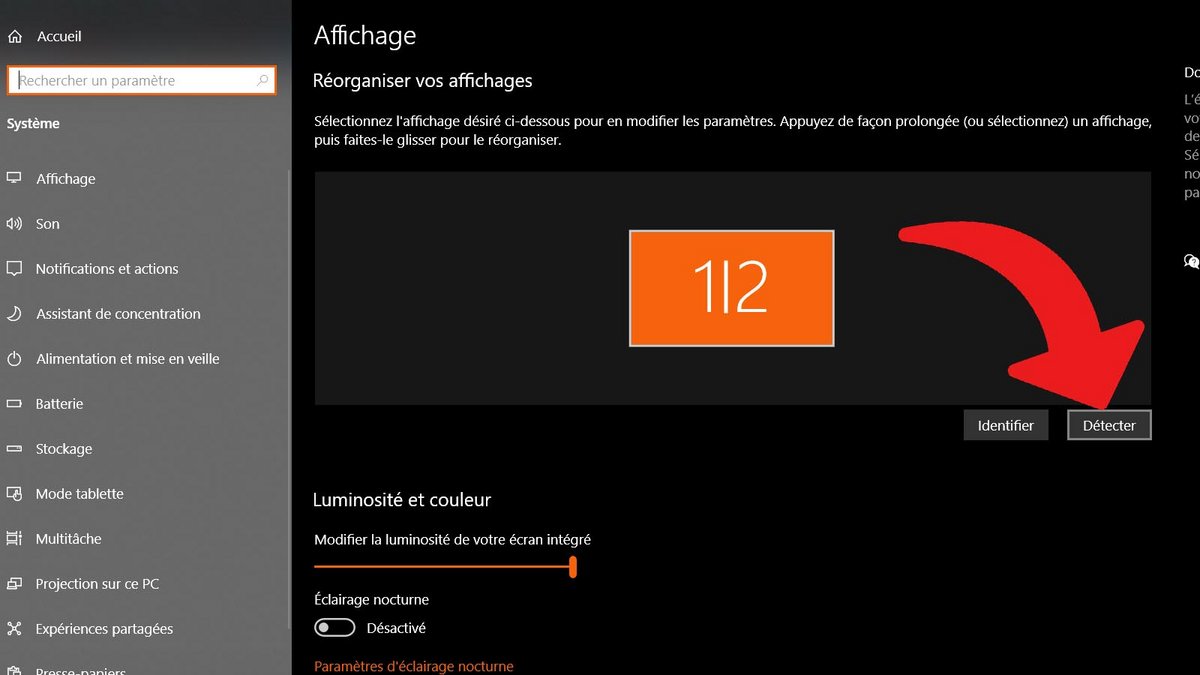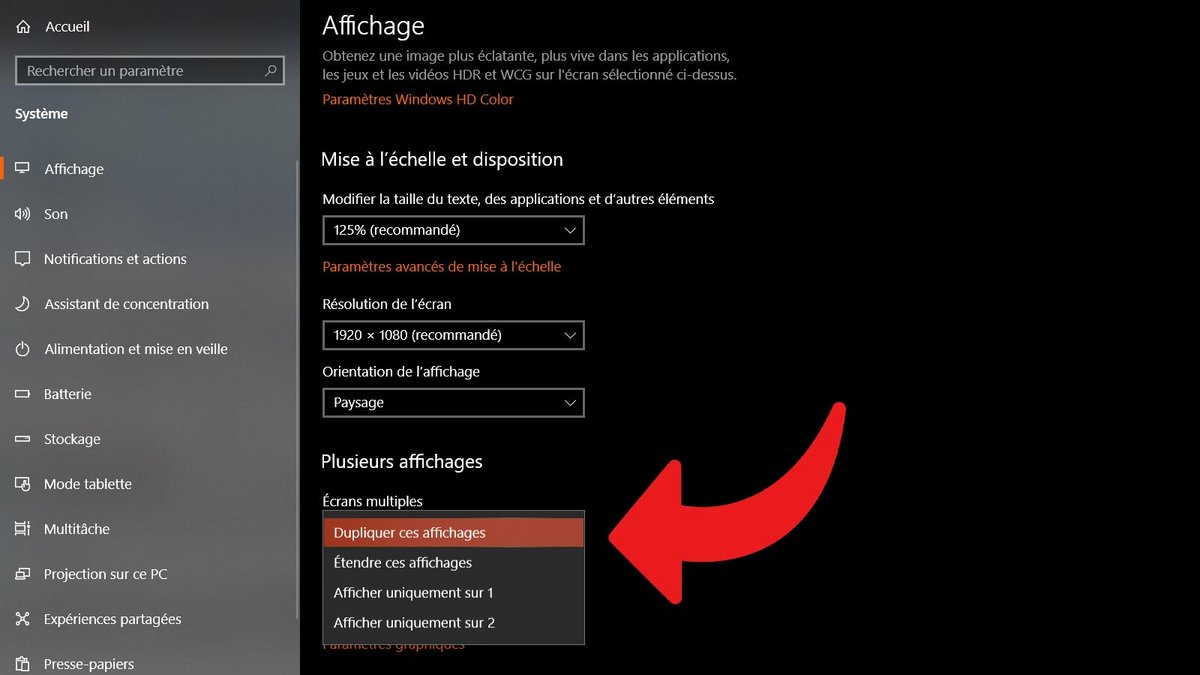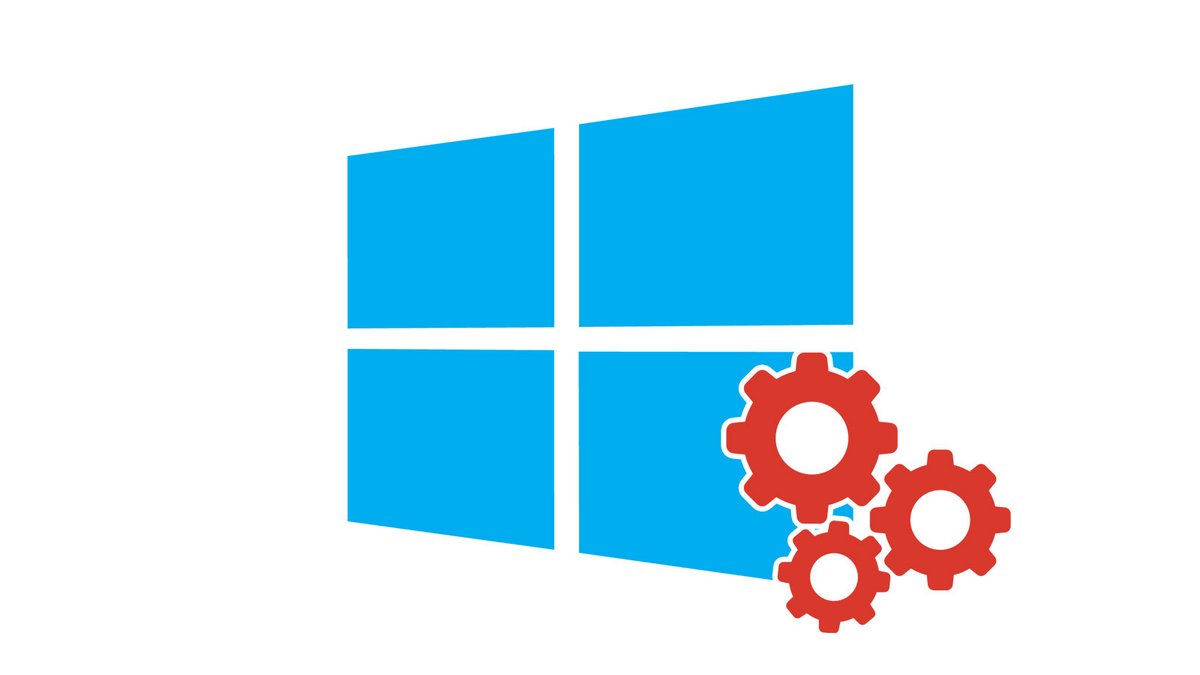
Att använda två skärmar med din dator kan vara väldigt bekvämt, både för arbete och lek. Vi förklarar hur du konfigurerar flera bildskärmar med Windows 10.
Oavsett om det är för att öka produktiviteten eller lägga videon åt sidan när du spelar eller arbetar, är komforten som en konfiguration med dubbla bildskärmar erbjuder obestridlig. Att prova det är att acceptera det. Så mycket att det är svårt att gå tillbaka till en skärm senare. För att lära dig hur du organiserar din arbetsstation på Windows 10 på bästa möjliga sätt är det viktigt att gå igenom det här steget för att lära dig hur du konfigurerar ditt system för att stödja dubbla bildskärmar, ett steg som vi rekommenderar. Få inte panik, Microsoft har förenklat hanteringen, detta är inom räckhåll för alla.
Hur man använder två bildskärmar på Windows 10
Innan du börjar, se till att bildskärmen/skärmarna är korrekt anslutna till datorn. När du är säker kan du gå till konfigurationsinställningarna i alternativen för Windows 10.
- Öppna menyn Starta ett företag genom att klicka på Windows-ikonen i det nedre vänstra hörnet av gränssnittet.
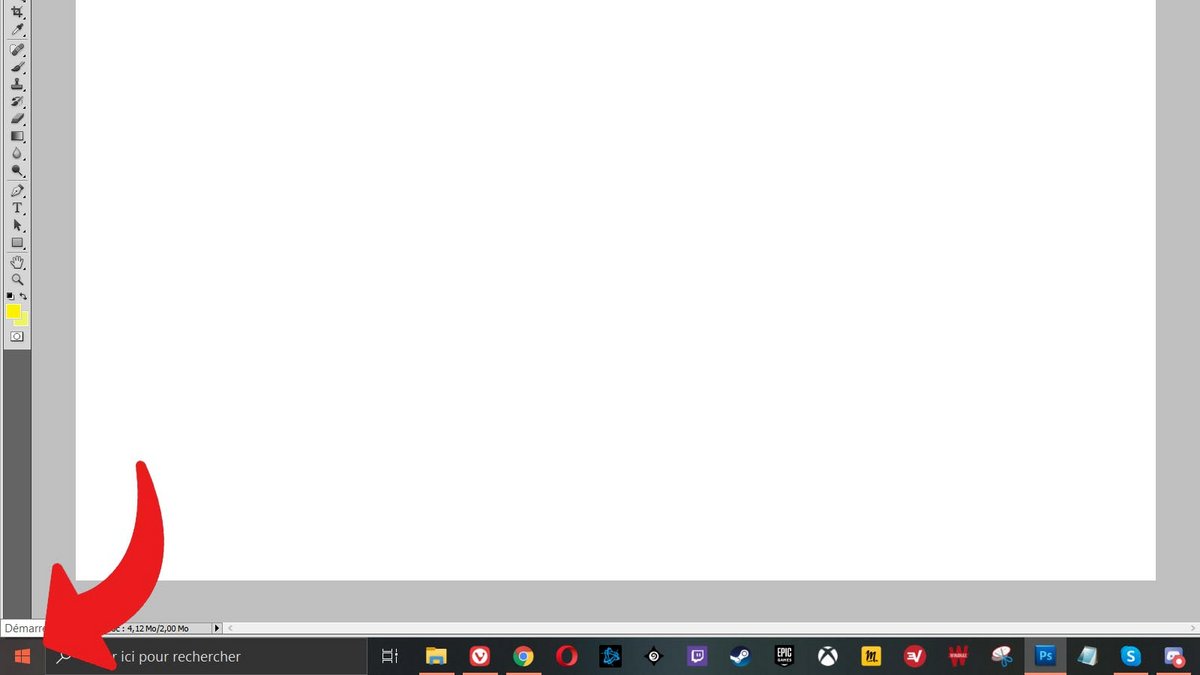
- Du bör då se en kugghjulsikon i kolumnen längst till vänster i rutan som precis öppnades, precis ovanför Växla. Klicka på den för att komma åt Miljö.
- Välj sedan uppe till vänster “Systemet“.
- Som standard kommer du till visningsalternativen. I princip är det datorn som ansvarar för att upptäcka dina olika anslutna bildskärmar. Om inte, klicka på “Upptäcka, detektera“Låt honom försöka känna igen dem.
- Scrolla sedan till botten av fönstret för att gå till “Flera skärmar“. I “Flera skärmar“, välj den inställning som passar dig bäst.”Kopiera dessa vyer“låter dig visa huvudet på båda skärmarna (och därmed dupliceras). En funktion som är särskilt användbar när du använder monitorn med en bärbar dator som central enhet.”Utöka dessa skärmar“låter dig visa en större arbetsyta. Ett särskilt effektivt alternativ med två skärmar sida vid sida, om möjligt limmade och med tunna ramar för bättre effekt. I ett nötskal förvandlas dina två 21,5-tumsskärmar till en 43-tumsskärm. Med “Visas endast på 1“, skärm 2 är fortfarande oanvänd. Samma idé med “Visas endast den 2“, skärm 1 förblir svart.
Du har konfigurerat din dubbla bildskärmskonfiguration, njut! I samma meny kan du även ställa in nattbelysningsläget för att justera ljusstyrkan när det börjar bli mörkt, ändra skärmens upplösning, elementens proportioner eller skärmens orientering (stående) eller horisontell. För att justera kolorimetri, uppdateringsfrekvens och andra avancerade parametrar, det är en annan historia.