Bild-i-bild-läge (PiP) är en snygg funktion som låter dig krympa en video till ett litet fönster som kan ändras storlek och fortsätta titta på videon medan du multitasking på din PC. Microsoft Edge, liksom andra ledande webbläsare, stöder PiP-läge inbyggt. Nu, om du inte har använt den här fiffiga funktionen i ditt dagliga liv, borde du göra det nu. För att hjälpa dig genom denna process har vi sammanställt en lista över alla metoder du kan använda för att aktivera bild-i-bild-läge (PiP) i Microsoft Edge.
Aktivera bild-i-bild-läge (PiP) i Microsoft Edge (2021)
Microsoft testar för närvarande en dedikerad PiP-knapp som visas när du för muspekaren över en video. Vi har inkluderat stegen för att aktivera PiP-knappen, tillsammans med andra metoder du kan följa för att använda bild-i-bild-läge i Edge-webbläsaren utan mycket problem. Med det sagt, låt oss hålla oss på rätt spår.
Aktivera bild-i-bild-läge på kanten med PiP Nút-knappen
1. Öppna Microsoft Edge, klicka på menyn med tre horisontella prickar i det övre högra hörnet och välj Inställningar från listan över tillgängliga alternativ.
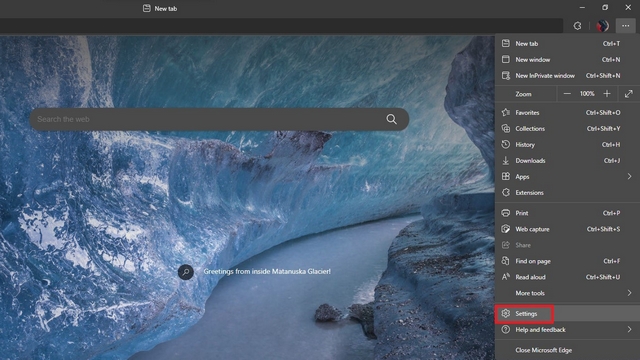
2. Från det vänstra sidofältet, gå till avsnittet “Cookies och webbplatsbehörigheter” och scrolla ner tills du hittar “Bild-i-bildkontroll” Alternativ. Du kan också söka efter ‘Bild-i-bild-kontroll’ från sökfältet uppe till vänster på sidan Inställningar.
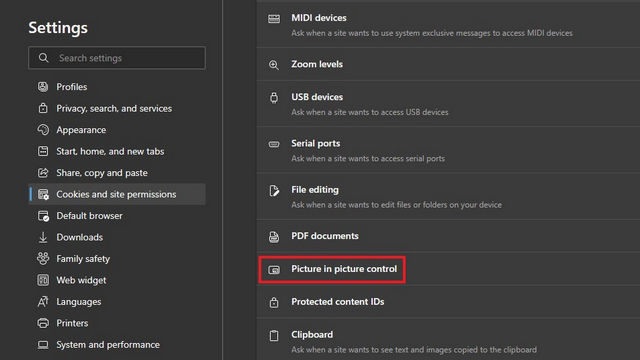
3. Här, aktivera växeln ‘Visa bild i bildkontroll inuti videoram’ för en PiP-knapp när du spelar upp en video i Edge-webbläsaren. På samma sätt kan du inaktivera den här växlingen om du inte är ett fan av bild-i-bild-läge.
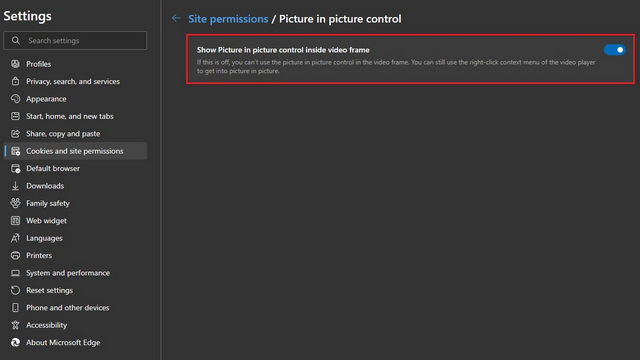
4. För de som undrar, så här ser den flytande PiP-knappen ut. Du kan dock inte återställa knappens position, åtminstone inte ännu.
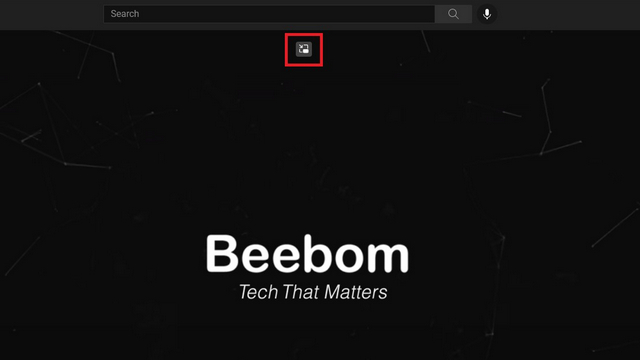
5. Och här är PiP-läget som fungerar på webbläsaren Microsoft Edge. På ett trevligt sätt har utvecklarna på Microsoft också lagt till rundade hörn till miniatyrbilden PiP, som du kan se nedan:
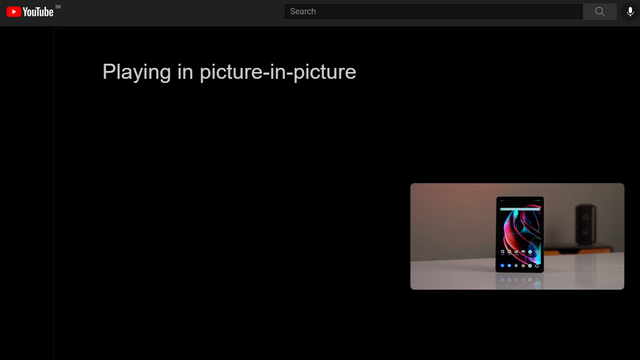
Använd bild-i-bild-läge på Edge från Global Media Control
- Du kan komma åt Edges PiP-läge från menyn General Media Controls bredvid adressfältet. Funktionen är dock fortfarande gömd bakom en Edge-funktionsflagga. För att aktivera det, öppna edge://flags i adressfältet och sök efter “Global Media Control”.
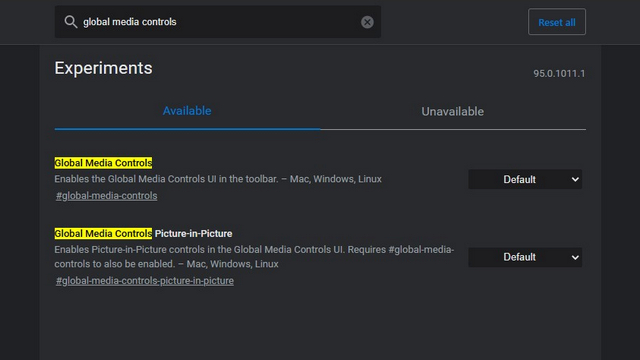
2. Här, ställ in flaggorna för “Global Media Control” och “Picture-in-Picture Global Media Control” till “Enabled” från rullgardinsmenyn bredvid dem. Starta sedan om webbläsaren.
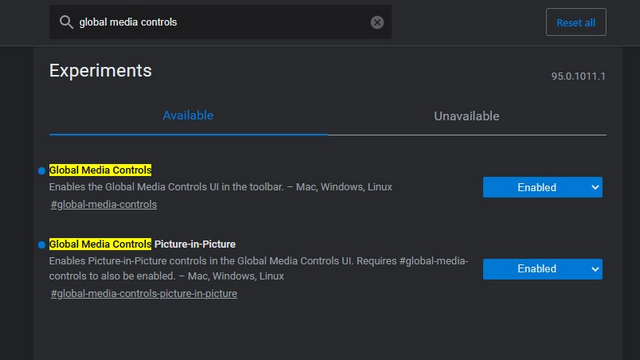
3. Efter omstart kommer du att se den allmänna mediekontrollikonen i verktygsfältet uppe till höger. Klicka på den så hittar du en PiP-knapp (bilden på bilden) bredvid uppspelningskontrollerna. Du kan aktivera eller inaktivera PiP-läget från de globala mediakontrollerna i Edge framöver.
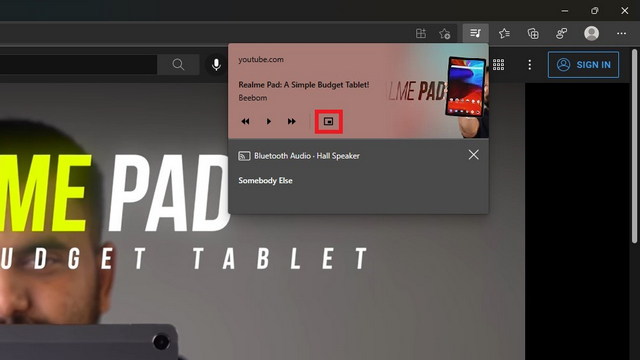
Installera Picture-in-Picture-tillägget på Microsoft Edge
- Google har en officiell Chrome-tillägg som tar med den mycket älskade PiP-funktionen till Chrome. Eftersom du kan installera Chrome-tillägg i Edge kan du ladda ner Picture-in-Picture-tillägget (av Google) från Chrome Web Store (gratis). Klick Knappen “Lägg till i Chrome”. och vänta på att tillägget ska installeras i Edge.
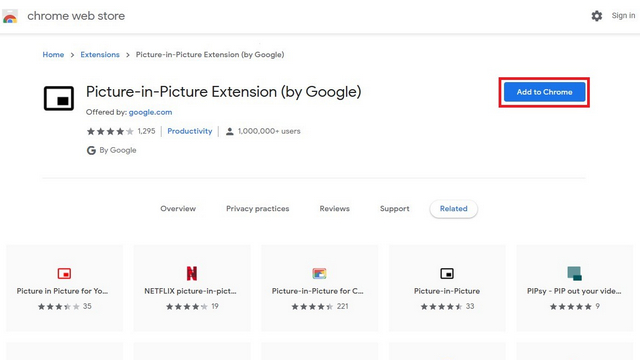
2. Du kommer nu att märka en ny PiP-ikon i det övre högra verktygsfältet. Allt du behöver göra är att klicka på den här ikonen för att gå in i eller avsluta bild-i-bild-läget på Microsoft Edge.
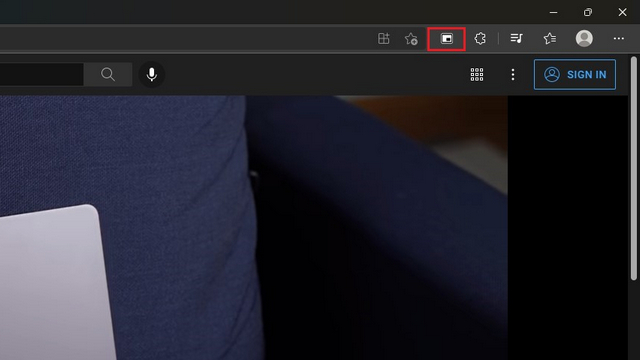
Högerklicka på Video för att komma åt PiP-läge på Edge
Ett annat smart sätt att komma åt PiP-läge på Microsoft Edge är ett enkelt högerklick. Öppna videon du vill spela upp i PiP-läge, högerklicka var som helst i videon och välj ‘Bild i bild’-läge från snabbmenyn. Det är värt att nämna att du måste högerklicka två gånger för att komma åt YouTubes snabbmeny.
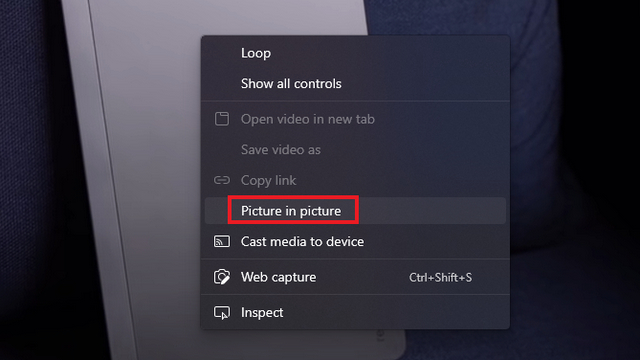
Titta på videor i PiP-läge på Microsoft Edge
Så det är alla sätt att aktivera Picture-in-Picture (PiP)-läge i Microsoft Edge-webbläsaren. Om du använder webbläsaren Google Chrome eller Chromebook, kolla vår länkade guide för att aktivera PiP-läge där. Om Edge är din favoritwebbläsare, glöm inte att kolla in våra andra användbara guider om hur du lägger till text i PDF-filer och aktiverar överlagringsrullningslister i Edge. Och för fler sådana funktioner, kolla in vår lista med de bästa Edge-tipsen och tricken. Om du tyckte att den här guiden var användbar, glöm inte att dela den med andra Edge-användare så att de fullt ut kan använda PiP-läget på sina datorer.
