För många människor ger Windows startsignal tillbaka många fina minnen från barndomen, när deras Windows XP- eller Windows 7-maskin brukade spela ett speciellt ljud varje gång maskinen slogs på. Startljudet spelas dock inte längre som standard i Windows 10, men du kan fortfarande aktivera det med några enkla klick. Så idag kommer vi att visa dig hur du kan aktivera/inaktivera Windows 10 startljud på tre enkla sätt.
Aktivera/inaktivera startljud i Windows 10
I den här guiden kommer vi att visa dig tre olika sätt att aktivera startljud i Windows 10. Medan den första metoden är den enklaste metoden (via ljudinställningar) och kan göras. med några enkla klick är den andra metoden genom den lokala Grupppolicyredigerare. Under tiden kommer den tredje att be dig redigera Windows-registret (Regedit). Så tveka inte längre, låt oss se tre sätt att aktivera eller inaktivera Windows startljud i Windows 10.
Notera: Jag använder Windows 10 för denna demo, men metoderna som beskrivs nedan bör fungera i Windows 7 och Windows 8/8.1 också..
Metod 1: Använda ljudinställningar
- Högerklicka eller tryck och håll ned “Volym”-ikonen i det nedre högra hörnet av Windows Aktivitetsfält. Klicka eller tryck på “Ljud”.
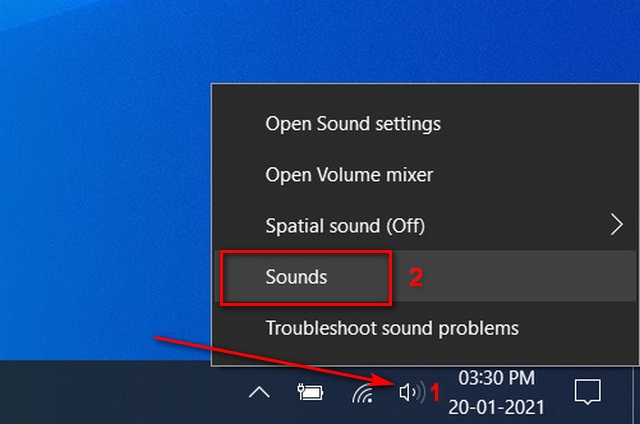
- I menyn Ljudinställningar markerar du kryssrutan bredvid “Spela upp Windows startljud”. Klicka nu på “Apply” eller “OK” för att dina ändringar ska träda i kraft.
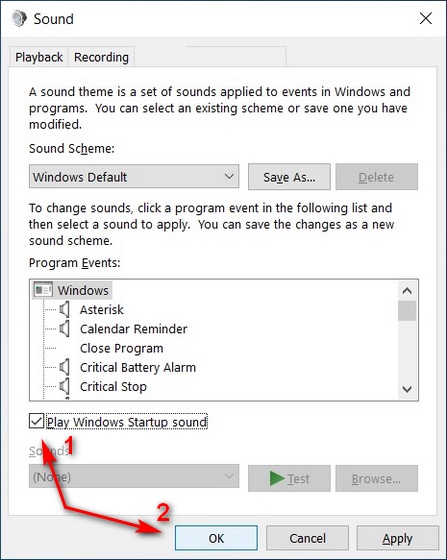
Nästa gång du slår på din Windows 10-dator kommer den att spela upp ditt välbekanta startljud.
Metod 2: Använd lokal grupprincipredigerare
Notera: Local Group Policy Editor är endast tillgänglig i Pro-, Enterprise- och Education-utgåvorna i Windows 10.
- Sök först efter “Kör” i Windows sökfält och välj alternativet Kör från resultaten.
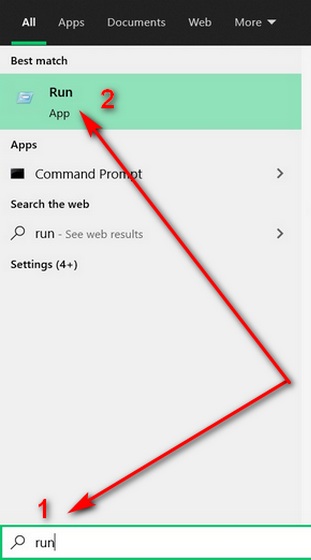
- I rutan Kör skriver du gpedit.msc och trycker på Enter eller klickar på “OK” för att öppna den lokala grupprincipredigeraren.
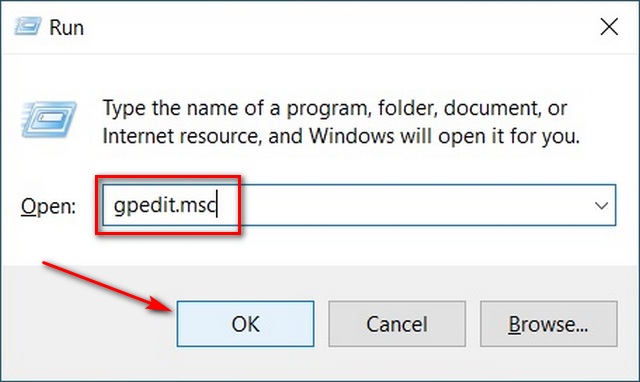
- I fönstret för grupprincipredigerare navigerar du till systemadministratörsmall Datorkonfigurationslogga in med den vänstra rutan. I den högra rutan dubbelklickar du på alternativet som säger “Stäng av Windows Startup Sound”.
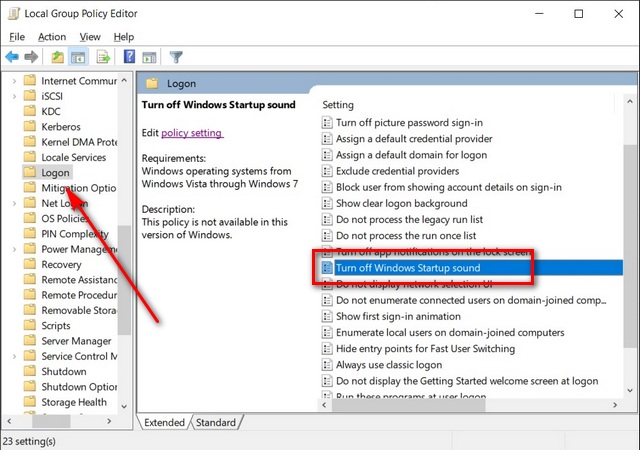
- Välj “Aktiverad” eller “Inaktiverad” i popup-fönstret som visas baserat på ditt val. Kom ihåg att klicka på “Apply” eller “OK” för att spara dina ändringar.
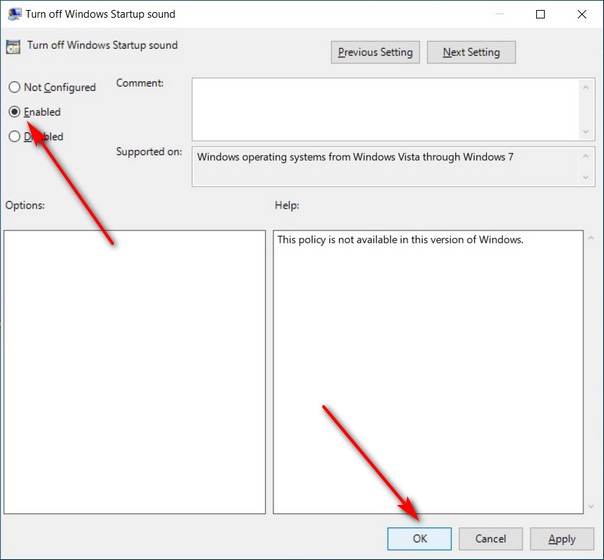
Det är allt. Nu har du framgångsrikt aktiverat startljudet i din Windows 10-dator.
Metod 3: Använda Registereditorn (Regedit)
- Öppna Registereditorn på din dator genom att söka efter “Regedit” i Windows sökfält och välja det självklara alternativet.
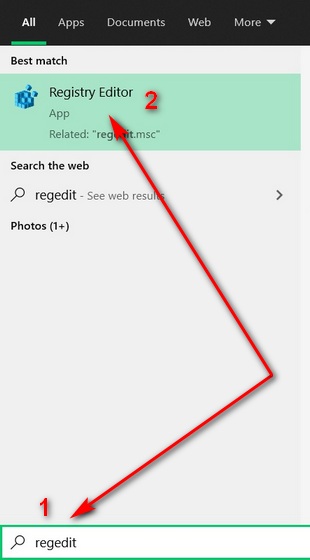
- I den vänstra rutan i Registereditorns fönster navigerar du till HKEY_LOCAL_MACHINE SOFTWARE Microsoft Windows CurrentVersion Authentication LogonUI BootAnimation.
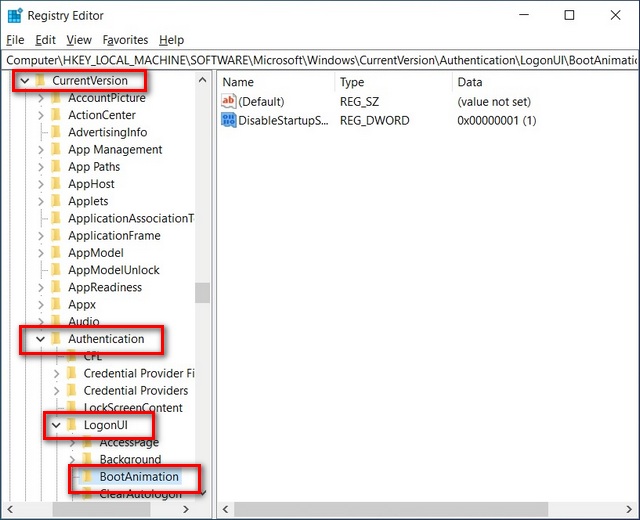
- I den högra rutan högerklickar du på posten som säger “DisableStartupSound” och från popup-menyn väljer du “Ändra”.
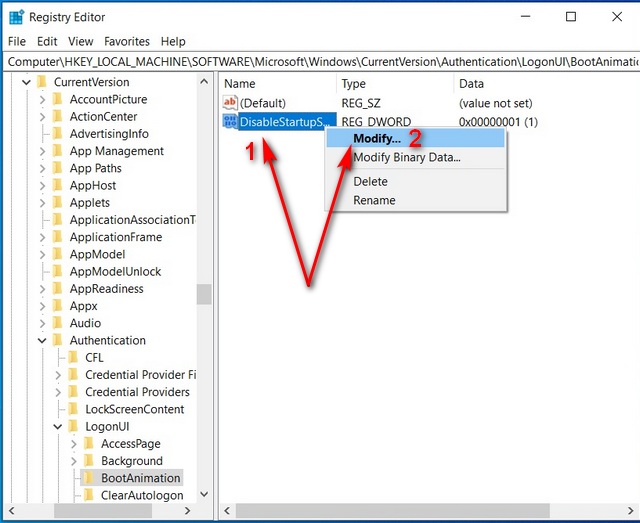
- Det hexadecimala värdet ska vara “0” för aktiverat och “1” för inaktiverat. Som standard bör det vara det senare i Windows 10. Gör ändringar som du väljer. Klicka slutligen på “OK” och stäng Regedit-fönstret.
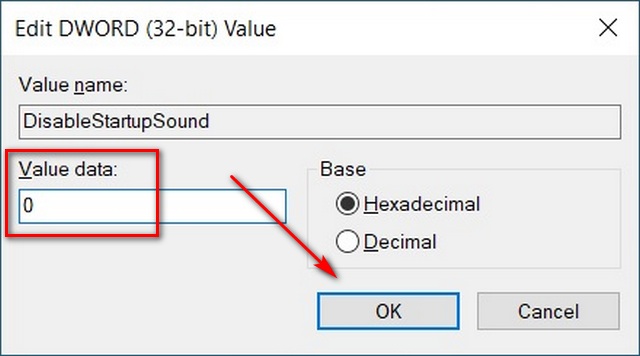
Det är allt. Du känner nu till tre olika sätt att aktivera eller inaktivera startljudet i Windows 10. Din maskin kommer nu att spela det ljud eller låt du väljer varje gång du aktiverar den. Du kan också ladda ner en samling startljud från alla versioner av Windows från Microsoft Store (gratis).
Tillåt inaktivera Windows-startljud i Windows 10
Windows 10 spelar inte upp startljudet som standard, men det betyder inte att du inte kan slå på det på din dator. Naturligtvis kan du också inaktivera den när som helst genom att gå igenom samma procedur om du inte vill höra en ljudsignal varje gång den slås på. Under tiden, eftersom Windows 10 är din plattform att välja på, bör du också kolla in några Windows 10-tips och tricks, hur du använder God Mode i Windows 10 och hur du använder PowerToys på Windows 10 för att få ut det bästa av din dator. .
