Om du måste arbeta med SVG-filer på Windows kan du bli besviken eftersom Windows inte har rätt stöd för dem. Detta är förvirrande på grund av att SVG-filer har funnits sedan 2001.
Även om Windows standardbildvisare som Windows Photo Viewer inte kan öppna dessa filer, och heller inte kan Paint redigera dem, finns det en lösning. Du kan ladda ner ett tillägg för Windows File Explorer som hjälper dig att göra en förhandsgranskning av SVG-miniatyren på den.
Den här guiden visar dig hur du gör det och ger dig fler tips och råd.
Vad är SVG-bild?
SVG är en förkortning för skalbar vektorgrafik. I enklare termer är SVG en vektorbild och människor som arbetar som webbdesigners, illustratörer, grafiska formgivare eller programvaruingenjörer känner honom mycket väl.
Personer som inte känner till den här typen av filer kan dock bli förvirrade. Vektorbilder är baserade på kod och de är en grupp av former, text och poäng som är matematiska till sin natur. Du kan flytta den och ändra storleken på den så att de inte tappar bildernas skärpa eller kvalitet.
Den andra typen av bild är raster och består av pixlar och prickar. Detta kan ses och redigeras med Windows Photo and Paint Viewer. Tyvärr är den här applikationen inte gjord för att fungera med vektorbilder.
Det finns många applikationer för att skapa och redigera vektorbilder, till exempel SVG-Edit, Vectr, Inkscape och Fatpaint. Om du bara vill se SVG-miniatyrer kan du göra det med Windows 10 File Explorer, men du behöver en speciell förlängning för det.
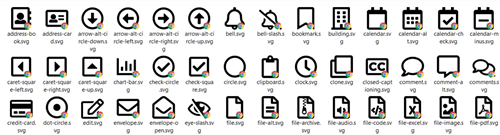
Inställningar för SVG-filändelser i Windows 10
Tillägget som du kommer att ladda ner är ett skalförlängning som fungerar som ett verktyg för att hjälpa Windows File Explorer att göra SVG-miniatyrer. Du kan söka efter tillägg manuellt på GitHubs webbplats eller använda länken nedan.
Här är länken för 32-bitars Windows 10-användare och en länk till 64-bitars Windows-användare. Oroa dig inte, vi har testat den här länken och den fungerar korrekt och är virusfri. Utgivaren av tillägget är inte en känd teknikjätte, så Windows kan varna dig för att ladda ner detta innehåll.
Följ dessa steg för att installera SVG-filändelsen:
- När du har laddat ner rätt fil för ditt operativsystemversion klickar du på filen för att öppna den. Klicka på Kör, följt av Ja.
- Klicka på Nästa för att fortsätta processen.
- Välj “Jag accepterar avtalet” om du godkänner licensavtalet och fortsätter med Next.
- Välj installationsmapp med Bläddra, eller lämna standardvägen och klicka på Nästa.
- Slutligen kan du klicka på Installera och vänta på att processen ska avslutas. Som regel tar det inte lång tid.
Hur du använder din Windows 10 File Explorer för att visa och hantera SVG-filer
När du har kört och kört SVG-filändelsen kan du ändra den. Öppna mappen där du har SVG-filer med Windows File Explorer. Se till att vyn är inställd på stora eller extra stora ikoner.
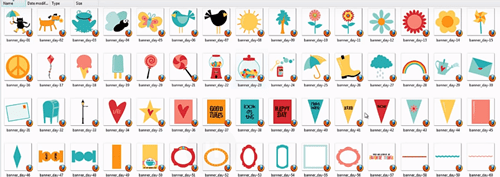
Du bör se en miniatyrbild av SVG-filen på skärmen. Inom en miniatyrbild bör det finnas en miniatyrbild som visar applikationen du använder för att öppna SVG-förlängningsfilen. Obs! Du kan inte använda detta tillägg för att redigera Windows 10 SVG-filer.
För detta behöver du redigeringsprogramvaran som nämnts tidigare. Du kan också se filer med SVG-förlängning med Internet Explorer eller andra webbläsare. Om du inte vill ha detta tillägg längre använder du bara Kontrollpanelen och avinstallerar den.
Peek Peek
Kom ihåg att Windows 10 File Explorer-förlängning för SVG-filer endast är för att visa miniatyrbilder och sortera filer. Du kan inte göra mer. Det finns speciella program som kan hjälpa dig att redigera sådana filer.
Känner du till andra sätt att visa SVG-miniatyrer i Windows 10? Vilken mjukvara använder du för att skapa och redigera SVG-filer? Dela dina tips i kommentarerna nedan.
