Obs: I nästa ämne du kommer att läsa kommer du att lära dig om: Hur du aktiverar och använder Windows 11 Voice Typing-funktionen
Om jag var tvungen att välja en av de bästa nya funktionerna i Windows 11, skulle jag definitivt välja röstinmatningsupplevelsen i Windows 11. Den är sömlös, exakt och taligenkänningen är förvånansvärt bra. Det verkar som att Microsoft har gjort många förbättringar av sin Microsoft Speech Online Service. Så, om du vill aktivera och använda röstinmatning i Windows 11, följ våra enkla instruktioner nedan. Du kan till och med få den här Windows 11-funktionen på Windows 10 genom att följa den sista metoden. På den noten, låt oss dyka in.
Aktivera och använd Windows 11 Voice Typing (2021)
Här har vi nämnt två sätt att använda röstinmatningsfunktionen i Windows 11. Det första verktyget är det inbyggda röstinmatningsverktyget, medan det andra är det inbyggda röstinmatningsverktyget. Dikteringsverktyg inbyggt i Office-applikationer på Windows 11 DATOR . Dessutom täckte jag också hur man använder röstinmatning i Windows 10 och några användbara dikteringskommandon.
Hur man använder Windows 11:s inbyggda röstinmatningsmotor
Den inbyggda röstinmatningsmotorn i Windows 11 är ett systemomfattande verktyg och fungerar i alla applikationer och miljöer, oavsett om det är en webbläsare, Anteckningar eller en Office-applikation. Om du ser ett textfält, ring bara fram verktygsfältet för röstinmatning och du är igång. Som sagt, kom ihåg att du behöver en aktiv internetanslutning för att röstinmatning ska fungera.
1. Det enklaste sättet att aktivera röstinmatning är att använda Windows 11-kortkommandon. Tryck “Windows-tangent + Efternamn“Också för att öppna röstinmatningsmeddelanden omedelbart.
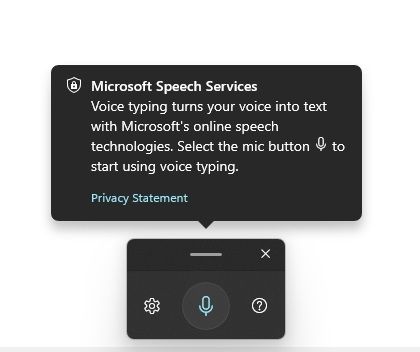
2. Nästa, klicka på “mikrofon”-knappen och började prata. Med hjälp av Microsofts onlinetaltjänst konverteras din diktering omedelbart från tal till text. Jag blev förvånad över att finna att Windows 11:s röstskrivningsupplevelse var användbar och korrekt. Du kan se röstinmatning i aktion här:
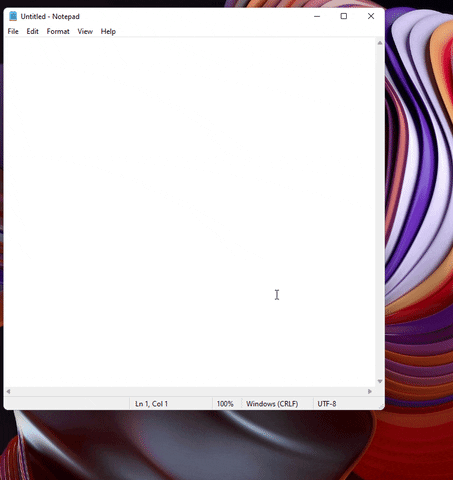
3. Det bästa med Windows 11 röstinmatning är att det kommer med stöd för “Automatisk interpunktion“, och återigen, det fungerar utmärkt. Förresten, det är inte aktiverat som standard. Du måste klicka på ikonen “Inställningar” och aktivera omkopplaren “Automatisk interpunktion”.
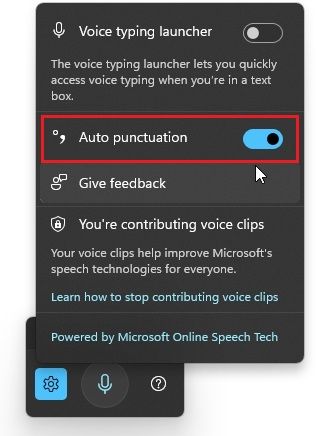
4. Om din diktering är felaktig kan du navigera till “Inställningar -> Tid och språk -> Röst”. Här väljer du “Talat språk“Från rullgardinsmenyn baserat på din region eller accent.
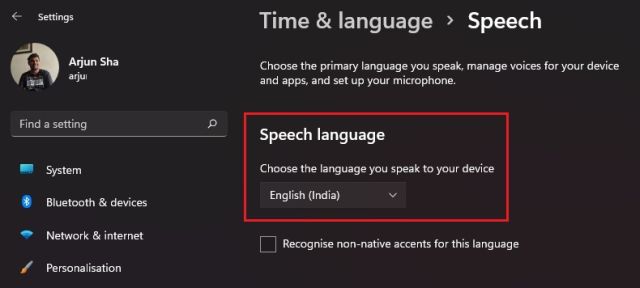
Aktivera Voice Input Launcher i Windows 11
Du kan också aktivera “Voice Input Launcher” så att röstinmatningsöverlägget visas när du klickar i textfältet. Oavsett vilken app eller fönster du befinner dig i, klicka bara på “mikrofon”-knappen och starta röstinmatning direkt.
1. För att aktivera den här funktionen, klicka på ikonen “Inställningar” i röstinmatningsöverlägget. Aktivera sedan “Voice Input Launcher”-växeln.
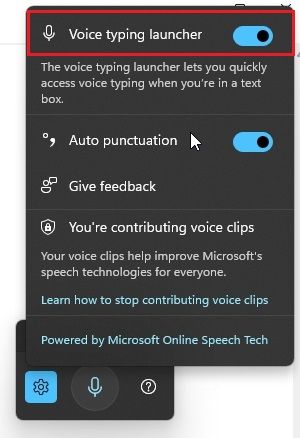
2. Jag är till exempel på sidan Google Recensioner i Chrome och startprogrammet för textinmatning visas automatiskt när jag klickar på textinmatningsfältet.

3. Nu kan jag klicka “mikrofon”-knapp och lägg till min recension på det enklaste sättet. Ganska användbart, eller hur? Du kan göra detta på vilken webbsida, programtextfält, webbformulär, etc
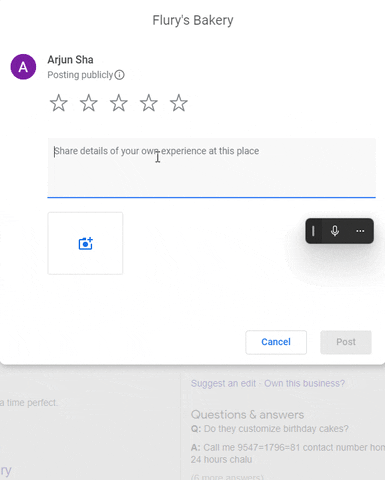
Använd röstinmatning i Office-appar på Windows 11
Om du inte visste det, förutom den inbyggda röstinmatningsfunktionen, kommer även Office-applikationer med Alternativet “diktering”., och det fungerar väldigt lika. Faktum är att den också har stöd för automatisk interpunktion och fungerar även på Windows 10. De som använder den kostnadsfria Office-portalen på webben kan också dra fördel av Microsoft Speech Services utan några begränsningar. Som en sidoanteckning kan du hitta skillnaderna mellan Office Web och Desktop-appar i vår detaljerade artikel. Observera att Word Transcription skiljer sig från röstinmatning och är endast tillgänglig för betalda användare. För att lära dig hur röstinmatning fungerar i Microsoft Office-appar, följ stegen nedan:
1. För att använda röstinmatning i Office-appar på Windows 11 PC, öppna en av dessa appar – Word eller PowerPoint. I det övre högra hörnet hittar du “Diktera alternativ”. Samma steg gäller för Office på webben.
2. Klicka på “Ordbok” så kan du direkt säga att konvertera Ditt tal till text i realtid. Tryck bara på “mikrofon”-knappen och börja tala.
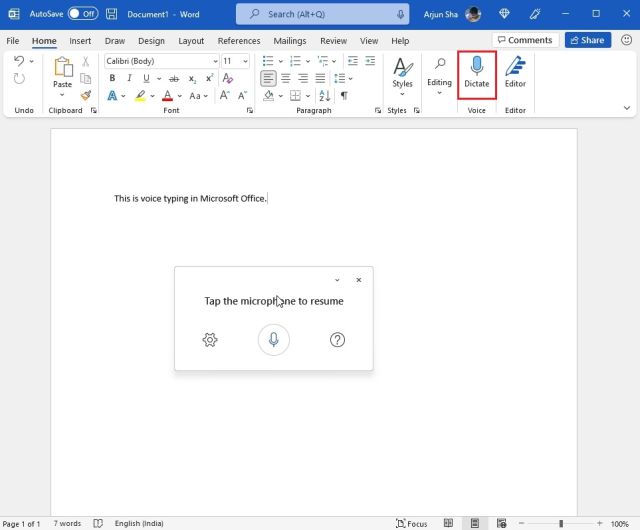
3. Och i likhet med Windows 11:s inbyggda röstinmatningsfunktion kan du klicka på ikonen “Inställningar” och aktivera “Automatisk interpunktion”. Du kan också anpassa ditt föredragna talade språk och aktivera svordomsfiltret medan du arbetar med kontorsdokument eller skolprojekt.
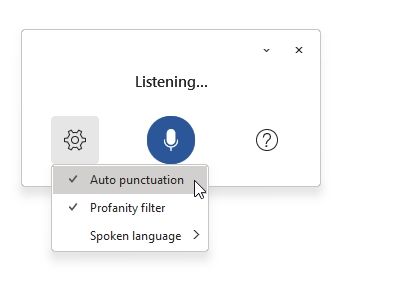
Använd Windows 10 Voice Input
Medan Windows 11 har ett mycket smartare verktyg för röstinmatning, kommer Windows 10 också med en dikteringsmotor. Du kan använda samma “Windows Tangentbordsgenväg + H” och en dikteringspopup kommer att visas överst på skärmen.
Skillnaden mellan dikteringsverktygen på Windows 10 och röstinmatningen i Windows 11 är avsaknad av automatisk interpunktion på den gamla. Du måste använda dikteringskommandon för att lägga till skiljetecken, bokstäver, symboler etc. i Windows 11. Så här gör du.
1. Öppna först Inställningar och gå till Sekretess -> Röst och aktivera “Taligenkänning online“.
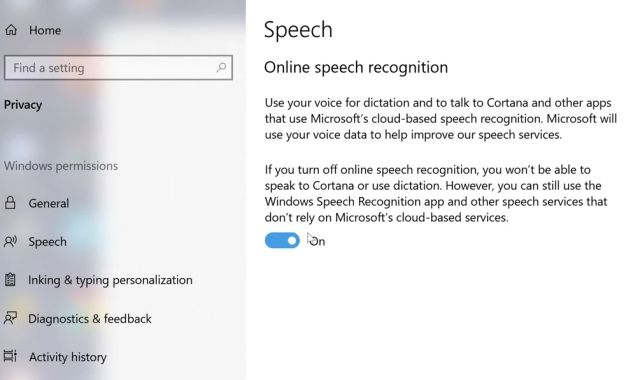
2. Tryck nu på knappen “Windows + Efternamn”, och du kommer att kunna diktera ditt tal. Här hittar du inte automatisk interpunktion. Istället måste du använda dikteringskommandona som jag nämnde nedan för att lägga till skiljetecken, symboler och specialtecken.
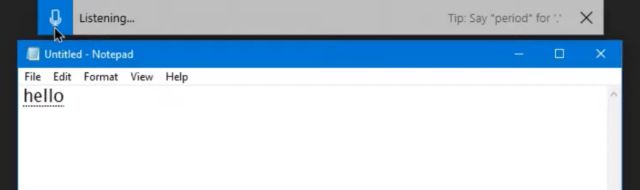
Stavnings- och skiljeteckenkommandon för förbättrad röstinmatning
För närvarande stöder endast engelska (USA) avancerade dikteringskommandon, men följande språk stöder grundläggande symboler, text, siffror, etc.
- Engelska (USA – Avancerad stavning)
- Förenklad kinesiska
- engelska (Australien, Kanada, Indien, Storbritannien)
- Franska (Frankrike, Kanada)
- tyska (Tyskland)
- Italien (Italien)
- portugisiska (Brasilien)
- Spanska (Mexiko, Spanien)
Här är dikteringskommandona du kan använda när du skriver med röst på Windows 10- eller Windows 11-datorer:
| Rensa val | Tydligt val; avmarkera det |
| Ta bort det senaste stavningsresultatet eller den markerade texten | Ta bort den där; attackera det |
| Ta bort en textenhet, till exempel det aktuella ordet | Ta bort ord |
| Flyttar markören till det första tecknet efter ett angivet ord eller en viss fras | Gå då; flytta efter ord; gå till slutet av stycket; scrolla till slutet av det |
| Flytta markören till slutet av en textenhet | Gå efter varje ord; flytta efter ord; gå till det änden; Hoppa till slutet av stycket |
| Flytta markören en textenhet bakåt | Gå tillbaka från föregående ord; gå till föregående stycke |
| Flyttar markören till det första tecknet före ett angivet ord eller en viss fras | Gå till början av ordet |
| Flytta markören till början av textenheten | Gå tidigare; gå till början av det |
| Flytta markören till nästa textenhet | Framåt till nästa tal; gå ner till nästa stycke |
| Flytta markören till slutet av textenheten | Flytta till slutet av ordet; gå till slutet av stycket |
| Ange en av följande nycklar: Tab, Enter, End, Home, Page up, Page down, Backsteg, Delete | Tryck enter; tryck på Backsteg |
| Välj ett specifikt ord eller en viss fras | Välj Word |
| Välj det senaste stavningsresultatet | Välj den där |
| Välj en textenhet | Välj de tre följande orden; välj de två första styckena |
| Stavningsläge på och av | Starta diktering; sluta stava |
Om du vill diktera bokstäver, siffror, skiljetecken och symboler måste du följa kommandona nedan. Om du till exempel vill lägga till en stor bokstav kan du helt enkelt säga “versal” före bokstaven.
| @ | vid ikonen; vid skylten |
| # | Brittiskt pund symbol; hashtag; numeriska symboler; siffra; hash symbol; hashtag; hashtag ikon; hashtag; skarpa ikoner; skarp skylt |
| $ | Dollarsymbol; dollartecken; dollarsymbol; dollartecken |
| % | procentsymbol; procenttecken |
| ^ | Hatt |
| & | Och ikoner; och underteckna; et-tecken; underteckna och markera |
| * | Asterisk; tid; stjärna |
| ( | Öppningscitat; vänster fäste; öppen parentes; vänster fäste |
| ) | Stäng citattecken; höger fäste; nära parentes; höger fäste |
| _ | Understruken |
| – | Bindestreck; rusa; minus- |
| ~ | Tilde |
| Glapp; Vad | |
| / | snedstreck; dela upp |
| , | Kommatecken |
| . | Period; prickar; decimal; peka på |
| ; | Semi-kolon |
| ‘ | Apostrof; öppet enstaka citat; starta enstaka citat; nära citattecken; nära citattecken; slut enstaka citat |
| = | Jämställdhetssymbol; likhetstecken; likhetstecken; likhetstecken |
| (Plats) | Plats |
| | | Rörledning |
| : | Kolon |
| ? | Frågetecken; fråga ikon |
| [ | Open bracket; open square bracket; left bracket; left square bracket |
| ] | Stäng parentes; stäng hakparenteser; höger hakparentes; höger parentes |
| { | Öppna lockiga parentes; öppna lockiga parentes; vänster vinkelfäste; vänster vinkelfäste |
| } | Stäng lockiga parenteser; stäng lockiga parenteser; rät vinkel fäste; rätvinkligt fäste |
| + | Plussymbol; plus |
| Öppna vinkelfäste; öppna mindre; vänster vinkelfäste; mindre kvar | |
| > | Stängt vinkelfäste; stängd större; hakparentes; större |
| “ | Öppna citat; start citat; citat; citat; öppna citat; start citat; nära citattecken; slut citat |
Smart röstinmatning med automatisk skiljetecken i Windows 11
Så det är så du kan aktivera och använda röstinmatning i Windows 11. Jag använder Gboard röstinmatning dagligen på min Android-telefon och jag måste säga att Microsoft har förbättrat röstinmatningsupplevelsen avsevärt i Windows 11. Det är snabbt, exakt, och automatisk interpunktion fungerar i de flesta fall. Jag är exalterad över Windows 11 och de andra nya funktionerna som det kommer att föra med sig innan den slutliga släpps. För nu kan du lära dig hur du tar skärmdumpar i Windows 11 eller anpassar Windows 11 Start-menyn eller kolla in Skärm i tid i Windows 11. Hur som helst, det är allt från oss. Om du har några frågor, kommentera nedan och låt oss veta.
