Systemåterställning, som ursprungligen introducerades med Windows ME (Millennium Edition) 2000, är en funktion som har varit tillgänglig på alla efterföljande versioner av operativsystemet, inklusive Windows XP, Windows Vista, Windows 7, Windows 8 /8.1 och Windows 10. funktionen är inaktiverad som standard och användare måste aktivera den manuellt för att den ska fungera. I den här artikeln kommer vi att visa dig hur du aktiverar den här funktionen och skapar en systemåterställningspunkt på din Windows 10-dator.
Använd systemåterställning på Windows 10
Systemåterställning kan återställa din dator till dess tidigare tillstånd om något allvarligt fel gör systemet oanvändbart. Om du aktiverar den här funktionen säkerställer det att systemet automatiskt skapar återställningspunkter när det upptäcker större ändringar, såsom Windows-uppdateringar, drivrutinsinstallationer, programinstallationer eller andra korrigeringar. I den här guiden kommer vi att lära oss hur du aktiverar systemåterställning och skapar systemåterställningspunkter på Windows 10-datorer.
Hur man aktiverar systemåterställning
- För att aktivera systemåterställning på din Windows 10-dator, tryck först Windows-nyckel + BILLIGT samtidigt för att öppna rutan Kör. Skriv sedan “sysdm.cpl‘ Och klicka på ‘OK’ för att öppna fönstret Systemegenskaper.
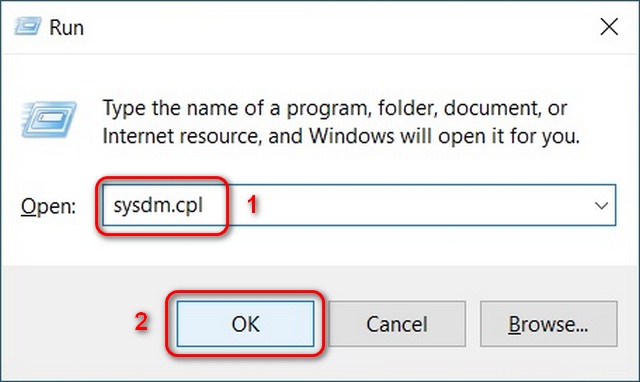
- I fönstret Systemegenskaper, gå till Systemskydd navigering. Välj sedan din Systemenhet (vanligtvis C 🙂 och klicka Konfigurera.
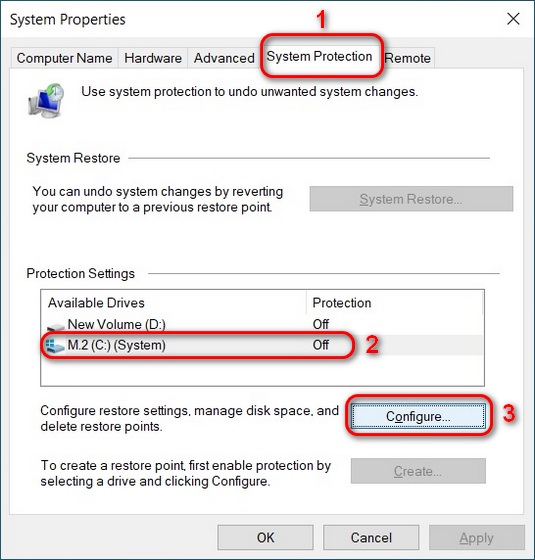
- Nu kan du aktivera systemåterställning för Windows 10-systemenheten. Du kan också hantera utrymmet som din återställningsbild använder. Klicka sedan på “Apply” eller “OK”, och du är klar.
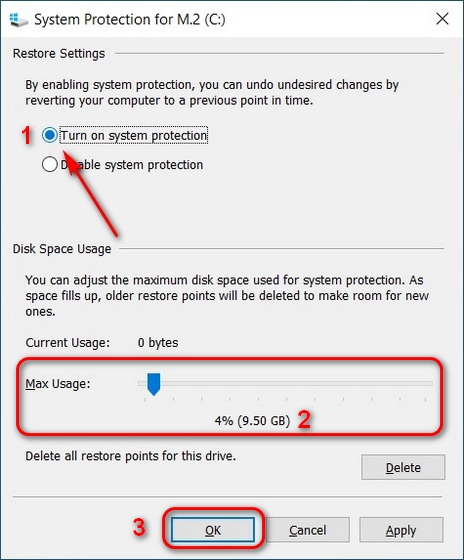
Skapa en systemåterställningspunkt på Windows 10
Vi kommer att beskriva tre metoder för att manuellt skapa en systemåterställningspunkt på Windows 10. Metod 1 använder det inbyggda GUI-alternativet och är det enklaste, medan de andra två metoderna använder gränssnittet kommandoradsgränssnitt.
Metod 1: Via Systemegenskaper
- För att manuellt skapa en systemåterställningspunkt öppnar du fönstret Systemegenskaper igen. Nu klicka på knappen “Skapa”. längst ner, bredvid “Skapa en återställningspunkt nu för enheter med systemskydd aktiverat”.
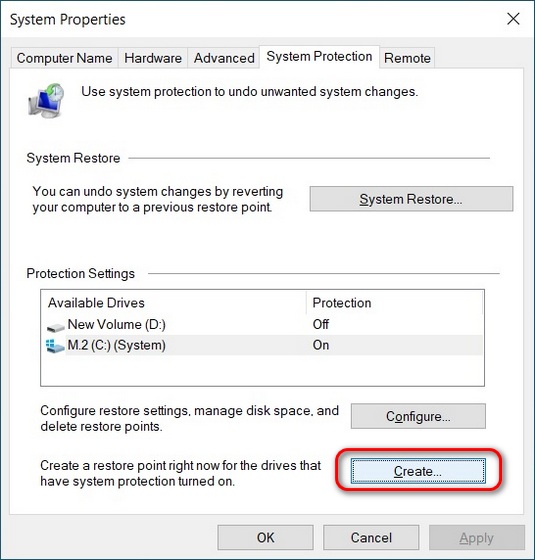
- På popup-rutan, namnge din återställningspunkt och klicka på “Skapa”.
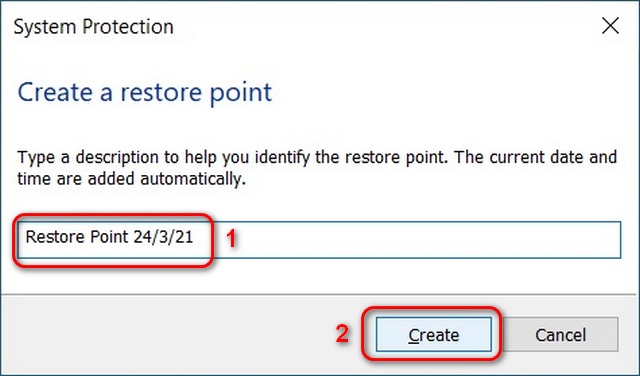
- Vänta några sekunder medan din dator tar en ögonblicksbild av systembilden och skapar en återställningspunkt. Windows kommer att meddela dig när systemåterställningen har skapats. Klick ‘Nära‘ och avsluta fönstret Systemegenskaper. Det är allt.
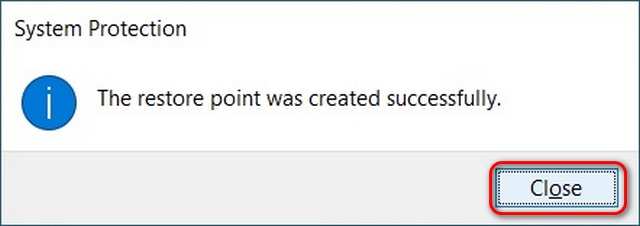
Metod 2: Använd kommandotolken
- Öppna Windows Kommandotolk i administratörsläge genom att söka efter ‘cmd’ i Windows sökfält och klicka på alternativet ‘Kör som administratör’.
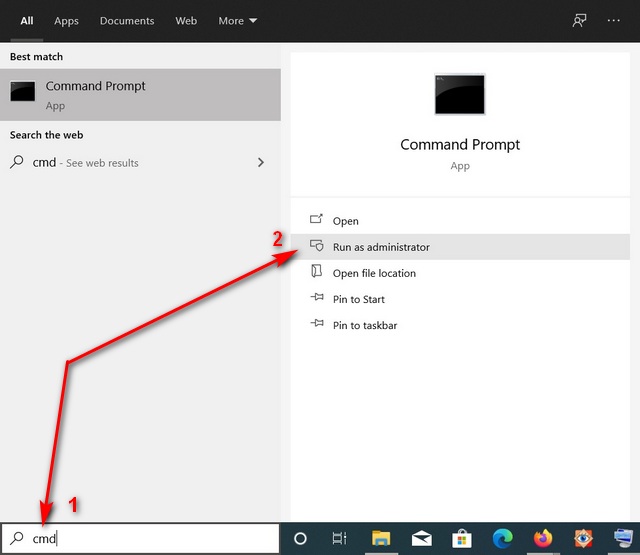
- Skriv nu wmic.exe /Namespace:\root default Sökväg SystemRestore Call CreateRestorePoint “%DATE%”, 100, 1. Detta kommer att skapa en återställningspunkt med skapelsedatumet för enkel identifiering.
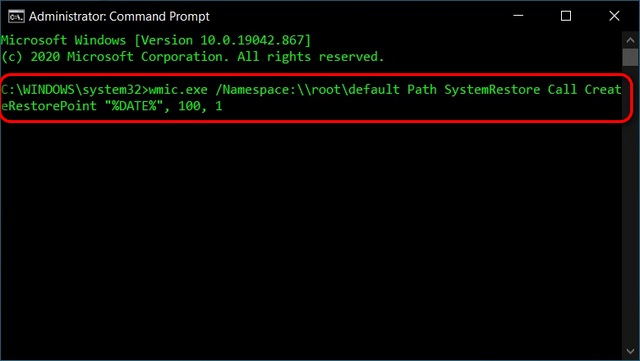
- Om du får ett meddelande “Implementera den framgångsrika metoden” och “Returvärde = 0”det betyder att du har skapat en systemåterställningspunkt på Windows 10.
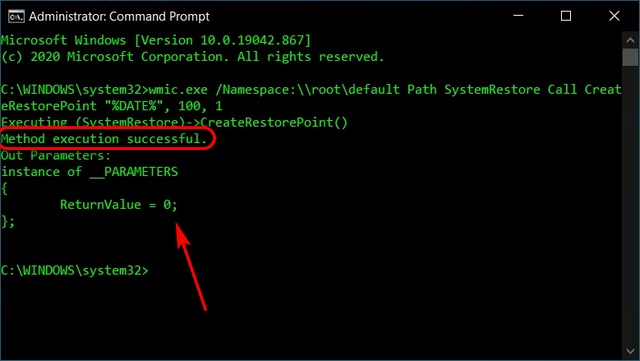
Metod 3: Använda Windows PowerShell
- Du kan också använda PowerShell för att skapa en återställningspunkt på Windows 10. För att göra det, sök efter ‘Powershell’ och klicka på ‘Kör som administratör’ för att starta programmet.
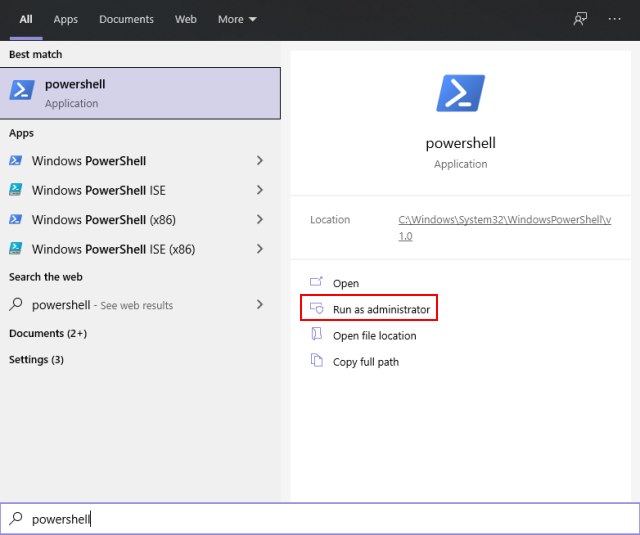
- Kör sedan detta kommando: powershell.exe -ExecutionPolicy Bypass -NoExit -Kommando “Checkpoint-Computer -Description ‘Ny återställningspunkt’ -RestorePointType ‘MODIFY_SETTINGS’.
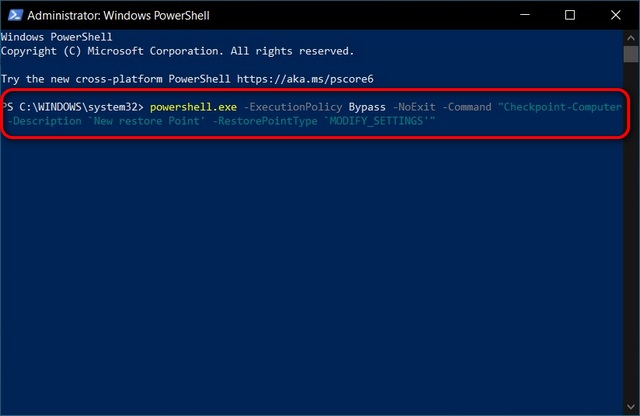
Notera: ‘Ny återställningspunkt’ är namnet på din nya återställningspunkt. Du kan byta den med vilket namn du väljer.
- PowerShell visa dig en förloppsindikator för processen för att skapa systemåterställningspunkter tar det bara några sekunder. När du är klar stänger du PowerShell-fönstret eftersom du har skapat en systemåterställningspunkt på Windows 10.
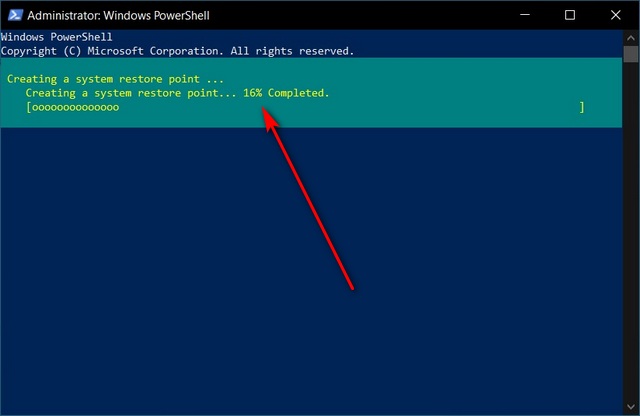
Använd Systemåterställning för att återställa Windows 10-datorn till ett tidigare tillstånd
- För att återställa din dator till ett tidigare läge, öppna Systemegenskaper -> Systemskydd som förklaras i steg 1 i denna handledning. Klicka sedan Systemåterställning.
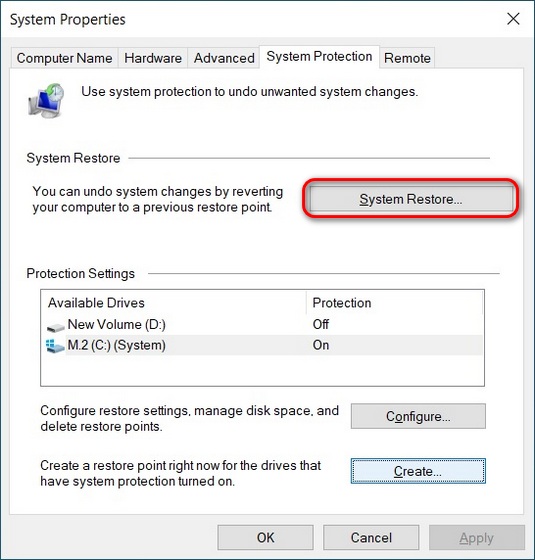
- Klicka på i fönstret Systemåterställning Nästa.
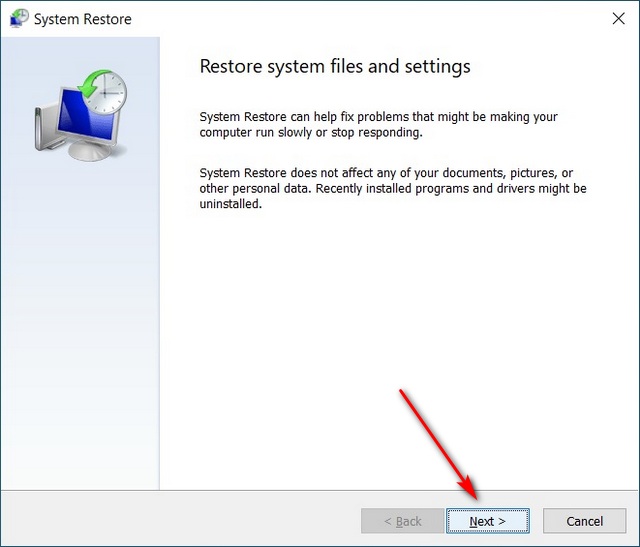
- Efteråt, välj en återställningspunkt ditt val och klicka Nästa.
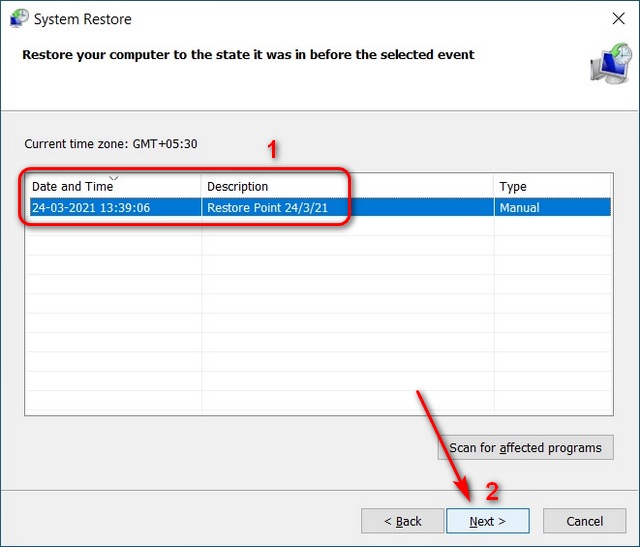
- På sista sidan i systemåterställningsguiden bekräftar du alla detaljer och klickar ‘Slutet’ knapp. Windows 10 återställer systemet till den återställningspunkt du valde och startar om din dator.
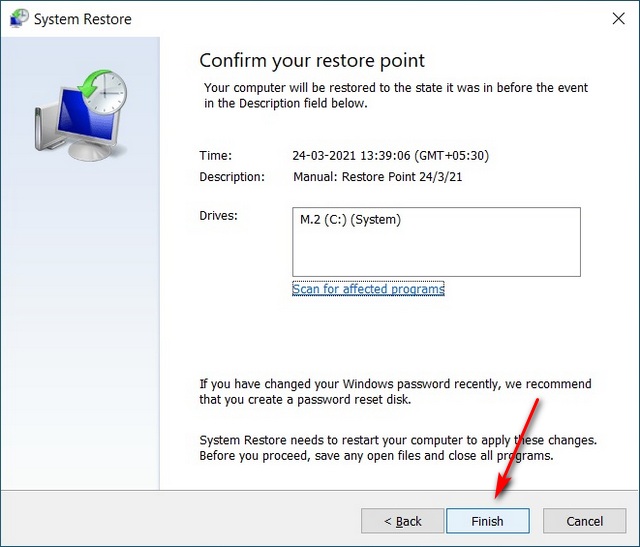
Skapa en systemåterställningspunkt på din Windows 10-dator
Systemåterställning är ett viktigt Windows-verktyg som du bör konfigurera nu. Det kommer att hjälpa till att förhindra katastrofer om du tillämpar felaktiga systeminställningar, installerar felaktiga drivrutiner eller misslyckas med att uppdatera systemet, vilket är alltför bekant i Windows. Så fortsätt, skapa en systemåterställningspunkt och aktivera återställning på Windows 10 för att rädda din dator om något går fel i framtiden.
Om du gillade den här artikeln, kolla in vår detaljerade guide om hur du snabbar upp Windows 10 där vi delade knep som kommer att blåsa nytt liv i din åldrande bärbara dator. Som Windows 10-användare kan du också kolla in några av våra andra guider för din PC, inklusive hur du aktiverar snabb start i Windows 10, hur du återställer saknade funktioner i Windows 10 och hur du förbättrar det. Förbättra batteritiden för bärbara datorer med Windows 10 . Slutligen, låt oss se hur du kan styra din Android TV med din Windows 10-dator och hur du styr din Windows 10-dator med din iPhone eller Android-enhet.
