Vi har täckt hur du kan aktivera Spatial Audio i din AirPods Pro för en uppslukande lyssningsupplevelse. Nu kommer vi att visa dig hur du aktiverar Spatial Audio (3D Audio i Microsoft-speak) på Windows 11-dator. Som en del av vår strävan att ge dig ytterligare kunskap om att förbättra din dators ljudupplevelse, visar vi dig hur du aktiverar “Ljudförbättring” i Windows 11.
Aktivera rumsligt ljud och avancerad ljud i Windows 11 (2021)
Spatial Audio ger en mer uppslukande ljudupplevelse på din enhet, medan Enhanced Audio låter dig konfigurera vissa ljudinställningar för att förbättra prestandan. Netflix började nyligen rulla ut stöd för spatial audio till iPhones och iPads, och Apple själv rullade ut funktionen till Apple Music globalt tidigare i år. Så utan vidare, låt oss se hur du kan aktivera Spatial Sound and Sound Enhancement på din Windows 11-dator.
Rumsligt ljud i Windows 11?
Rumsligt ljud är en “Förbättrad uppslukande ljudupplevelse där ljud kan studsa runt dig, inklusive från ovan, i ett tredimensionellt virtuellt utrymme.” Den här funktionen låter dig uppleva mer uppslukande ljud när strömbrytaren är påslagen. Enligt Microsoft är det “Ger en upplyftande atmosfär som traditionella surroundformat inte kan göra.”
Med rumsligt ljud låter filmer och spel bättre på Windows 11-datorer, särskilt de som ger inbyggt stöd för den här funktionen. Men även om inbyggt stöd ger den högsta nivån av ljud och placeringsnoggrannhet, teknik kan också förbättra traditionellt surroundljud för en bättre övergripande ljudupplevelse.
Vad stöder rumsligt ljudformat för Windows 11?
Windows stöder många rumsliga ljudformat, inklusive Windows Sonic för hörlurar, Dolby Atmos för hörlurar, Dolby Atmos för hemmabio, DTS: X för hemmabio och DTS Headphone: X. Windows Sonic är en intern Microsoft-teknik inbyggd i Windows 11 och stöds på alla headset och headset. Annars måste Dolby Atmos och DTS:X-stöd köpas separat.
Du måste köpa en licens för Dolby Atmos med Dolby Access-appen (gratis) respektive DTS Sound Unbound-appen (gratis). Du får en 30-dagars gratis provperiod och måste sedan betala $14,99 för en Dolby Atmos-licens för att fortsätta njuta av den rumsliga ljudupplevelsen.
Notera: För mer djupgående information om de olika surroundljudformaten, kolla in vår detaljerade artikel om DTS: X vs Dolby Atmos. För mer om DTS:X, kolla in vår detaljerade artikel om Vad är DTS:X Surround Sound?.
Hur man aktiverar rumsligt ljud i Windows 11
Rumsligt ljud kallas 3D-ljud i Windows 11. Du kan aktivera det på två olika sätt – via Inställningar och från Kontrollpanelen. Vi kommer att visa båda metoderna i den här artikeln.
Metod 1: Gå igenom Windows Install
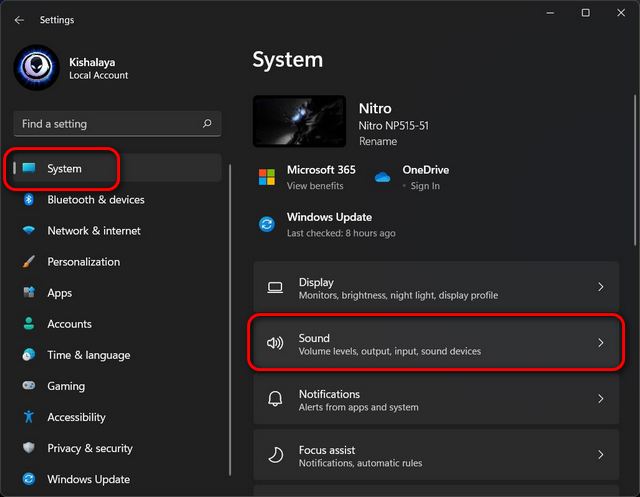
- Nästa, i avsnittet “Utdata”, klicka på taggen som säger “Välj var du vill spela upp ljudet“. Du kommer nu att se en rullgardinsmeny med en lista över alla anslutna ljudutgångsenheter. Välj den du vill aktivera Spatial Sound-upplevelsen på. Tryck sedan på pilen (>) bredvid den.
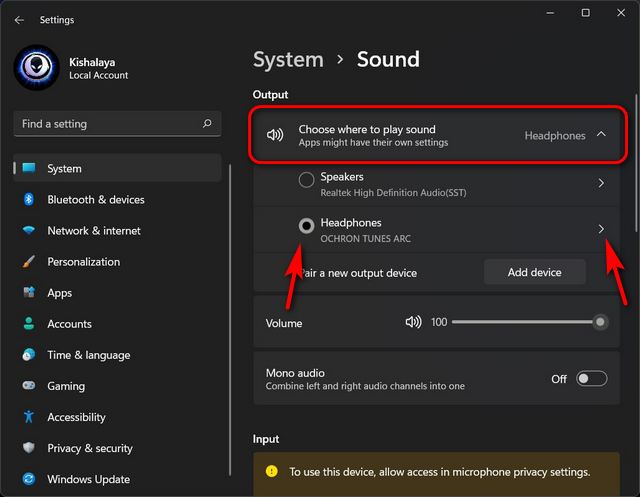
- Scrolla nu till botten och klicka på “Skriv “rullgardinsmeny” i avsnittet “Spatialt ljud”. Välj slutligen “Windows Sonic för hörlurar“Gör dina rumsliga ljudpreferenser.

Notera: Som nämnts är Windows Sonic för hörlurar det enda rumsliga ljudalternativet som är tillgängligt som standard på Windows 11-datorer. För andra alternativ måste du ladda ner eller köpa tredjepartsappar från Microsoft Store.
Metod 2: Från kontrollpanelen
- Öppna först Kontrollpanelen på din Windows 11-dator. För att göra det, sök efter ‘kontroll’ (utan citattecken) i Windows sökfält och välj “instrumentbräda“Från resultaten.
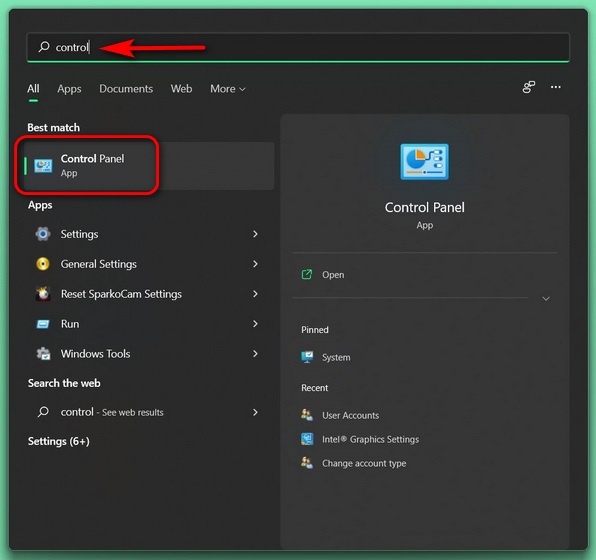
- I kontrollpanelen, se till att du använder “Ikoner “vyer” (liten eller stor). Välj sedan “Ljud“.
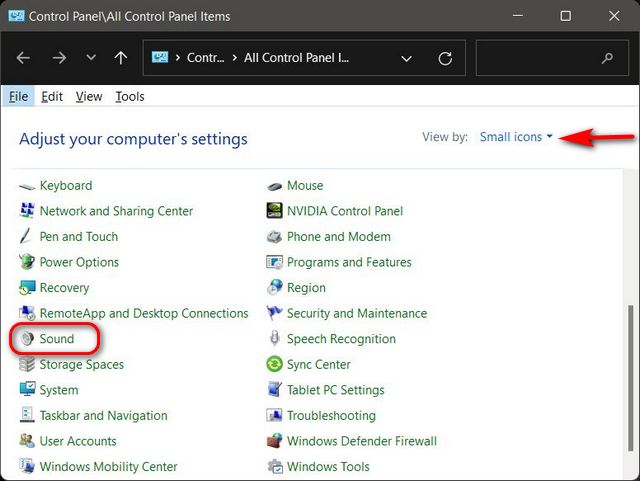
- I nästa fönster, se till att du är på “Repris” navigering. Hitta nu din ljudutgångsenhet, högerklicka på den och flytta till ‘Naturwindow’ från popup-menyn.
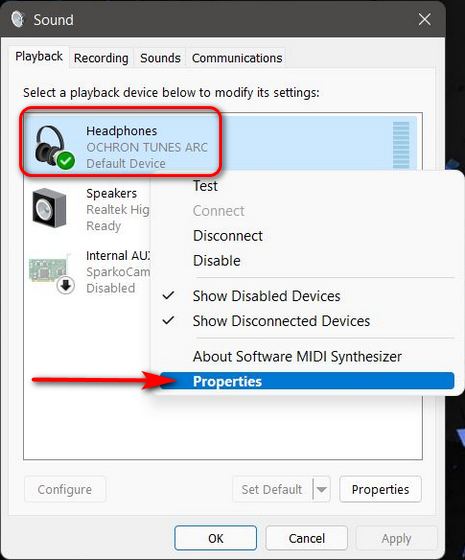
- I nästa popup, gå till “Space ljud” navigering. Klicka sedan på rullgardinsmenyn under “Spatialt ljudformat” och välj “Windows Sonic för hörlurar“Eller någon annan rumslig ljudapp som du kan ha köpt online. Klicka slutligen på “JA“För att spara dina inställningar.
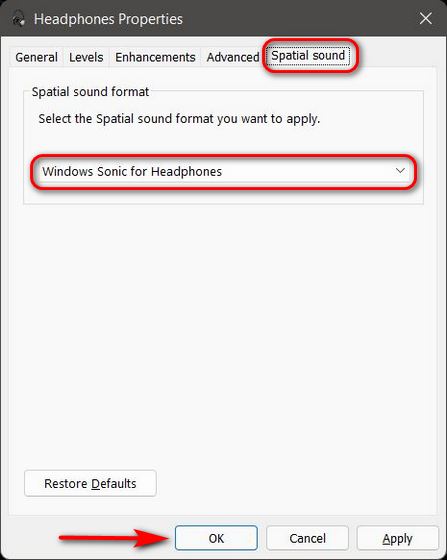
Vad är “Audio Enhancement” i Windows 11?
Ljudförbättring i Windows 11 är en uppsättning konfigurerbara inställningar som hjälper dig att skräddarsy den övergripande ljudutgången för ditt headset eller PC-headset efter dina önskemål. Med den här funktionen kan du normalisera ljudutgången för att förhindra att annonser spelas upp högre än det faktiska innehållet. Denna funktion låter dig också använd stereohögtalare för en surroundljudsupplevelsesåväl som utgående basförstärkning av presentatörerna. Så låt oss se hur du kan förbättra din ljudupplevelse på Windows 11 med bara några klick.
Hur man aktiverar ljudförbättring i Windows 11
Att aktivera funktionen “Ljudförbättring” i Windows 11 är enkelt eftersom du bara behöver gå till ljudinställningarna på din dator. Så här gör du:
- Gå Inställningar -> System -> Ljud, som förklarats tidigare i artikeln. Scrolla sedan ner till avsnittet “Avancerat” och klicka på “Alla ljudenheter“.
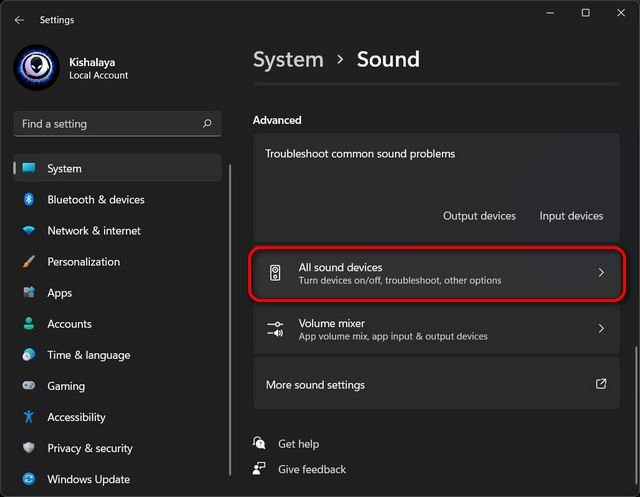
- Nu, under Utdataenheter, välj den utenhet som du vill aktivera den förbättrade ljudupplevelsen för. För mig skulle det vara mina hörlurar.
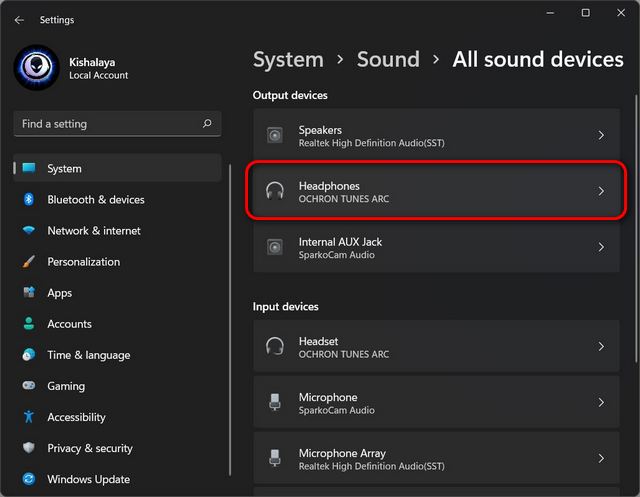
- Sedan, i “Output Settings” i dina hörlurar, slå på “Ljudförbättring“Konvertera. Microsoft säger att detta borde “Automatiskt förbättra ljudkvaliteten”. För att ytterligare förfina och justera dina ljudpreferenser, klicka på “Avancerad“Alternativ.
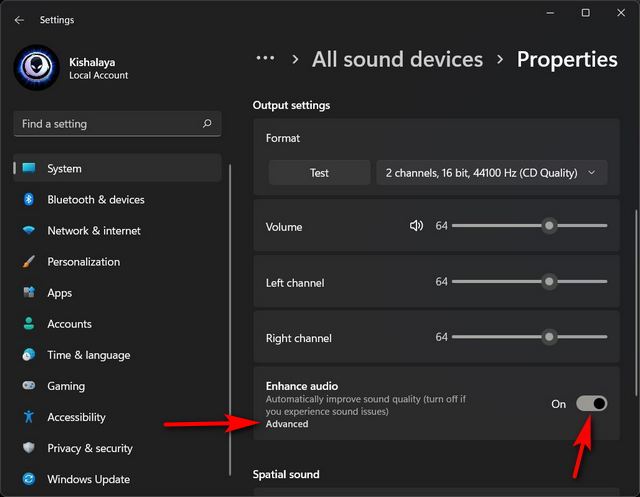
- Välj nu de ljudförbättringar du vill ha i popup-fönstret. Slutligen, se till att klicka på “Ansökan“Innan du stänger fönstret för att spara ändringarna. Det är allt! Nu vet du hur du förbättrar ljudupplevelsen på Windows 11.
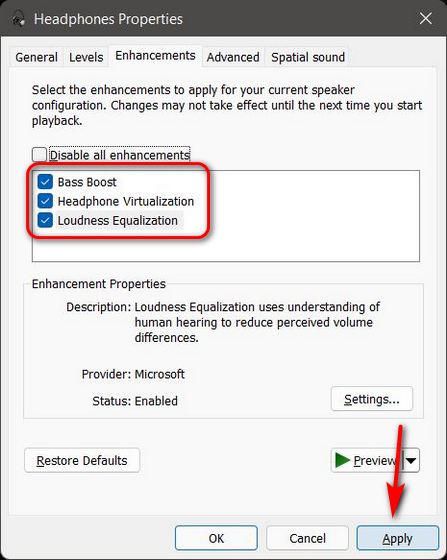
Notera: Loudness-utjämning, som Microsoft säger “använder förståelse för mänsklig hörsel för att minska volymskillnader,” ger den mest märkbara skillnaden, särskilt om du strömmar musikvideor. Dessa bästa Netflix-filmer och TV-program på din dator. Det minskar volymen av ökade annonser, vilket hindrar dem från att spela högre än det faktiska innehållet.
Förbättra din Windows 11 PC-ljudupplevelse!
Vi hoppas att aktivering av Spatial Sound och ändring av de avancerade ljudinställningarna kommer att bidra till att förbättra ljudupplevelsen på Windows 11 DATOR. Nu när du vet hur du skräddarsyr ljudupplevelsen efter din smak på din PC, lär dig hur du förbättrar batteritiden på din bärbara Windows-dator. Se den länkade Windows 10-artikeln, men de flesta av metoderna fungerar perfekt på Windows 11 också. Dessutom kan du övervaka skärmen i tid i Windows 11 och anpassa Start-menyn och Aktivitetsfältet om du har uppgraderat till Windows 11 från Windows 10.
