I augusti förra året uppdaterade Microsoft PowerToys med en systemomfattande färgväljare för att göra det enklare för användare att välja och extrahera färgkoder var som helst på Windows 10-enheter. Idag ska vi titta på hur du kan installera PowerToys och använda dess färgväljarfunktion på din Windows 10-maskin.
Aktivera Windows 10 Systemomfattande färgväljare
PowerToys är ett kraftfullt verktyg för att anpassa Windows 10 persondatorer. Om du redan har PowerToys installerat på ditt system, gå vidare till de olika avsnitten med hjälp av innehållsförteckningsverktyget nedan. Kolla också in vår djupgående artikel om PowerToys funktioner som visar upp alla funktioner du kan komma åt med detta fantastiska tillägg.
Ladda ner och installera PowerToys
För att använda den systemomfattande färgväljaren måste du ladda ner och installera PowerToys. För att göra det, besök PowerToys GitHub-sida. Från avsnittet Tillgångar, klicka på den senaste .exe-filen för att ladda ner. När nedladdningen är klar, kör installationsfilen för att installera programmet på din dator.
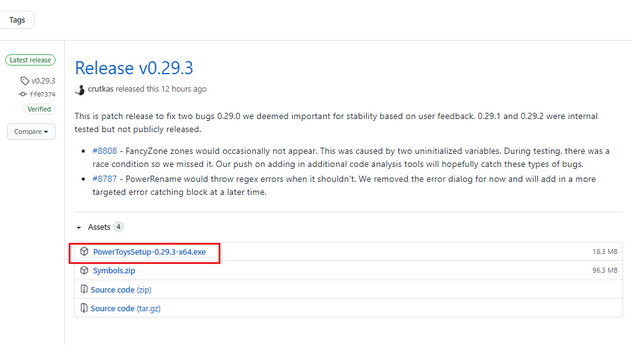 När installationen är klar kommer du att presenteras med startsidan för PowerToys-appen. Om du alltid vill ha tillgång till färgväljaren, glöm inte aktivera växeln “Kör vid start”..
När installationen är klar kommer du att presenteras med startsidan för PowerToys-appen. Om du alltid vill ha tillgång till färgväljaren, glöm inte aktivera växeln “Kör vid start”..
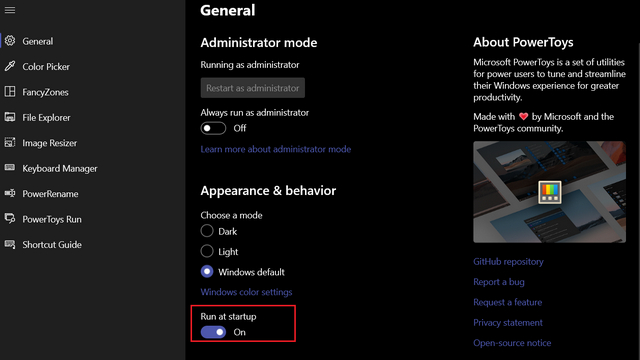
Slå på PowerToys färgväljare
1. Från PowerToys sidofält, växla till fliken Färgväljare. Detta är det andra alternativet från toppen och det åttonde alternativet från botten. På den här sidan, vänd omkopplaren “Aktivera färgväljare” till “På”..
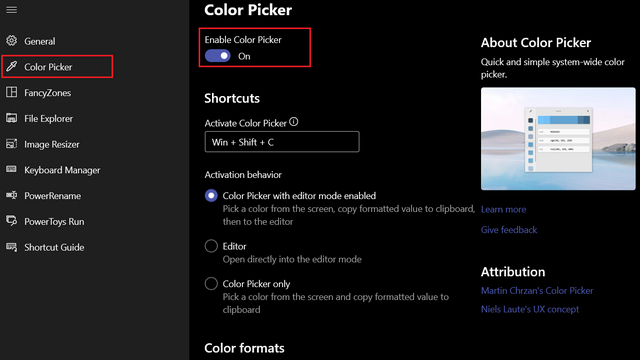
2. Som du kan se på bilden nedan kan du aktivera färgväljaren med kortkommandot Win + Shift + C. Du kan också mappa om detta till alla andra kortkommandon du vill. För att ändra genvägen, klicka på fältet “Aktivera färgväljare” och klicka på den nya genvägskombinationen. För demonstration ändrade jag snabbtangenterna till Win + Shift + J.
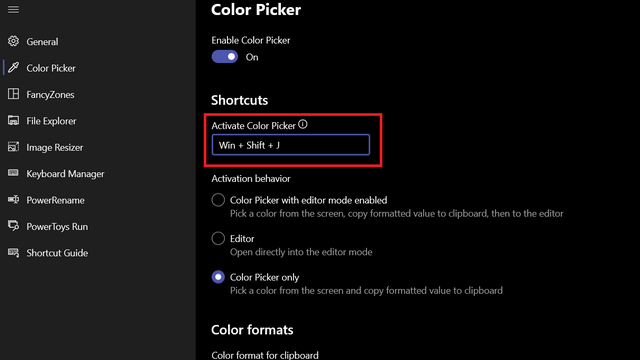
3. Innan du börjar med verktyget kan du välja att anpassa triggerbeteendet. De tillgängliga alternativen är Färgväljare med redigeringsläge aktiverat, Editor och Endast färgväljare. Färgväljaren med redigeringsläge öppnar först färgväljarens gränssnitt och öppnar sedan redigeraren när du väljer en färg, medan liveredigeraren öppnar redigeringsläget och färgväljarläget förblir i färgväljarskärmen även efter färgkopiering.
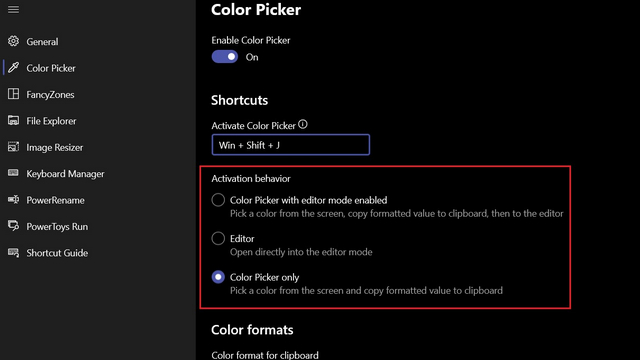
Använda PowerToys färgväljare
Nu när du har laddat ner och aktiverat färgväljaren, låt oss börja det roliga utförandet. Att börja, tryck genväg du har definierat i applikationen. Så snart du trycker på genvägen visas ett färgväljargränssnitt som uppmanar dig att välja en färg från skärmen.

När du väljer en färg, HEX-färgkoder kopieras automatiskt till ditt urklipp. Dessutom kan du se HEX-, RGB- och HSL-koder tillsammans med dina senaste färgval i redigeringsläge.
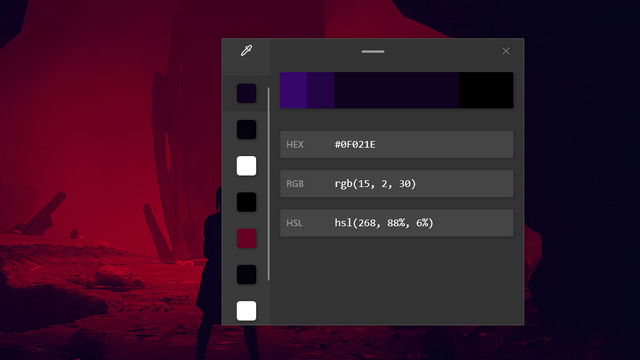
PowerToys har också integrerat ett alternativ som gör att användaren kan redigera den valda färgen något. Detta kommer att vara praktiskt om du letar efter en ljusare/mörkare nyans av en viss färg du just valt från din bildskärm.
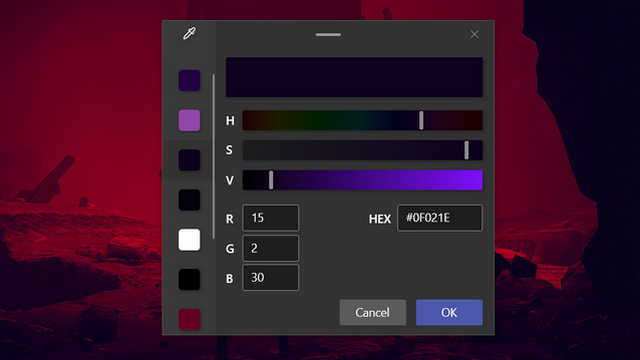
Välj en färg var som helst i Windows 10
Så det är vår snabbguide för att introducera PowerToys systemomfattande färgväljare på Windows 10. Vi hoppas att det här smarta verktyget hjälper dig att välja färger utan krångel. För fler sådana Windows 10-tips, glöm inte att kolla in vår artikel om de bästa Windows 10-tipsen och tricken.
