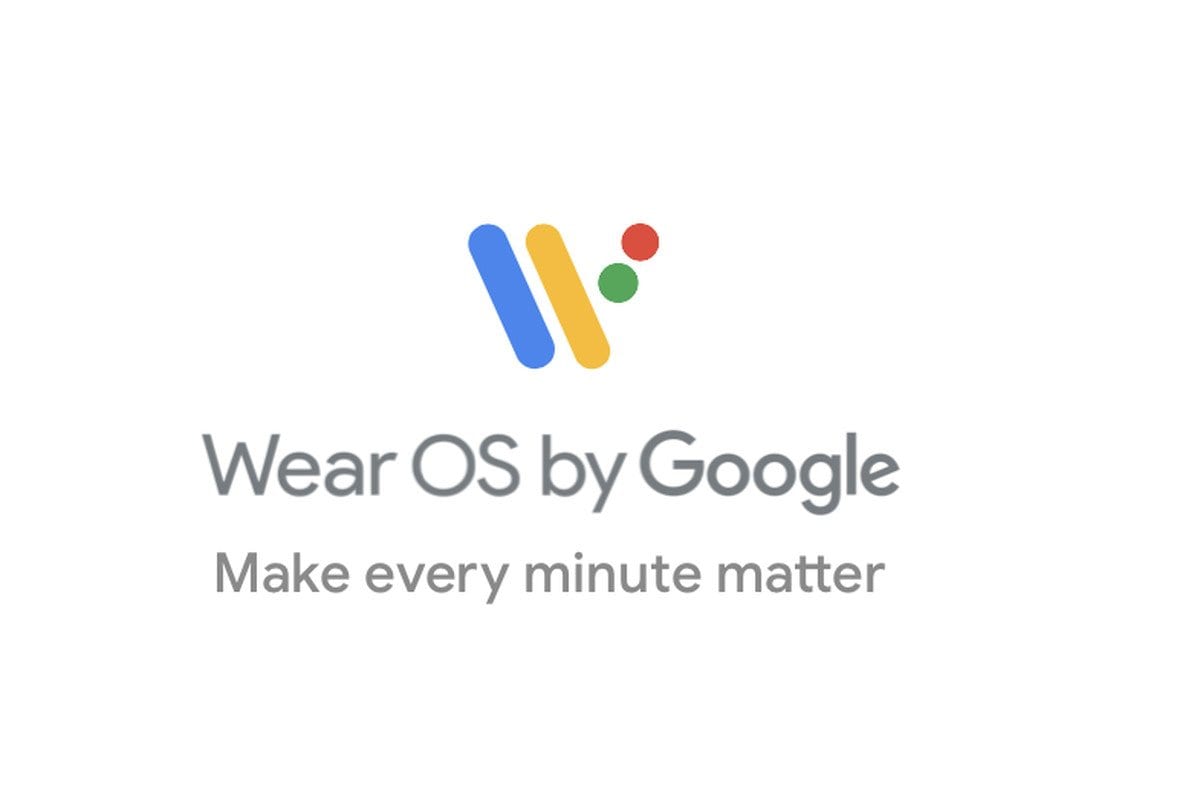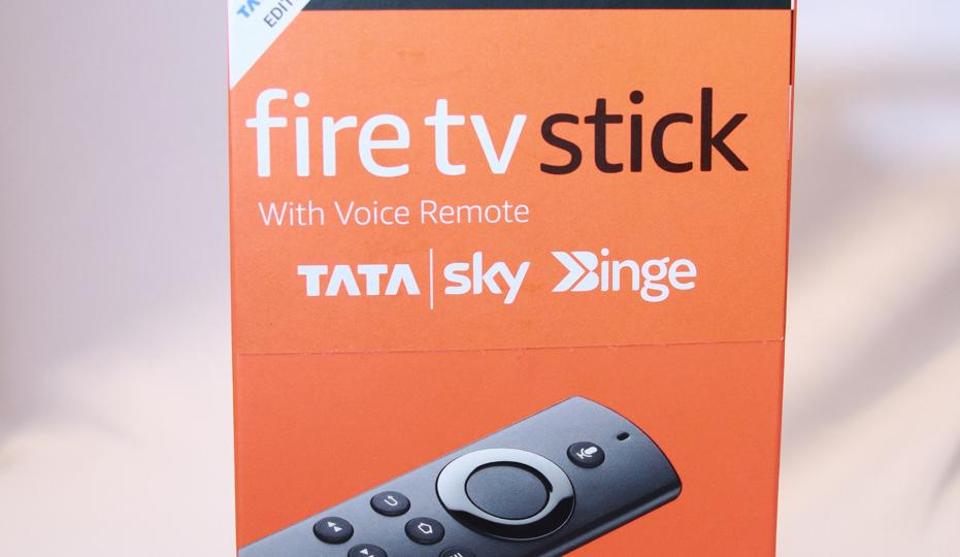Hur du ändrar din Chromecast till ett nytt Wi-Fi-nätverk
Olika gjutningsenheter låter dig strömma mediefiler från din mobila enhet till din TV eller PC, men Google Chromecast är en av de mest bärbara bland dem. Du kan bära den överallt, men det finns små fångster – kom bara ihåg ett Wi-Fi-nätverk i taget.
Om du bär den överallt eller har mer än en Wi-Fi-router i huset måste du byta Wi-Fi regelbundet. Processen kan vara enkel eller lite komplicerad, beroende på orsaken till förändringen.
Två orsaker till förändring
Vanligtvis är skälet till att byta Chromecast till ny Wi-Fi en enkel förändring mellan nätverk. Stegen är en bit kaka, och allt du behöver är att placera din mobiltelefon nära streaming.
Men om Wi-Fi-nätverket där du ansluter din Chromecast inte längre är aktivt, blir saker lite komplicerade. Det kommer att hända när du byter router. Du har konfigurerat Chromecast för ett nätverk som inte längre finns, så Google Home-applikationen på din mobila enhet kommer inte att kunna känna igen den.
Det finns lösningar för båda, och vi har tillhandahållit en steg-för-steg-guide nedan.

Enkel nätverksomkopplare
Om ditt befintliga nätverk är aktivt byter du bara Chromecast från en till en annan. Se till att Chromecast är på och slå på TV: n som är ansluten till den. Öppna sedan Google Home-applikationen från din Android eller iPhone.
I det övre vänstra hörnet på skärmen finns det en menyikon med tre fält – tryck på och välj “Enhet” från följande meny.
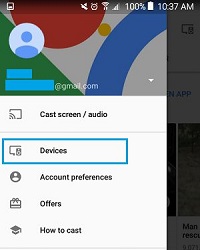
Det kommer att finnas ytterligare en trepunkts-menyikon, den här gången på enhetsskärmen, och du måste välja “Inställningar” från rullgardinsmenyn.
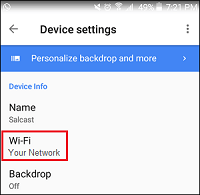
Det finns ett “Wi-Fi” -alternativ på skärmen Inställningar, och det tar dig till popup-fönstret där du kommer att namnge nätverket.
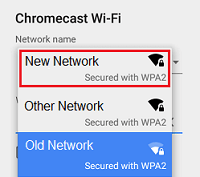
Tryck på rullgardinsmenyn och välj ditt nya Wi-Fi-nätverk. Du måste ange lösenordet, klicka på “OK” och det är det.
Kom ihåg att Wi-Fi-nätverket på Chromecast måste matcha det på din mobiltelefon. Om du får ett felmeddelande kan detta vara det enda problemet som kan uppstå.
Modem- eller routerändringar
Om du har bytt router eller modem kan din Android-telefon eller iPhone inte ansluta till din Chromecast.
Om detta är fallet är ditt bästa alternativ att återställa Chromecast manuellt. Det raderar det gamla Wi-Fi-nätverket och låter dig använda det nya Wi-Fi-nätverket.
Knappen bredvid mikro-USB-porten på Chromecast är återställningsknappen. Håll intryckt i 15 sekunder.

Lamporna på enheten blinkar när du håller ner knappen så att du vet att släppa taget när lampan slutar blinka och förblir tänd.
Nu kommer Chromecast att starta om och återställa sig till fabriksinställningarna efteråt. Detta raderar det gamla Wi-Fi-nätverket såväl som alla inställningar. Därför måste du gå igenom inställningarna igen och ansluta det till det nya Wi-Fi-nätverket.
Om du glömmer stegen eller någon annan gjorde det, följ guiden nedan.
Inställning efter återställning
Att ställa in Chromecast är detsamma på en iPhone och Android-telefon, och det är en ganska enkel process. Anslut först din Chromecast-enhet till din TV: s HDMI-port. Ta sedan fjärrkontrollen och ställ in ingången till den ingång du använde för att sätta in Chromecast.
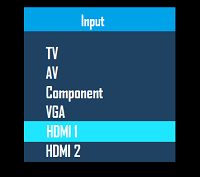
Eftersom du har installerat Google Home-applikationen på din mobila enhet trycker du på alternativet “Set 1 device” på startskärmen.
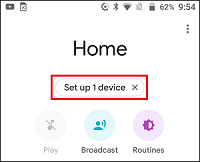
Programmet kommer att be dig att välja ett hem för din enhet där alternativen är “Hem” och “Lägg till ett annat hem.” Välj “Hem” och tryck på “Nästa”.
Därefter söker applikationen efter den närmaste enheten. När du har hittat din Chromecast klickar du på “Ja” för att fortsätta. Du ser koden på din mobiltelefon såväl som på din TV-skärm i det nedre högra hörnet. Om du ser det betyder det att du har anslutit applikationen till rätt Chromecast. Tryck på “Ja” för att bekräfta att du kan se det.
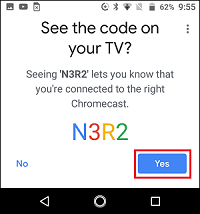
Efter det måste du acceptera eller vägra att dela enhetsskador och statistik med Google. Välj ett alternativ.
Då måste du välja plats där din Chromecast ska vara. Det hjälper till att organisera och namnge din enhet om du har eller planerar att få mer. Välj en plats och tryck på “Nästa”.
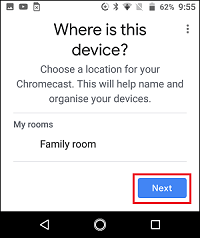
Slutligen kan du välja ditt nya Wi-Fi-nätverk. Sedan måste du ange ett nytt nätverkslösenord för att slutföra installationen.
Möjliga problem
Om du stöter på några svårigheter under installationsprocessen är det några saker du behöver kontrollera på din Android eller iPhone.
Först måste du se till att din Chromecast och din mobila enhet finns på samma Wi-Fi-nätverk. För att göra detta navigerar du till “Inställningar” och väljer “Wi-Fi.”
Dina Bluetooth-alternativ måste också vara på. För att kontrollera navigerar du till “Inställningar” och väljer “Bluetooth”.
När du har bekräftat att din smartphone och Chromecast finns på samma Wi-Fi och Bluetooth är på, besöker du “Inställningar” igen. Välj nu “Wi-Fi” och tryck på det öppna Chromecast Wi-Fi-nätverket för att ansluta det.
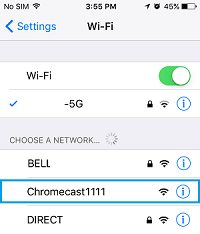
Nytt nätverk eller ny enhet?
Installationsprocessen beror på om du byter nätverk eller om du har bytt router eller modem. I det första fallet är stegen ganska enkla. Det andra scenariot kräver att du återställer Chromecast och igenom inställningar igen. Om du känner till några genvägar som vi inte har, meddela oss i kommentarerna nedan.