Hur du anpassar kommandokonsolen Windows 10 (CMD)
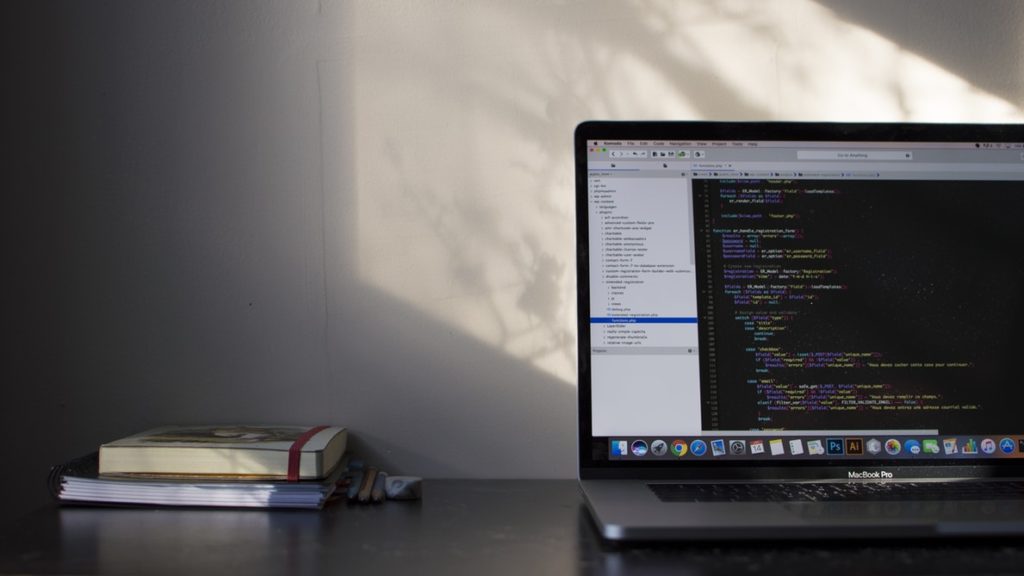
För en del människor Windows 10 kommandokonsol (CDM) för att utföra en okänd operation. För andra kan stilen till och med vara lite besvärlig. Aspekter som färg eller teckenstorlek kanske inte är helt trevliga för användaren.
Vad är kommandokonsolen Windows 10
De flesta utvecklare använder detta verktyg för att hjälpa till med sitt arbete, vare sig det är för att bygga tjänster eller sammanställa kod. Detta är ett starkt rekommenderat alternativ för att utföra uppgifter snabbt och flexibelt med operativsystemet.
Detta är den applikation som används i ett system baserat på NT (Windows XP, Windows 7, Windows 8, Windows 10 och Windows-server) för att förbereda en beställning MS-DOS (.exe 16 bit) och andra som skript i formatet .bat och .sys.
Detta liknar terminalen från andra operativsystem som Mac OS eller terminal Linux. Dessutom program som ffmpeg (En samling gratis programvara som kan spela in, transkodera och strömma ljud och video) fungerar bara via kommandokonsolen.
Det har också stor potential när man gör upprepade uppgifter. Det är därför sluta använda det bara på grund av stilen, kanske inte ett alternativ.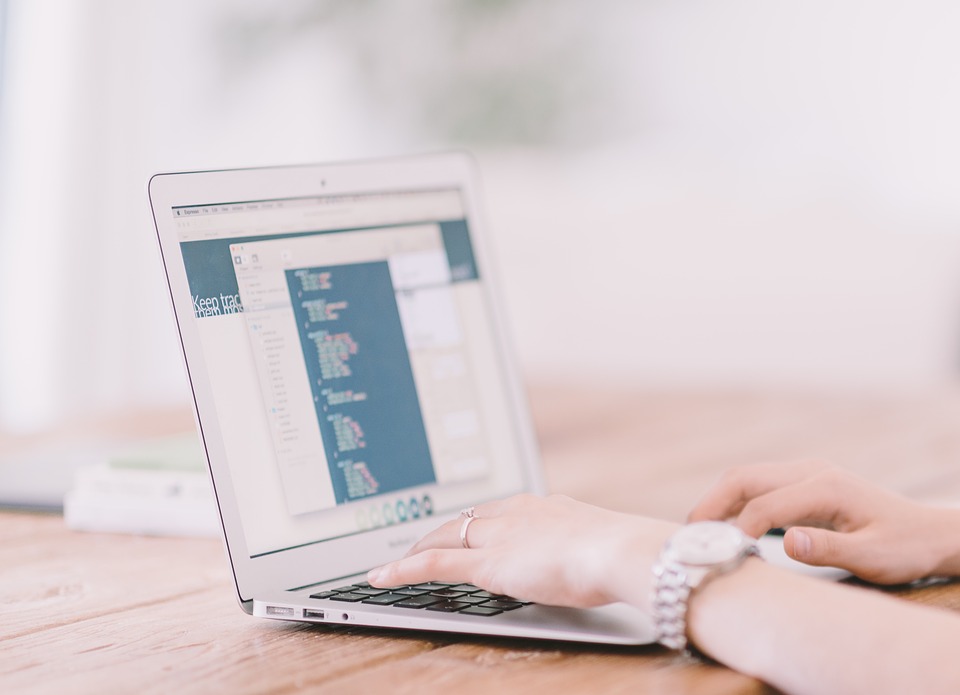
Hur du anpassar Windows 10-kommandokonsolen
Den positiva sidan är det Windows 10 kommandokonsol Tillåt oss justera det eftersom vi vill använda det utan obehag. Detta är ganska enkelt eftersom metoden upprätthålls.
Microsoft har inte gjort någon stor förändring i CMD från version Windows under lång tid, åtminstone med blotta ögat. Om vi öppnar fönstret Windows Look eller Windows 10, kommer det att vara exakt samma (separat skrivbordssammansättning).
- Det första vi måste göra är att öppna kommandokonsolen, tryck på snabbkommandot, där vi kommer att skriva “Kommandotolken“
- När konsolen öppnas klickar du på ikonen som visas längst upp till vänster. När du gör detta, a alternativmeny.
- Genom att klicka “Fast egendom“, Ett litet fönster med fyra flikar öppnas.

Så här hanterar du fliken Egendom
Följ instruktionerna nedan för att konfigurera egenskapsfliken.
Alternativ
- Vi valde den som sa “Alternativ“Att välja markörstorlek, längst upp till vänster i alternativen är: små, är på och stor.
- Längst upp till höger visas kommandohistorik, där vi valde buffertstorlek för att minska eller öka de totala kommandona som konsolen kommer att komma ihåg och till och med alternativen för ta bort gamla duplikat.
- Sedan redigeringsalternativ. I det har vi snabb redigeringslägeden där gå in i läge, alternativ aktivera Ctrl-genvägen och alternativ filtrera innehållet på urklippet när du klistrar in.
- I textval kan vi aktivera val av linjejustering och utökad textvalsknapp genom att klicka på rutan bredvid.
- Äntligen finns det ett val använd den gamla konsolen.
Källa
- För att öka teckenstorleken eller ändra teckensnittet klickar vi på den andra fliken som har namnet “Källa“Detta kommer också att visa oss en förhandsgranskning av de ändringar vi gjort.
- Den här fliken ger oss också alternativ att ändra till modig text om vi vill, genom att kryssa i rutan.
- Det visar också den valda källan, i det här fallet Trösta.
Designen
- I den tredje fliken kallas det “Designen“Flera alternativ verkar förändras skärmbuffertstorlek. Nedan finns alternativen för att välja mätningar bred och vad hög.
- Bortsett från det kan vi justera textutmatningen när du ändrar storleken kolla bara alternativen nedan.
- På samma sätt som ett alternativ ändra fönsterstorleken och hennes placera, om vi vill vara det korrekt eller att vänster.
- Faktum är att genom att avmarkera “Låt systemet hitta fönstret“Vi kan välja var vi vill att fönstret ska visas.
Färg
- Flera alternativ visas i listan till vänster: för ändra skärmtextden där skärmbakgrundden där popup-textoch popup-bakgrund.
- Till höger, i “Valt färgvärde“Visar 3 alternativ: Röd, grön och blå tillsammans med dina mått.
- Nedan följer en serie Färg att välja
- I rutan nedan visar vi en förhandsgranskning av vald skärmfärg.
- Nedanför en förhandsgranskning av den färg som valts för popup-fönstret.
- Äntligen har vi en meter opacitet vilket gör att vi kan välja en procentsats.
- För att spara de ändringar vi gjort, tryck på “AccepteraUnder. Detsamma gäller för de andra tre flikarna.

Så enkelt som det justera kommandokonsolen i Windows 10. Från och med nu kan vi använda detta effektiva arbetsverktyg och känna oss riktigt bekväm med hans stil.



![Cara menonton Super Bowl online [NFL ao vivo]](https://apsachieveonline.org/in/swe/wp-content/uploads/2020/06/Hur-man-tittar-pa-Super-Bowl-online-NFL-ao-vivo.jpeg)
