Med massor av tillägg, mallar och sömlös integration med Microsoft Excel har Google Sheets blivit ett oumbärligt verktyg för studenter, proffs och till och med bara människor som vill organisera sina musiksamlingar bättre. Även om det kanske inte är lika starkt som Excel, är detta ett bra gratisalternativ för de som föredrar att använda Googles tjänster.
Kanske har du använt det ett tag nu och är redo att uppgradera ditt spel från Data Dabbler till Google Sheets Master. I så fall finns det två enkla knep som proffsen använder som tar ditt kalkylblad till nästa nivå. Båda involverar anslutning av celler med annan data och är ganska enkla att implementera.
Den första är att länka data till andra flikar, den andra är att dra data från andra ark eller arbetsböcker – båda kan vara till stor hjälp under olika omständigheter.
Låt oss gå igenom proceduren så att du kan dra nytta av den här funktionen för dig själv.
Länk till en annan flik på Google Sheets
Låt oss först se hur du kan länka till andra flikar på Google Sheets.
Steg för att länka celler till andra flikar enkelt och direkt:
Välj först cellen i kalkylbladet. Det kan vara en tom cell eller en cell som redan har data. Välj ‘Länk’ från menyn ‘Infoga’. I skärmdumpen nedan väljer jag cellen överst med uppgifterna “Data 2014.”
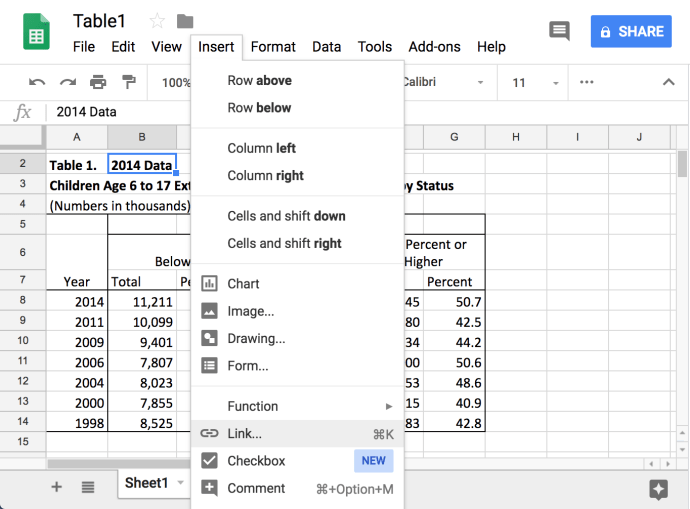
En dialogruta visas med flera alternativ. Detta frågar om du vill länka till “Ark i det här kalkylbladet” (det är en annan flik), eller “Välj ett område med celler att länka till.” Och eftersom Google är Google, kan du också försöka vara smart och gissa några andra källor som du kanske vill länka till.
Du kommer att se i skärmdumpen nedan, längst ner, frågar Google om jag vill länka till census.gov eftersom det här meddelandet är där jag tog dessa data. Den här funktionen kan vara till stor hjälp för att spåra dina källor när du skapar dokument.
Men för våra ändamål, låt oss börja med att bara länka till “Sheet2” eftersom vi redan är på “Sheet1.”
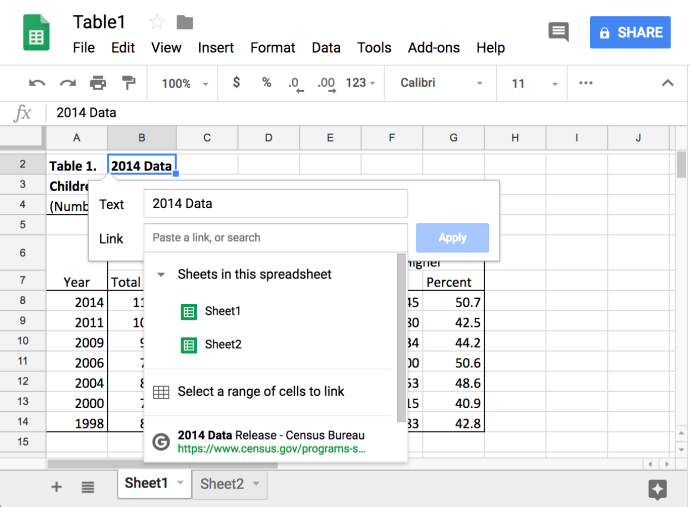
Du kommer att se att cellen du valt är en hyperlänk. Varje gång du klickar på den cellen visas en popup-fönster med URL: n. Klicka på den webbadressen så tar du dig till “Sheet2” eller vilket ark du väljer!
Låt oss nu prova ett annat alternativ: välj ett cellintervall. När vi väljer det här alternativet visas en annan dialogruta som säger “Vilken data?” (Pro tip: Du kan klicka och dra den här dialogrutan för att flytta den.)
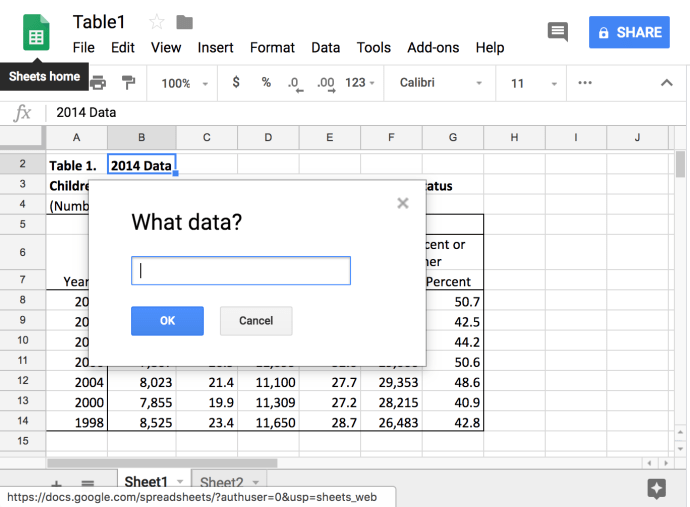
Nu kan du manuellt ange det cellområde som du vill länka till, eller så kan du klicka och dra cellområdet. I skärmdumpen nedan har jag valt alla data i rad 8.
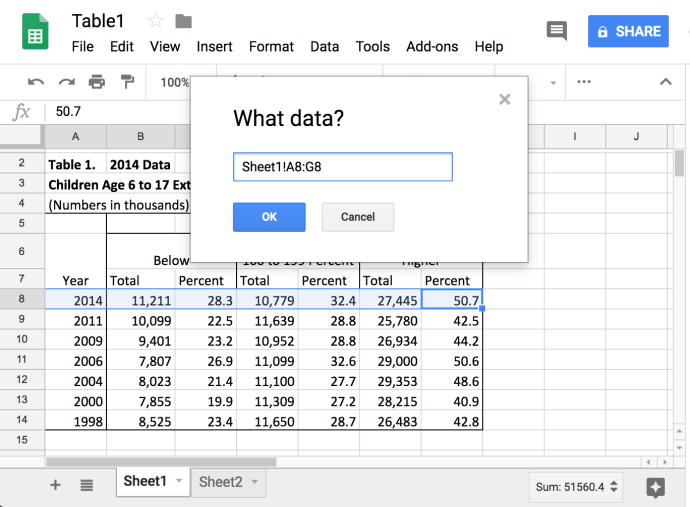
Nu, varje gång jag klickar på den relevanta cellen, kommer en popup-länk att visas, och när jag klickar på den länken kommer alla data i rad 8 att väljas. Detta kan vara mycket användbart om ditt kalkylblad har en datauppsättning som du alltid måste välja.
Länk till andra arbetsböcker på Google Sheets
Vad händer om du behöver länka till en annan arbetsbok istället för en annan flik?
Att länka till arbetsböcker på Google Sheets är en annan sofistikerad teknik, och du kan tänka på det nästan som motsatsen till att klistra in länkar till flikar eller andra cellområden. Istället för att skapa länkar som tar oss till andra platser, skapar vi länkar som kommer att dra data från andra platser. Tyvärr kräver den här metoden lite manuell kodning, men oroa dig inte – det är faktiskt ganska enkelt.
Länk till andra arbetsböcker kräver användning av IMPORTRANGE-funktionen. När du använder den här funktionen ber du Google Sheets manuellt att leta efter data någon annanstans och hämta den.
Om du vill kan du aktivera den här funktionen genom att välja Infoga-menyn och sedan navigera till Funktion / Google / IMPORTRANGE. Detta kommer automatiskt att ange början på den kod du behöver. Men kanske ännu enklare att göra det manuellt. Börja med ett jämnt tecken – som säger till Google Sheets att du kommer att ange en funktion, inte bara data. Skriv sedan IMPORTRANGE.
Nästa sak du behöver veta om Google Sheets är där du hämtar data från, och detta händer i två delar. Den första delen är kalkylbladet, och nästa är den faktiska cellen eller cellintervallet. Båda dessa uppgifter finns i citattecken och alla placeras inom parentes. Så i mitt fall vill jag importera data från celler i ark2 till celler i ark 1.
Låt oss välja webbadressen till vårt kalkylblad. Om du vill kan du välja en annan webbadress för kalkylbladet. Sedan klistrar vi in webbadressen i vår IMPORTRANGE-funktion och följer den med den cell som vi vill hämta, som i mitt fall är cell G: 21. Allt kommer att se ut så här:
= IMPORTRANGE (“https://docs.google.com/spreadsheets/d/1PXYv00mWphBzvknmEY2JwcPqabdFgRA6nhZfaRjFA7w/edit#gid=261974994”, “sheet2! G21”)
Du kommer att se att vi har samma tecken följt av IMPORTRANGE, och båda är URL, ark och cellnummer båda bifogade och de är bifogade inom parentes. Jag har färgkodat tre olika sektioner för att hjälpa dig identifiera varje element. Hur detta kommer att se ut i din webbläsare:
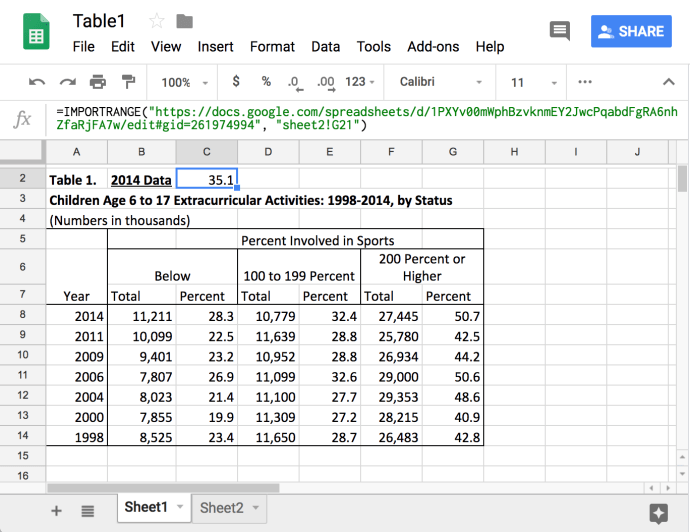
När du har angett funktionen kan du se en röd utropstecken i cellen. När du klickar på en cell ser du ett felmeddelande som säger att kalkylbladet måste vara länkat och en popup-knapp visas med frågan om du vill länka det. När du har tillåtit att länkas till arket kommer du att ha det bra och cellen hämtar data från andra ark.
Om du vill kan du också välja ett antal celler separerade med kolon, så här: “ark2! G10: G21”. Detta berättar för Google Sheets att hämta all data från kolumn G som sträcker sig mellan rader 10 och 21. Men om du gör det ska du bara se till att cellen som du importerar dessa data har tillräckligt med utrymme. I mitt exempel ovan finns det redan data i cellen under cellen jag valde, C2, så Google Sheets tillåter mig inte att importera det intervallet.
Lär dig mer sätt att använda Google-ark
Google Sheets är ett gratis program som är mycket kraftfullt, intuitivt och bäst för att skapa detaljerade kalkylblad. Det kan dock vara svårt att veta hur man maximerar sin egen potential.
Lyckligtvis har vi här på TechJunkie många artiklar som hjälper dig att få ut mesta möjliga av Google Sheets, inklusive hur man räknar tid på Google Sheets, Hur man minskar på Google Sheets med formler och hur du aktiverar Dark Mode på Google Sheets.
Har du ett annat sätt att länka Google Sheets eller arbetsböcker till varandra? Berätta om dem nedan om du gör det!
