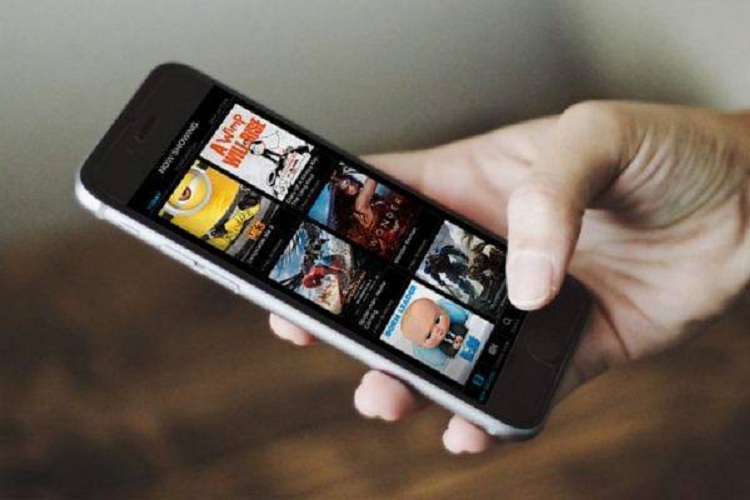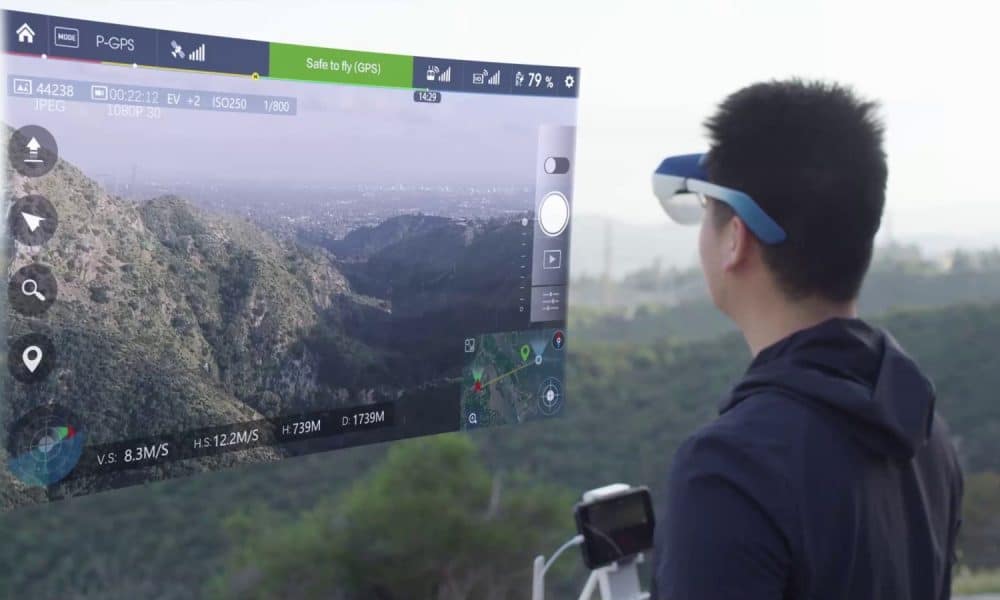Hur du ansluter din Microsoft Mobile-applikation till iPhone på Windows
Det bra med Apple-enheter är att de är enkla att länka till. Till exempel, att länka en iPhone till en Mac är barnens arbete, men när det gäller andra plattformar som Windows, börjar Apple-enheter kasta raserianfall. Det finns dock applikationer som låter dig länka din iPhone till Windows. Låt oss se hur du ansluter din Microsoft Phone Windows-applikation till iPhone.
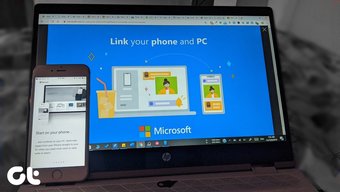
Du måste ha hört talas om applikationen Microsoft Your Phone från dina Android-vänner. De berömmer applikationen mycket så du vill prova det på din iPhone. Men är allt det beröm värdigt på iPhone? Vi kommer att ta reda på det.
Här kommer vi att berätta hur du länkar iPhone och Windows genom din Microsoft Phone-applikation och vad som händer efter länkning. Låt oss börja.
Så fungerar Microsoft din mobilapplikation med iPhone
Om du någonsin har anslutit en Android-telefon till din telefonapplikation känner allt mycket annorlunda för iPhone. Det beror på att applikationen har många begränsningar vad gäller iPhone. Du får inte så mycket ström som är tillgängligt för Android-telefoner. Detta innebär att du inte kan synkronisera meddelanden, aviseringar eller ens bilder tillgängliga på Android. Vad gör sedan applikationen?
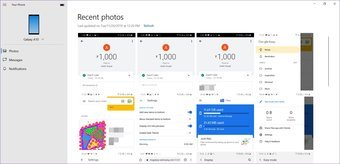
Det låter dig skicka länkar från stödda applikationer som webbläsare, YouTube, Pinterest och andra från iPhone till Windows PC. Detta öppnar länken direkt på ditt system. Om du till exempel läser intressanta artiklar i någon webbläsare på iPhone kan du fortsätta läsa på en dator med din telefonapplikation.

Förutom att dela länkar kan du också spåra sidor som besöks via Edge-webbläsaren på iPhone. Det görs via tidslinjefunktionen i Windows. Du kan klicka på en webbsida på tidslinjen och den kommer att laddas på din PC.
Tidslinjen låter dig också visa nyligen öppnade / redigerade Microsoft-filer från Excel, Word, etc. På iPhone. Filerna måste sparas i molnet och först då kan du se dem på tidslinjen. Om du klickar på en fil i tidslinjen öppnas den direkt på din PC utan att du behöver öppna ett annat program.
Kort sagt, den ansluter iPhone och Windows på ett annat sätt från Android.
Hur du ansluter din Microsoft-mobilapplikation till din iPhone
Om ditt system kör Windows Update 10 oktober 2018 och senare behöver du inte installera någonting eftersom din mobilapplikation har installerats tidigare. Men om du kör en tidigare version installerar du applikationen från följande länk.
Notera: Din telefonapplikation fungerar bara Windows 10 April 2018 Update eller nyare.
Nu på iPhone-sidan, om du söker efter Microsoft Your Phone-appen i App Store, hittar du ingenting. Det beror på att det inte finns. Överraskad? Så vad ska man göra?
Du måste ladda ner Microsoft Edge eller Fortsätt i PC-applikationen från App Store på din iPhone.
Notera: Du måste bara installera ett program.
När de har laddats ner skiljer funktionerna sig åt i varje applikation. Låt oss se hur och vad som händer efter att ha anslutit det. Du behöver inte heller göra något på Windows Internet-sidan i båda fallen förutom att installera din mobilapplikation om den inte är tillgänglig. Den här applikationen är bara ett media.
Fortsätt länken på PC på iPhone till Windows
Öppna CV-applikationen på en PC på din iPhone. Instruktionsskärmen välkomnar dig. Dra åt vänster för att kontrollera alla skärmar. Slutligen ser du knappen Testa nu. Inget mer än så. Du kan knacka på den, men den öppnar bara webbläsaren.
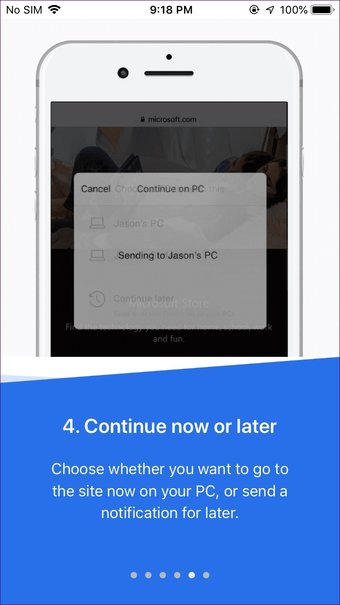
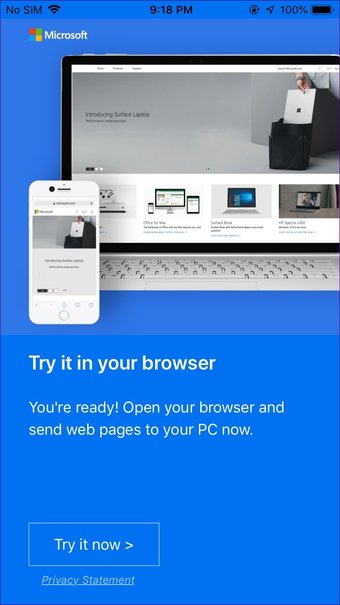
Den här applikationen har inga standardfunktioner. Det lägger bara till en ny funktion i delningsmenyn. Så här använder du det här programmet.
Steg 1: Starta alla webbläsare på din iPhone och öppna en webbsida. Webbläsaren kan vara Google Chrome, Safari, etc. När du vill öppna webbsidan i din Windows PC-webbläsare trycker du sedan på delningsikonen i webbläsaren. Dra åt vänster på applikationsikonen och knacka på Fortsätt på PC.
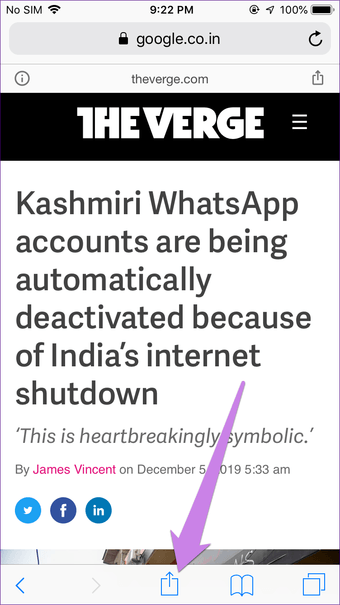
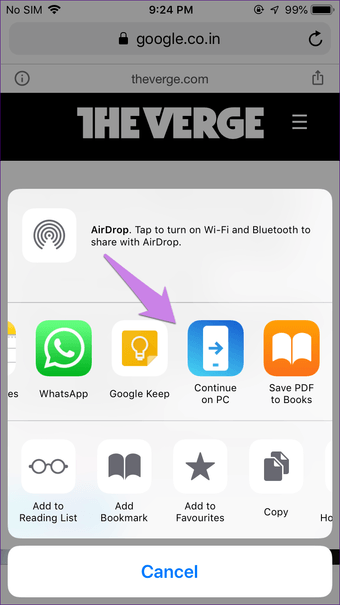
Steg 2: Om alternativet Fortsätt på PC inte är tillgängligt trycker du på Annat. Aktivera omkopplaren bredvid Fortsätt på PC. Det kommer att lägga till en genväg till huvuddelningsmenyn. Detta är ett engångssteg. Klicka på Klar.
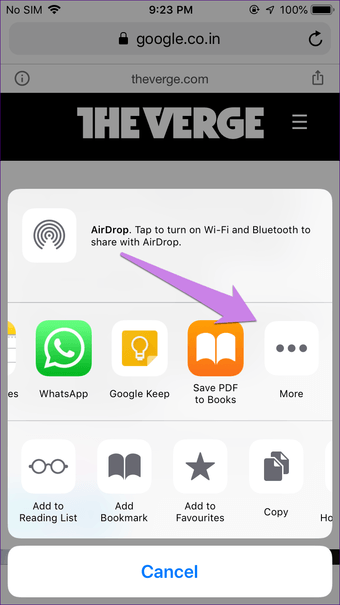
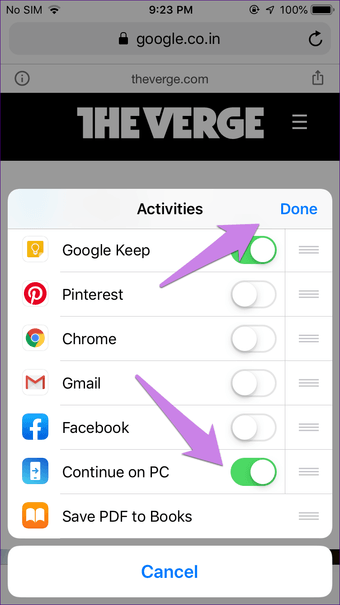
Steg 3: Klicka på Fortsätt-alternativet på PC i delningsmenyn.
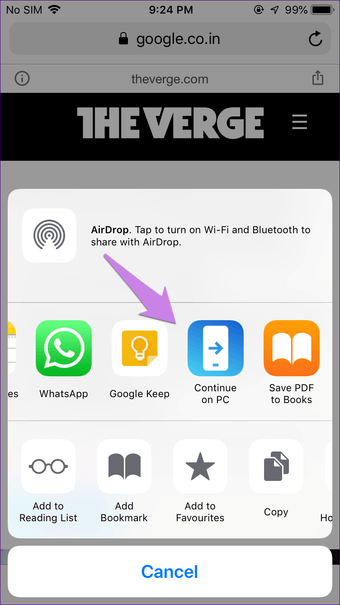
Steg 4: Om det här är första gången kommer du att bli ombedd att logga in med ditt Microsoft-konto. Använd samma konto som är ansluten till din Windows 10-dator.
Steg 5: Efter anslutningen kommer du att bli ombedd att välja en dator att dela webbsidor. Du får val om du vill öppna sidan direkt på datorn eller skicka den som ett meddelande så att du kan kontrollera den senare. Använd lämpliga alternativ.
Meddelandet kommer att finnas tillgängligt i Windows Action Center. Klicka på länken för att öppna den.
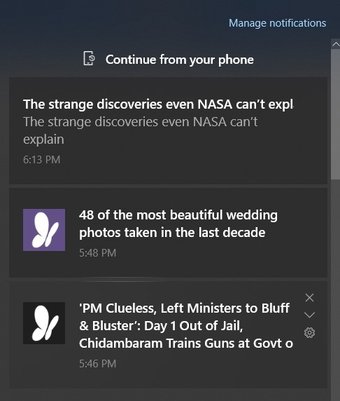
Notera: Vanligtvis behöver du bara göra steg 1 och 5. Resten måste bara göras en gång.
Förutom att dela webbsidor till en dator kan du använda Resume-applikationen på en dator för att fortsätta arbeta med onlinekopior av Microsoft-filer från Word, Excel och andra. Det vill säga, om du redigerar en sådan fil på din iPhone, hittar du samma fil i tidslinjen för Windows PC. Klicka på filen för att börja redigera den omedelbart.
För att se tidslinjen klickar du på ikonen Aktivitetsvy i aktivitetsfältet. Om det inte finns där, högerklicka på aktivitetsfältet och välj knappen Visa uppgiftsvisning.
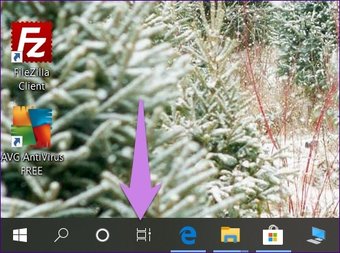
Rulla ner i Aktivitetsvyn så hittar du den senaste filen från din iPhone. Klicka på Se alla aktiviteter för alla de senaste filerna.
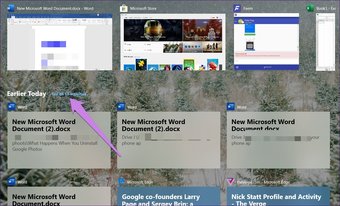
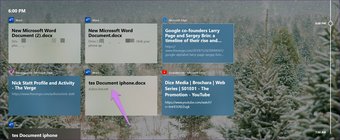
Länka Microsoft Edge på iPhone till Windows
Om du använder den här metoden för att länka din iPhone till Windows begränsas dess funktion endast till Edge. Det betyder att du inte kan dela sidor från andra webbläsare eller applikationer.
Starta och följ sedan stegen när webbläsaren är installerad:
Steg 1: Du blir ombedd att logga in på ditt Microsoft-konto. Använd samma konto som är ansluten till din Windows-dator.
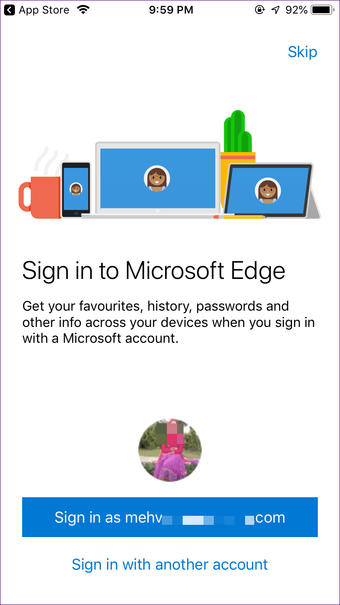
Steg 2: Du blir ombedd att ge tillstånd att “Dela information om webbplatsen du besöker” och “Dela användningsinformation för personalisering.” Ge de två tillstånden. Om du saknar det kan du aktivera det från Edge-webbläsarinställningarna> Sekretess och säkerhet.
Steg 3: Öppna en webbsida och tryck på PC-ikonen längst ner i Edge-webbläsaren. Välj sedan datorn där du vill skicka webbsidan nu. Tryck på Fortsätt senare för att skicka det som ett meddelande. Detta är det enda steget du behöver göra. De två första måste göras bara en gång.
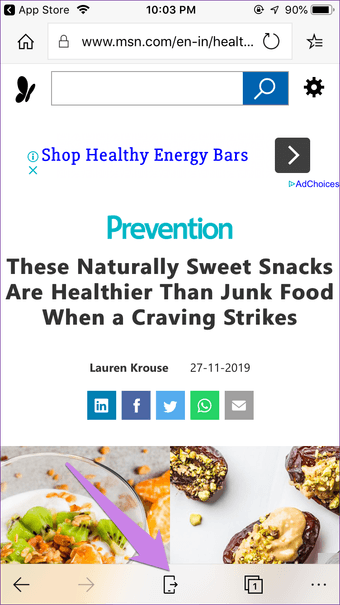
Även om denna metod begränsar funktionaliteten för Edge-webbläsaren ger den ytterligare funktioner. Detta innebär att du nu kan visa nyöppnade webbsidor i Edge-webbläsaren på iPhone på Windows PC via tidslinjefunktionen i Aktivitetsvyn. För att göra detta, öppna Aktivitetsvy som visas i metoden ovan, bläddra ner och klicka på webbsidan som anges av Microsoft Edge-texten om du vill öppna den på din PC.
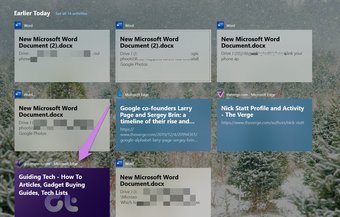
Shuttling Views
Som ni har sett är funktionaliteten begränsad när det gäller iPhone. Ja, det är Apples konservativa och begränsade ekosystem. Dessutom fungerar inte Resume-funktionen på datorn ibland. Om du också har samma problem, se hur du åtgärdar det. Om du är besviken över applikationen kan du prova andra alternativ som SHAREit och Feem.
Nästa: Har du en Samsung-mobiltelefon? Lär dig skillnaden mellan Microsoft Your Phone och Samsung Flow-applikationer. Ta reda på vilken du ska använda för att ansluta din Windows Android-telefon från den medföljande länken.