Vanligtvis oss framför vår dator När vi ger order. Öppna det här dokumentet, spela den här låten, ladda ner den här videon … Men det finns tillfällen då vi måste gå och lämna datorn för att göra sitt arbete. Hur hanterar du det på avstånd?
Det finns olika sätt att kontrollera en dator utan närvaro, främst tack vare att det för närvarande finns datorer permanent ansluten till internet. Detta är en fördel, eftersom vi via nätverket kan ansluta två enheter, vår PC och en annan PC eller vår PC med en smartphone eller surfplatta. Det och rätt applikation.
Vi kommer att fokusera på två konkreta sätt att fjärrstyra din dator. Enkelt, gratis och tillgängligt för vanliga människor. Det är upp till dig att välja en eller annan metod beroende på dina behov.
Fjärrskrivbord från Windows
Vi börjar från en dator med Windows installerat som vi vill fjärrstyra. Den enklaste lösningen tillhandahålls av vårt eget Windows, som kombinerar RDP-teknik, förkortningen för Protokoll för fjärrskrivbord eller Protokoll för fjärrskrivbord.
Den här tekniken låter dig styra en dator exakt från en annan dator. Den ena fungerar som en klient och den andra som en server. Det är tillgängligt på Windows från sin XP-version, så det är inte svårt att söka efter en lista med installerade applikationer Anslutning till fjärrskrivbord.
Ange Windows 10, till exempel aktiverar vi fjärrskrivbord från Hem> Inställningar> System> Fjärrskrivbord. Vi behöver bara aktivera alternativet Aktivera fjärrskrivbord och skriv namnet tilldelat den aktuella datorn i fältet Hur du ansluter till den här datorn.
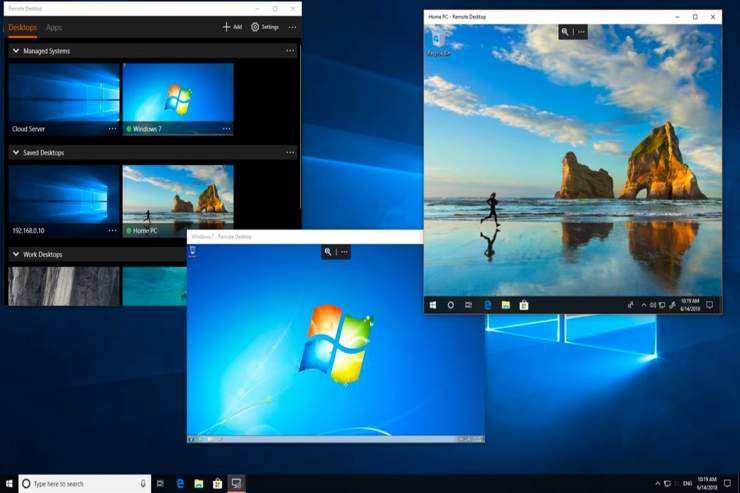
För att komma åt fjärrdatorn kan vi använda en annan dator med Windows, Mac eller en Android- eller iOS-enhet (iPhone, iPad). Om vi använder Windows 10, leta bara efter applikationen Anslutning till fjärrskrivbord och ange namnet på datorn som vi kommer att ansluta till.
Från andra plattformar kommer vi att ladda ner den först Fjärrskrivbord (Microsoft Store, Google Play, Mac App Store, App Store) och sedan visar vi namnet på datorn vi kommer att ansluta till.
Anslutningen blir mer eller mindre smidig beroende på anslutningshastighet. Att vi kan utföra en eller flera åtgärder kommer dessutom att bero på alternativen som vi tidigare har konfigurerat på datorn som vi vill kontrollera på distans.
Fjärråtkomst med TeamViewer
Om vi istället för att använda alternativen som erbjuds av Windows föredrar vi att ange tredjepartsapplikationer, finns det olika applikationer som inte har något att göra med Microsoft Remote Desktop.
En av dem är Teamgranskare, som vi pratade om vid ett annat tillfälle och vi ägnade en artikel som heter TeamViewer, det mest kompletta verktyget för att ansluta två eller flera enheter.
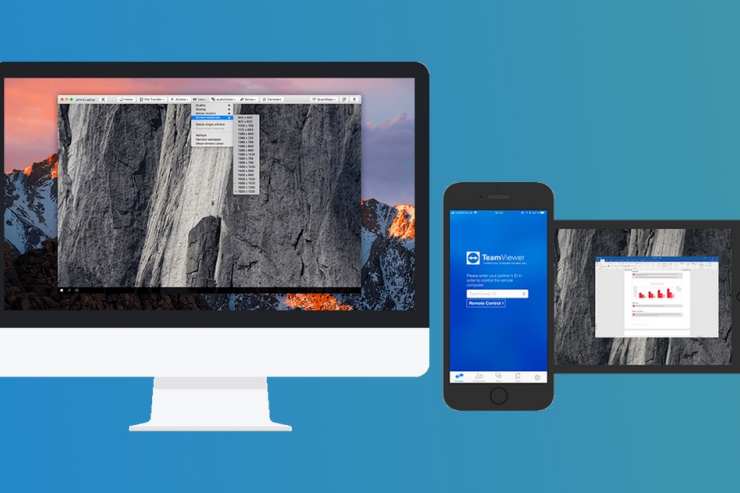
Liksom Microsoft-verktyg kan du styra din dator på distans med TeamViewer från en annan dator, från en Mac eller från en mobil enhet som är kompatibel med iOS och Android. Du behöver bara installera Teamgranskare på både datorer, servrar och klienter.
Å ena sidan kommer vi att tillhandahålla en unik kod från TeamViewer-servern så att vi från klientversionen exklusivt är anslutna. Beroende på alternativ eller behörigheter som vi har aktiverat, förutom att visa skrivbordet från en kontrollerad dator kan vi skicka filer och köra dem, öppna applikationer etc.
