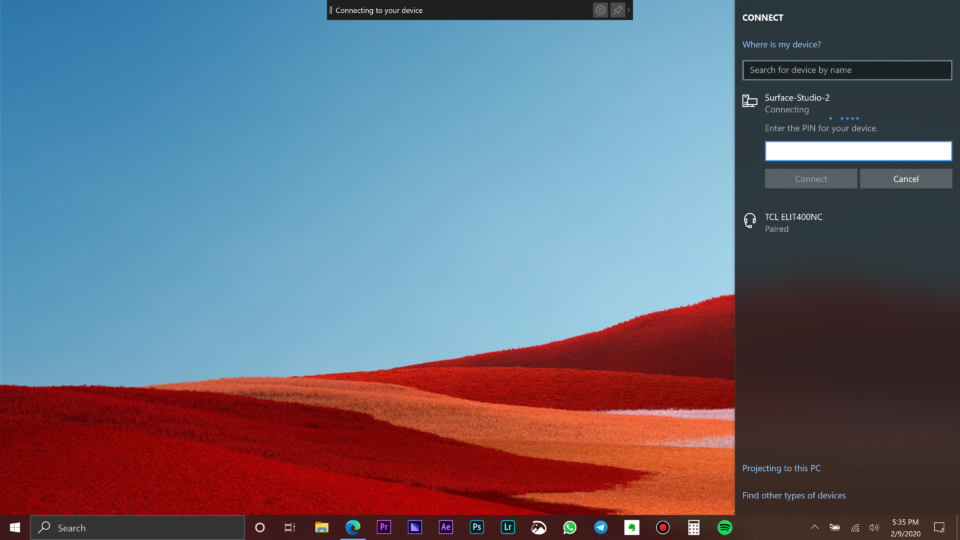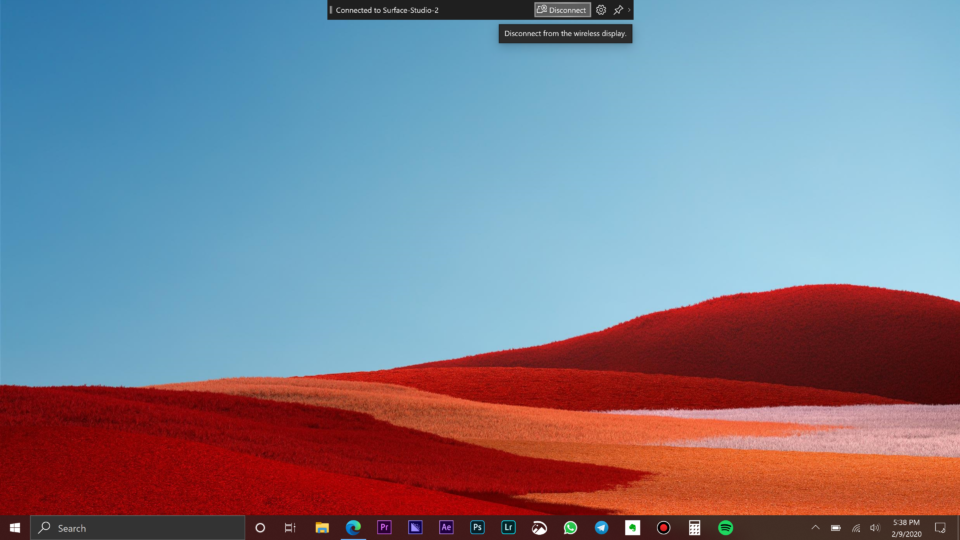Jag älskar Surface Studio. Designen känns futuristisk, sidförhållandet är bra för multitasking, gångjärn och pennor gör det gärna att använda för att redigera foton eller bara skissa etc. Problemet jag har med det är att Microsoft antagligen bara ska göra det till en skärm som du kan installera istället för en allt-i-ett-dator.
Anledningen till att jag säger det beror på att jag verkligen gillar designen, interna komponenter börjar visa sin ålder. I sitt försvar har mina hårdvarukrav för videoredigering också ökat dramatiskt sedan den släpptes men bortsett från det, om jag försöker redigera det (särskilt mina 6K RAW-inspelningar) kvävs det och kan inte hantera det. Det är trevligt att använda det för andra saker, men det är ögonblick som att redigera som jag önskar att jag kunde ansluta till den och använda den som en bildskärm istället för att behöva gå tillbaka till min bärbara skärm.
Problemet är att Microsoft inte har inkluderat några ingångsportar i Surface Studio-sortimentet.
Nu, förhoppningsvis, kommer Microsoft faktiskt att göra det och göra en formfaktor till något som du kan installera i framtiden, men för alla som redan har det och kanske vill ha det då och då med det som en bildskärm, tror jag att jag hittade ett sätt. Det är lite skämtigt, men hej inte arbete.
1. Gå till Start> Inställningar i din Surface Studio.
2. Öppna systemet.
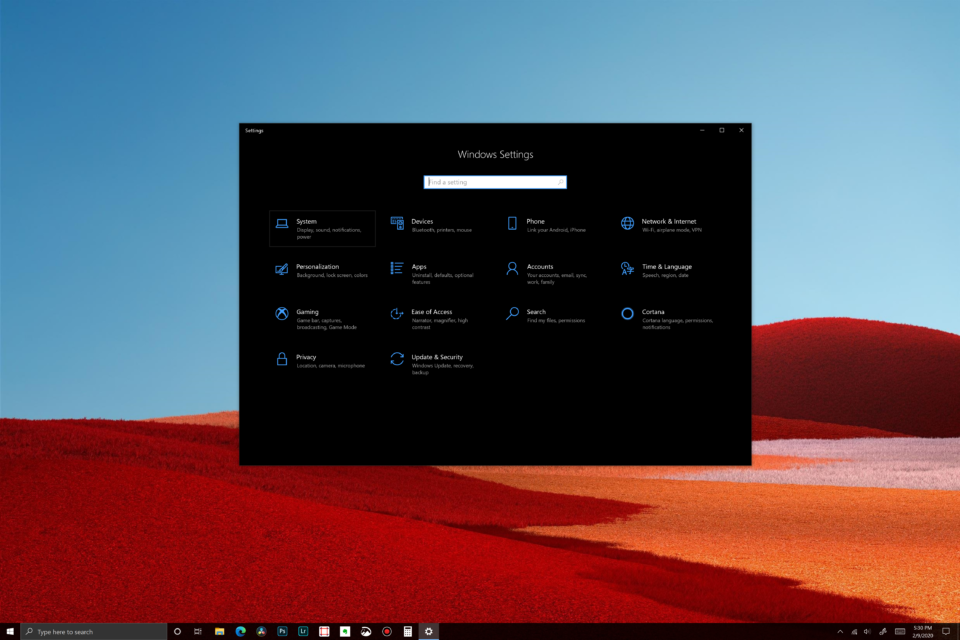
3. Klicka på Projekt till den här datorn.
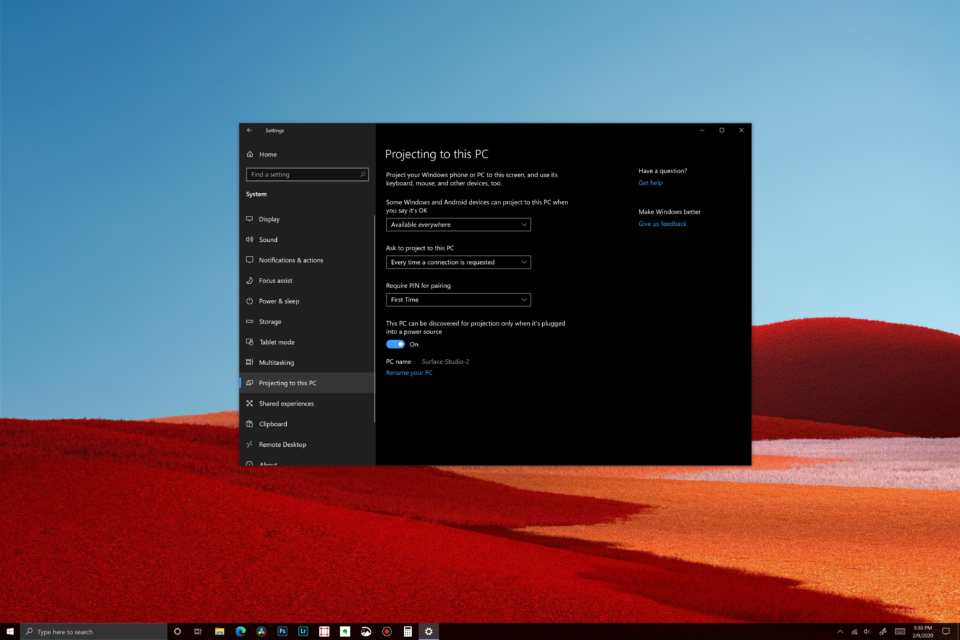
4. Välj följande alternativ (du kan variera dem efter behov baserat på din säkerhet, men för mig är detta det mest framgångsrika sättet):
- Finns överallt
- Varje gång en anslutning begärs
- Första gången
5. Efter det, uppmärksamma (eller ändra om du vill) datorns namn längst ner. Vi behöver detta för att kunna ansluta från andra datorer.
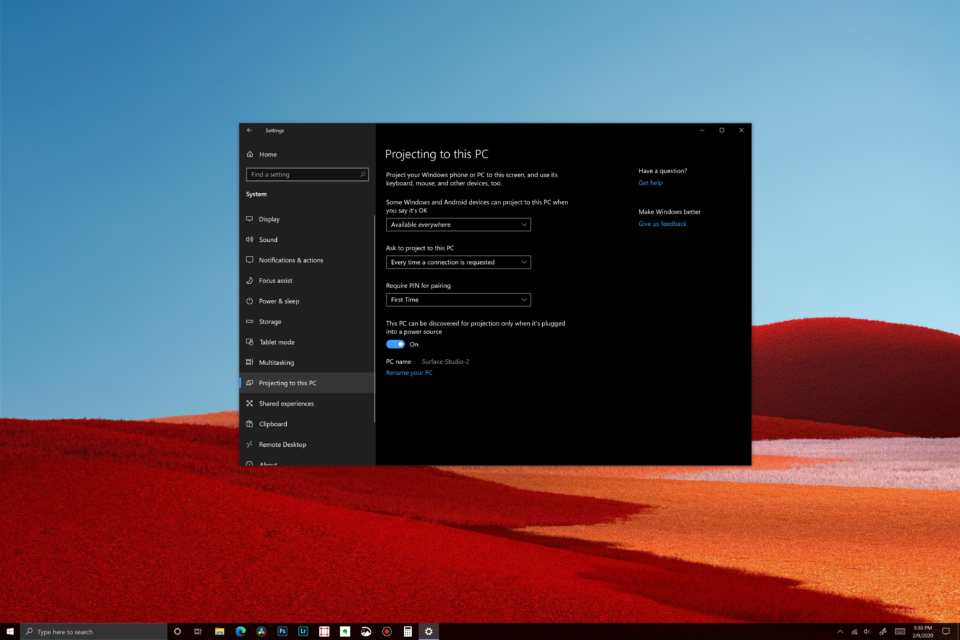
6. Klicka nu på Action Center-ikonen längst ner till höger på skärmen på datorn som du vill projicera till Surface Studio.
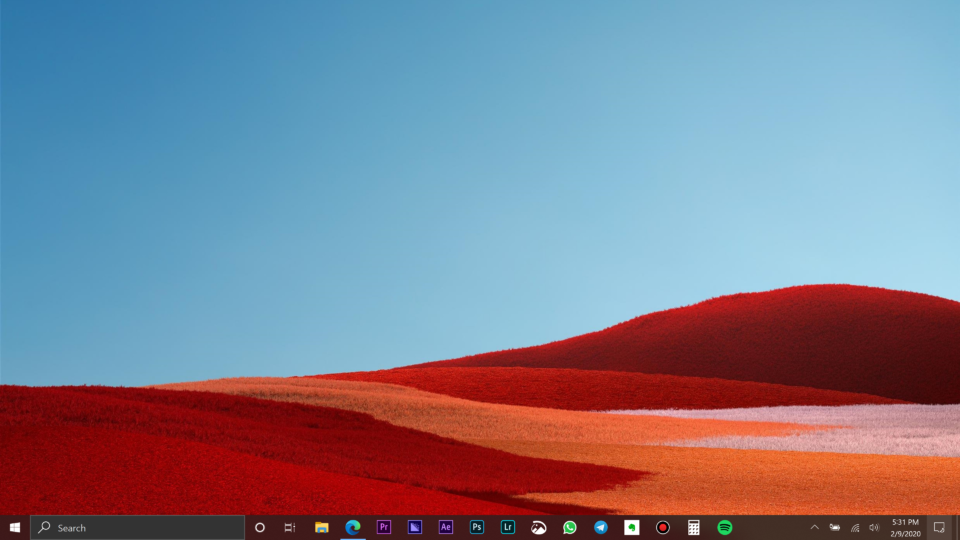
7. Klicka på Projekt (om det inte finns där, högerklicka på ett objekt och välj Redigera snabba åtgärder, klicka på Lägg till och klicka sedan på Projekt för att lägga till det).
8. Välj hur du vill projicera till Studio (duplicera skärmen, expandera etc.)
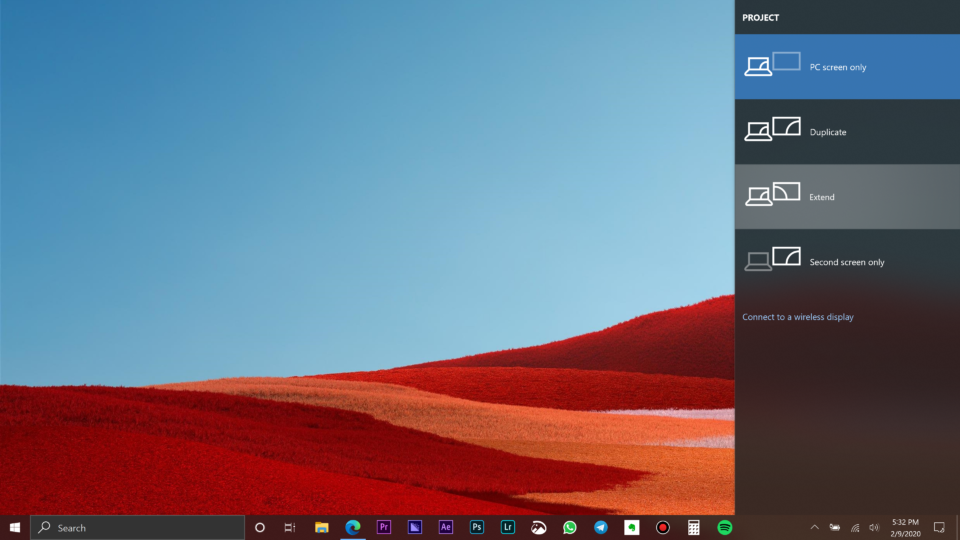
9. Välj Anslut till den trådlösa skärmen.
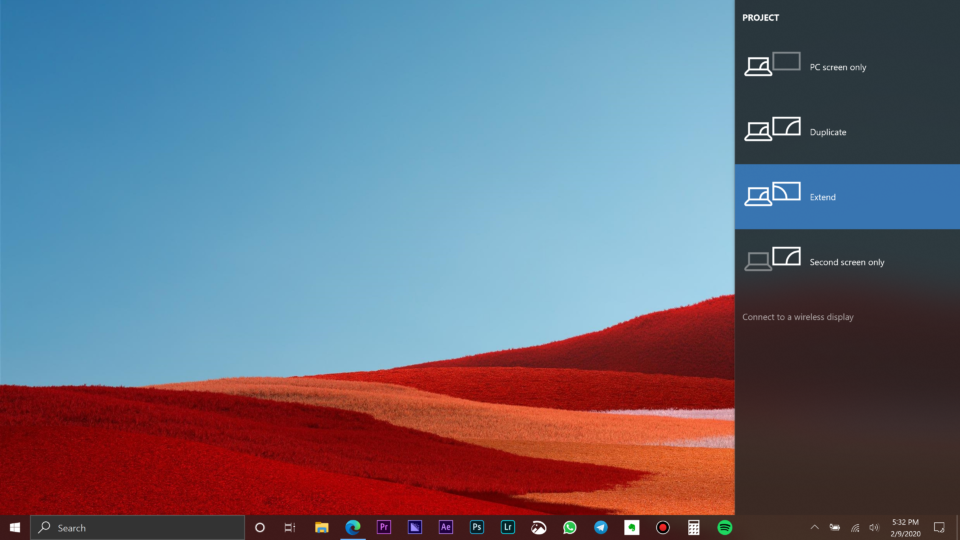
10. Välj datornamn från enhetslistan när den visas.
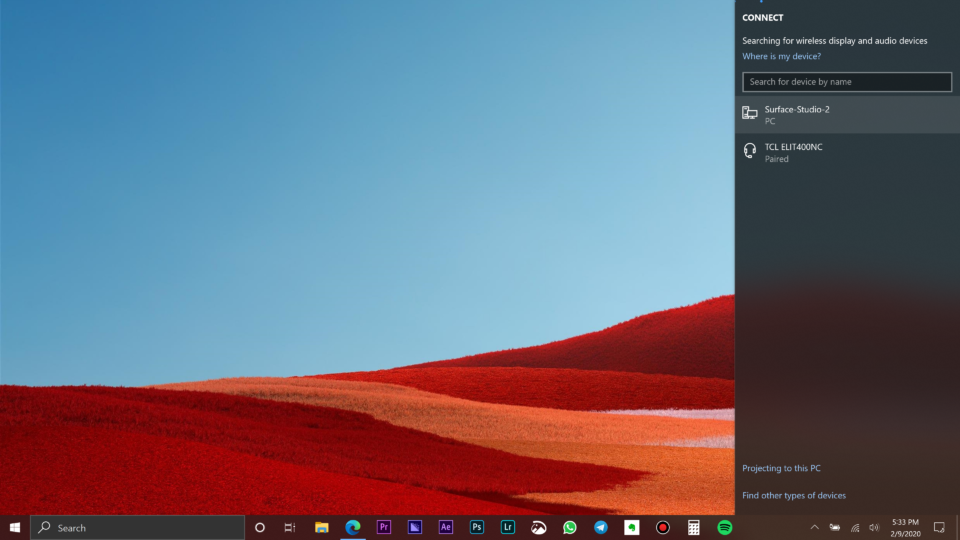
11. Surface Studio visar pinkoden just nu. Skriv det i Action Center på datorn som du vill projicera till Studio.
12. Därefter ser du datormusen på skärmen Surface Studio.

13. Du kan avsluta den här projektionen genom att stänga det trådlösa displayprogrammet med Surface Studio-musen eller genom att klicka på Koppla från högst upp på datorn som du använder skärmen.
Nu, ärligt talat, vad vi gör här projicerar trådlöst till Surface Studio och även om det faktiskt fungerar ganska bra för det mesta kommer det att finnas något långsamhet beroende på din anslutning. Som sagt, det är lite skämtigt, men det fungerar åtminstone bra.
Låt mig veta om detta hjälper dig eller om du får problem i kommentarerna nedan och prenumerera på min e-postbulletin för tips, tricks, videor och mer.