Mitt i den pågående pandemin arbetar människor från sina hem och deltar i möten, föreläsningar, seminarier och annat. I allt detta har videokonferensprogram som Zoom blivit ett måste för många av oss, och en webbkamera är ett oumbärligt verktyg. Men med embargot i många länder kan e-handelsföretag inte distribuera webbkameror och andra elektroniska produkter. För att inte tala om, webbkamerapriserna har skjutit i höjden på grund av bristande utbud. Vad kan man göra i en sådan situation? Du kan använda din telefon som en webbkamera för streaming eller videokonferenser. Processen är ganska enkel och okomplicerad. Du behöver bara installera en app och konfigurera några saker. Det är allt. Så för att använda din smartphone som webbkamera, låt oss gå vidare och lära oss mer om de detaljerade stegen.
Använd din telefon som en webbkamera 2020
I den här artikeln har vi tagit upp hur du kan använda dina Android- och iOS-enheter som webbkameror. Vi har täckt metoderna för varje operativsystem separat, så du kan hoppa över den metod du vill lära dig. Med det sagt, låt oss börja, eller hur?
Använd din Android-telefon som en webbkamera för streaming eller videokonferenser
Det finns många Android-applikationer som tillhandahåller webbkamerafunktioner på datorn. Däremot ser jag DroidCam är bäst eftersom det är gratis för det mesta och fungerar tillförlitligt bra. Den sätter ingen vattenstämpel och låter dig använda både den främre och bakre kameran på din smartphone under gratisversionen. Men om du vill ha HD-kvalitet och bättre FPS-stöd, välj dess premiumversion, DroidCam X ($4,99). Dessutom är applikationen tillgänglig på både Windows- och Linux-plattformar, men inte på macOS. Om du vill använda din Android-smarttelefon som en webbkamera på din Mac, använd sedan appen EpocCam (gratis). Nu efter att ha sagt allt det, låt oss gå vidare till stegen.
Notera: I den här artikeln använder vi den trådlösa metoden eftersom den är ganska sömlös och lätt att konfigurera, till skillnad från den trådbundna metoden som kräver ADB-installation. Men för att den trådlösa metoden ska fungera, Både din Android-smarttelefon och PC måste vara anslutna till samma WiFi-nätverk.
1. Installera först och främst DroidCam (gratis) på din Android-smarttelefon. Efteråt, installera skrivbordsklienten på Windows eller Linux härifrån.
2. Öppna sedan DroidCam-appen på din Android-smarttelefon och du kommer att tillhandahållas WiFi IP-adress. Anteckna det. Alternativt kan du gå till appinställningarna och välja önskat kameraalternativ.
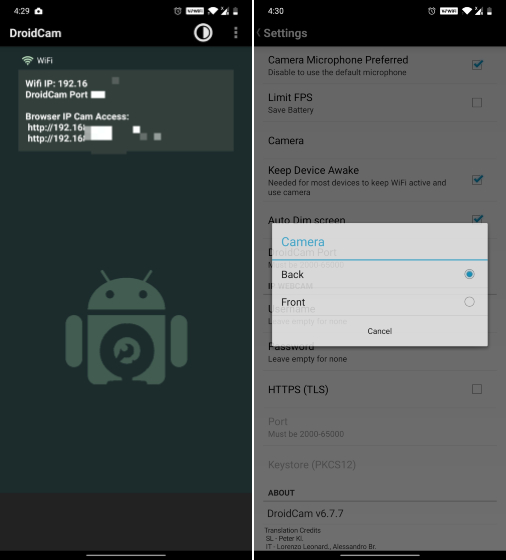
3. Öppna nu skrivbordsapplikationen och ange IP-adressen i Fältet “Enhets IP”.. Aktivera sedan både “Video” och “Audio”.
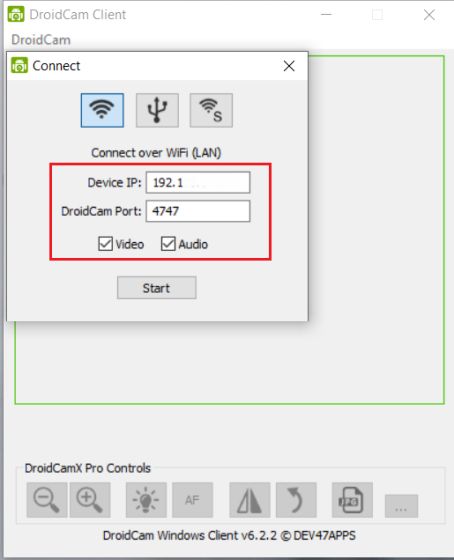
4. Klicka slutligen på “Start”-knappen och du har den. Din Android-smarttelefon fungerar som en webbkamera. Du kan minimera appen eller låsa smartphonenmen videoflödet kommer fortfarande att gå igenom så det är bra.
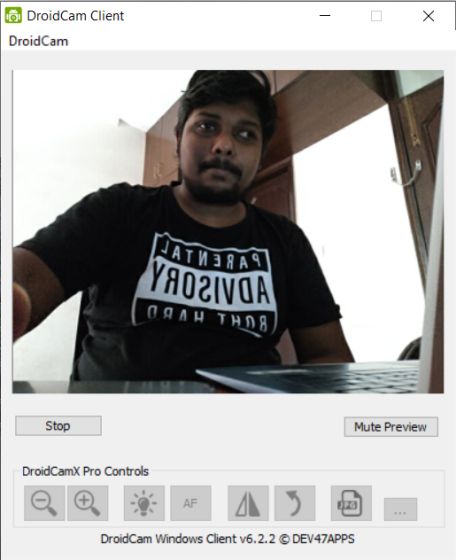
5. Nu när vi har konfigurerat vår Android-enhet som en webbkamera, låt oss använda den på Zoom, Skype, Microsoft Teams eller andra appar för videokonferenser. För att använda smarttelefonens videoflöde på Zoom, öppna Inställningar och gå till fliken “Videor”. Ändra här “Kamera” från rullgardinsmenyn till “Källa DroidCam 3/2“. Gå sedan till fliken “Audio” och ändra mikrofonen till “DroidCam Virtual Audio”. Det är allt.
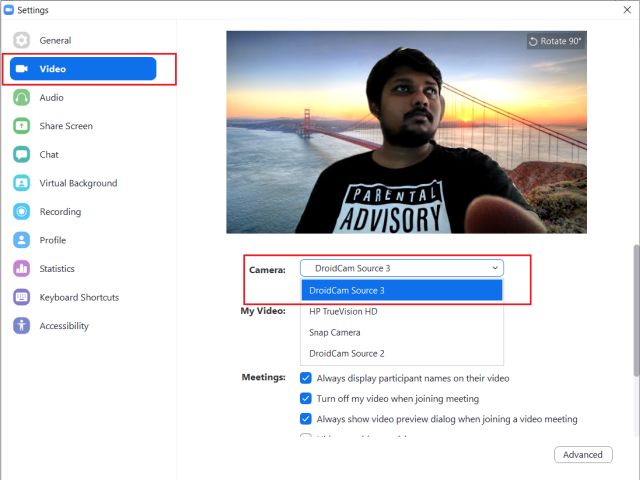
6. På samma sätt, på Skype, klicka på 3-punktsmenyn och gå till Inställningar -> Ljud och video. Ändra här kamera och mikrofon till “DroidCam 3/2 Source”. Du kan också följa samma instruktioner på andra appar för videokonferenser. Ange alltid kameran och mikrofonen på sidan Inställningar.
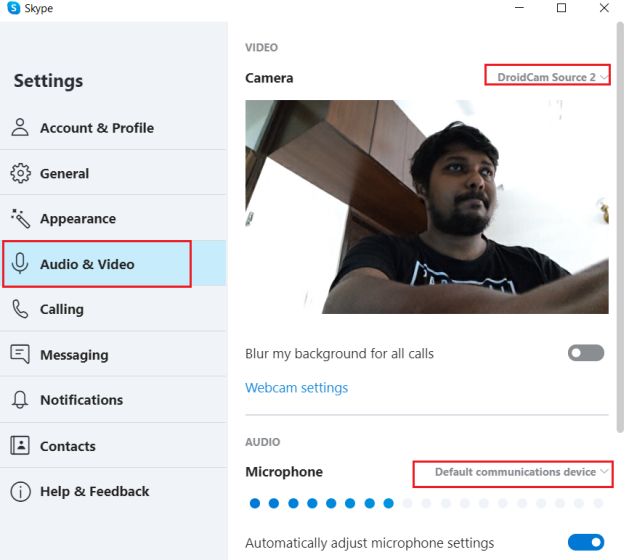
7. Om du använder Zoom, Skype Meet Now eller någon annan app för videokonferenser på webbläsaren då måste du ändra webbkamerakällan från adressfältet. Klicka på webbkameraikonen -> Hantera -> Kamera och ändra rullgardinsmenyn till “DroidCam 3/2 Source”. Alternativt, på Zoom Web, kan du också ändra kamerakällan från sin egen kontroll längst ner.
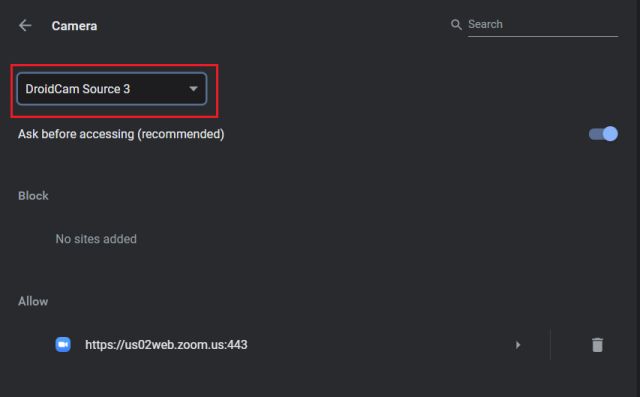
8. Allt handlar om att använda din Android-telefon som webbkamera för webbmöten. Men om du vill använd videoflödet från din smartphone medan du streamar spelet då kan du enkelt göra det. Öppna bara OBS, XSplit eller din favorit livesändning på din dator och klicka på “+”-knappen. Välj sedan “Videoinspelningsenhet”. Kom ihåg, här använder jag OBS.
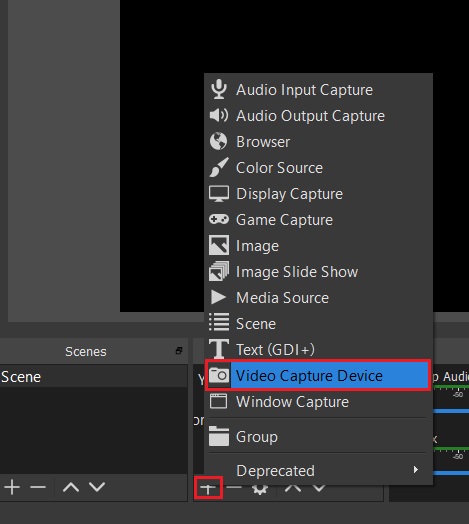
9. Välj sedan “DroidCam 3/2 Source” som enhet från rullgardinsmenyn. Klicka nu på “Ok” och du kommer att vara live på OBS från din Android-smarttelefon.
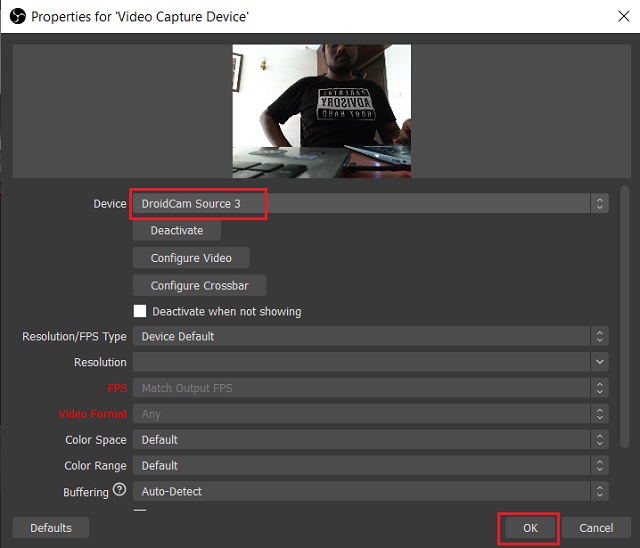
Använd iPhone som webbkamera för streaming eller videokonferenser
Om du vill använda din iPhone som webbkamera för streaming eller videokonferenser, då har du kommit till rätt ställe. I det här avsnittet kommer vi att använda EpocCam-appen från App Store, som fungerar ganska bra och den är tillgänglig på både macOS och Windows. Till att börja med är appen gratis, men jag kommer att göra det rekommenderar starkt att du laddar ner den betalda versionen för att komma åt några riktigt viktiga funktioner. I gratisversionen kan du inte använda iPhones mikrofon, och det finns ingen möjlighet att byta kamera mellan fram- och baksidan. Med det sagt, låt oss gå igenom stegen och lära oss hur du använder iPhone som webbkamera för webbmöten.
Notera: För att den här metoden ska fungera måste både din iPhone och dator vara anslutna till samma WiFi-nätverk.
1. Ladda ner och installera EpocCam (gratis, Pro-version för $7,99) från App Store. Installera sedan drivrutinen på macOS eller Windows härifrån. Kom ihåg, EpocCam ingen skrivbordsklient på macOS men kör och jobbar fortfarande i bakgrunden.
2. Öppna nu EpocCam-appen på din iPhone. Minskar garanterat inte eller stäng appen annars stoppas videoflödet.
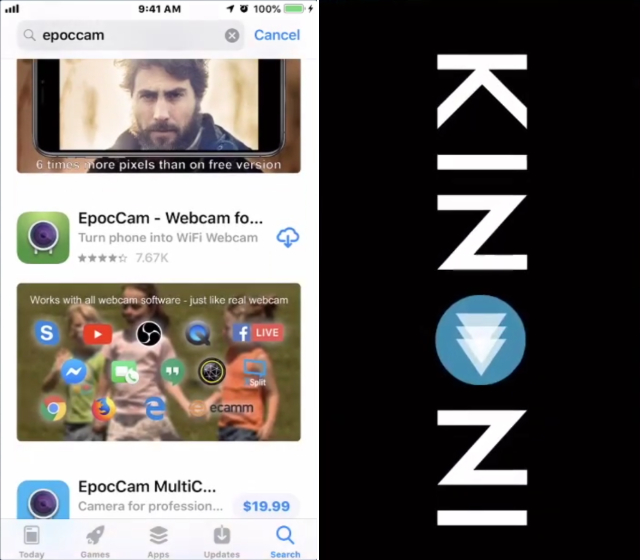
3. För att kontrollera videoflödet på Windows, öppna EpocCam Viewer från Start-menyn och du kan kontrollera strömmen. Även om macOS inte har några appar, du kan kontrollera flödet via en webbläsare. Öppna den här webbplatsen och du kommer att kunna kontrollera videoflödet från din iPhone. Se till att ändra “Kamera” och “Mikrofon” till “EpocCam” från adressfältet.
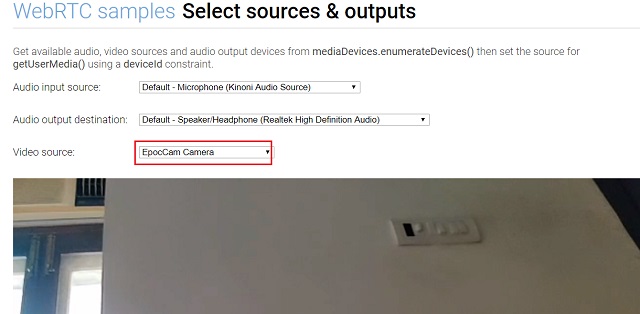
4. När testet är klart, öppna valfritt videokonferensprogram på din dator och navigera till sidan Inställningar. Här använder jag till exempel Zoom. Gå nu till avsnittet “Video” och ändra kamerautgång till “EpocCam”.
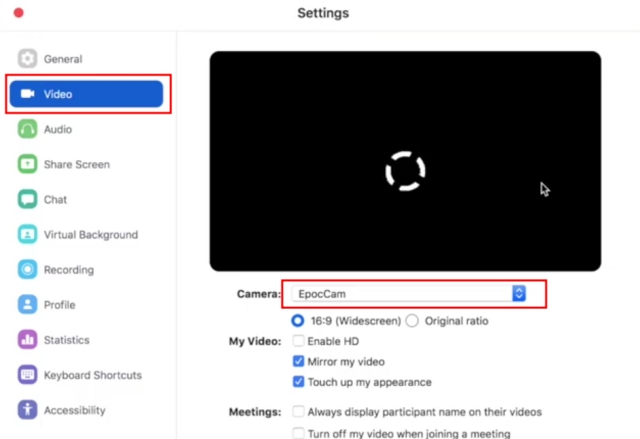
5. Omedelbart visas ett meddelande som säger att “EpocCam är ansluten via Wi-Fi. ” Det är allt. Nu kan du bekvämt använda din iPhone som webbkamera på din Mac- eller Windows-dator.
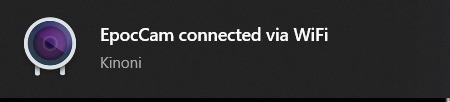
6. Om du vill använd videoflödet från din iPhone för streaming det kan du också göra. Håll EpocCam-appen öppen på din iPhone och starta OBS eller någon annan streamingprogramvara. Klicka sedan på “+”-knappen och välj “Videoinspelningsenhet”. Slutligen, välj “EpocCam Camera” från rullgardinsmenyn “Device” och du är bra att gå.
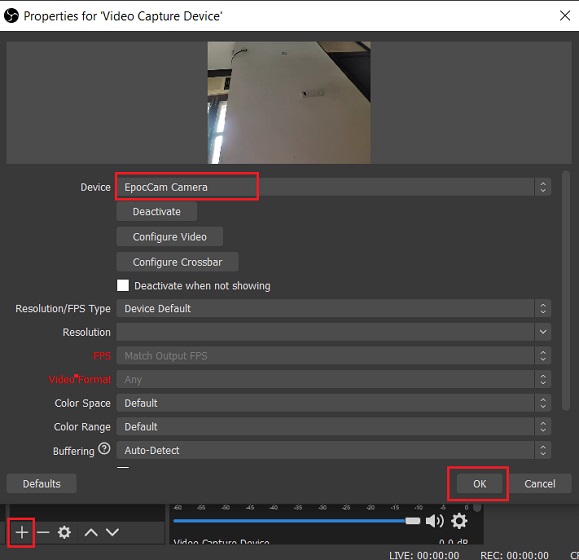
Använd din Android-enhet eller iPhone som webbkamera
Så det är så du kan använda din telefon som webbkamera för streaming och videokonferensändamål. Jag har tillhandahållit steg-för-steg-instruktioner för både Android- och iOS-enheter med stöd för Windows, macOS och Linux-plattformar. Utöver det kan du också lära dig hur du använder din telefon som webbkamera medan du streamar spel på Twitch eller YouTube. Hur som helst, det är allt från oss. Om du stöter på några problem när du ställer in din telefon som webbkamera, kommentera nedan och låt oss veta. Vi kommer definitivt att försöka hjälpa dig.
