iOS 13 lägger till slut nedladdningshanterare till Safari på iPhone och iPad, vilket gör det mer som ett skrivbord där du kan se (och välja) där nedladdade filer lagras. Nu varje gång du klickar på en direktlänk till en nedladdningsbar fil som PDF, MP3, CSV etc., kommer ett fönster att visas om du vill ladda ner den eller i vissa fall se / lyssna på den.
När du har startat nedladdningen kan du se framstegsfältet under nedladdningsikonen längst upp till höger.
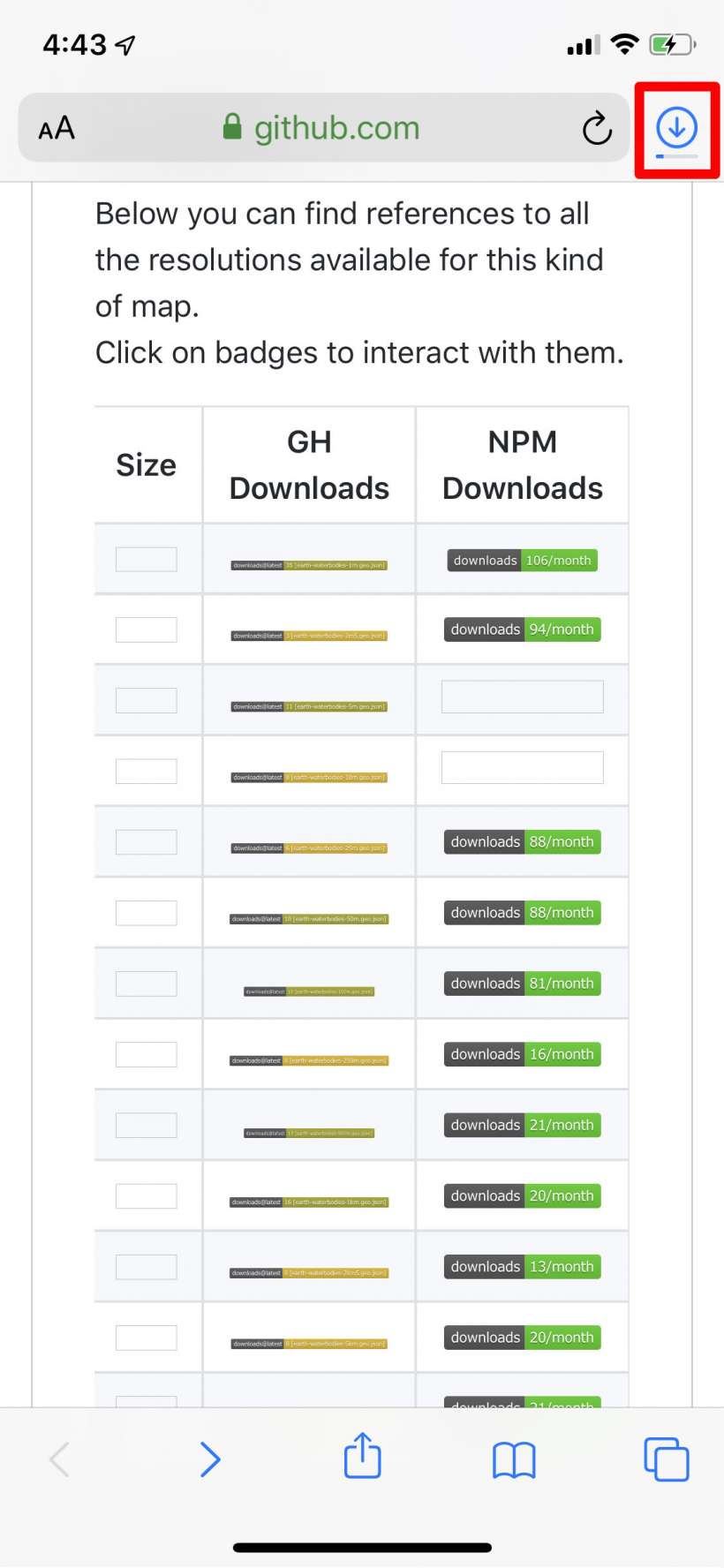
Om du trycker på nedladdningspilen visas en lista över nedladdade filer.
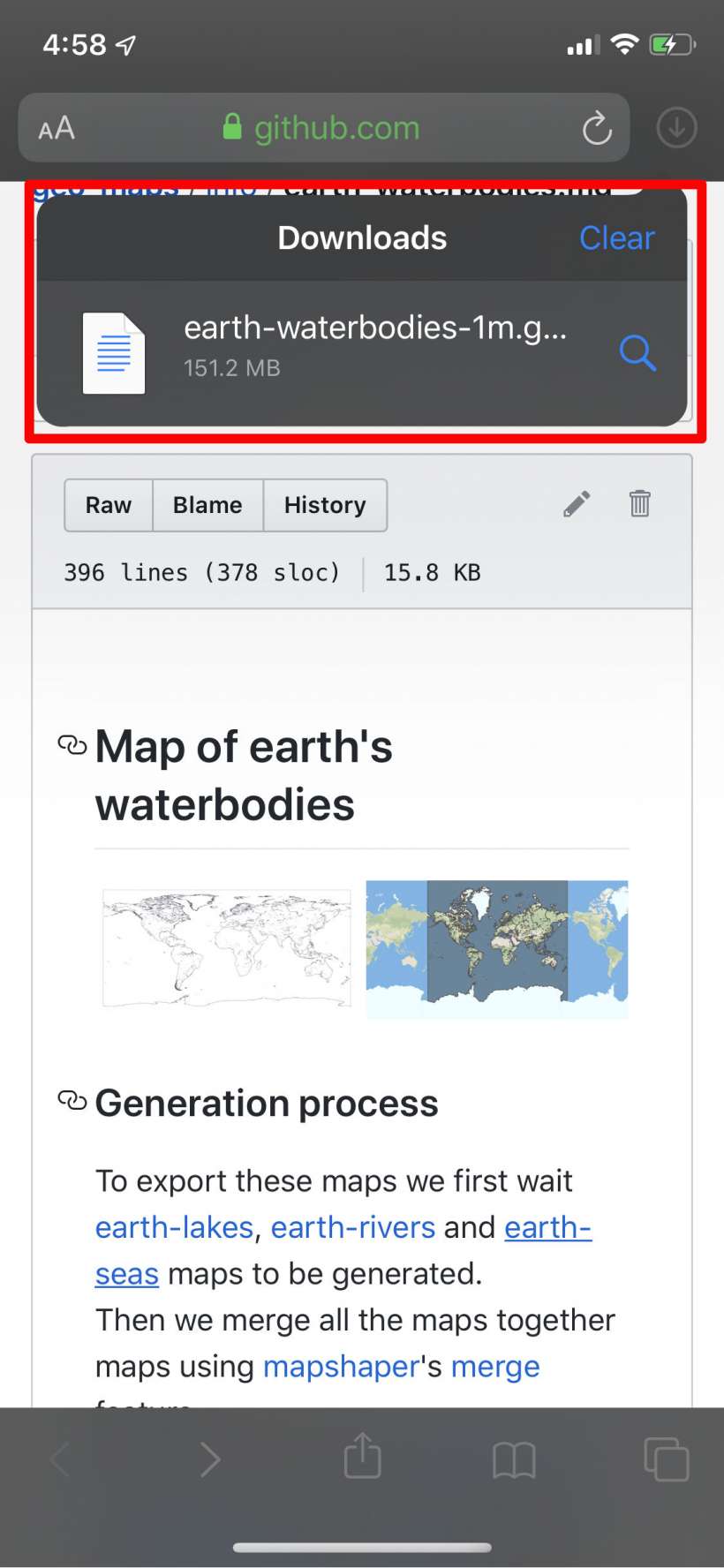
Som standard kommer den nedladdade filen att sparas i File -> iCloud -> Download, men nedladdningshanteraren låter dig ändra destinationen, även om du inte kan ändra den snabbt – du måste ställa in destinationsmappen i Inställningar. Så här gör du på en iPhone:
- Gå till Inställningar -> Safari -> Nedladdningar.
- För att ändra destinationsmappen, klicka på “Annat …”
- Nu kan du bläddra och välja andra mappar. Klicka bara på den mapp du vill ha och tryck sedan på “Klar” längst upp till höger. Du kan skapa en ny mapp med mappikonen längst upp.
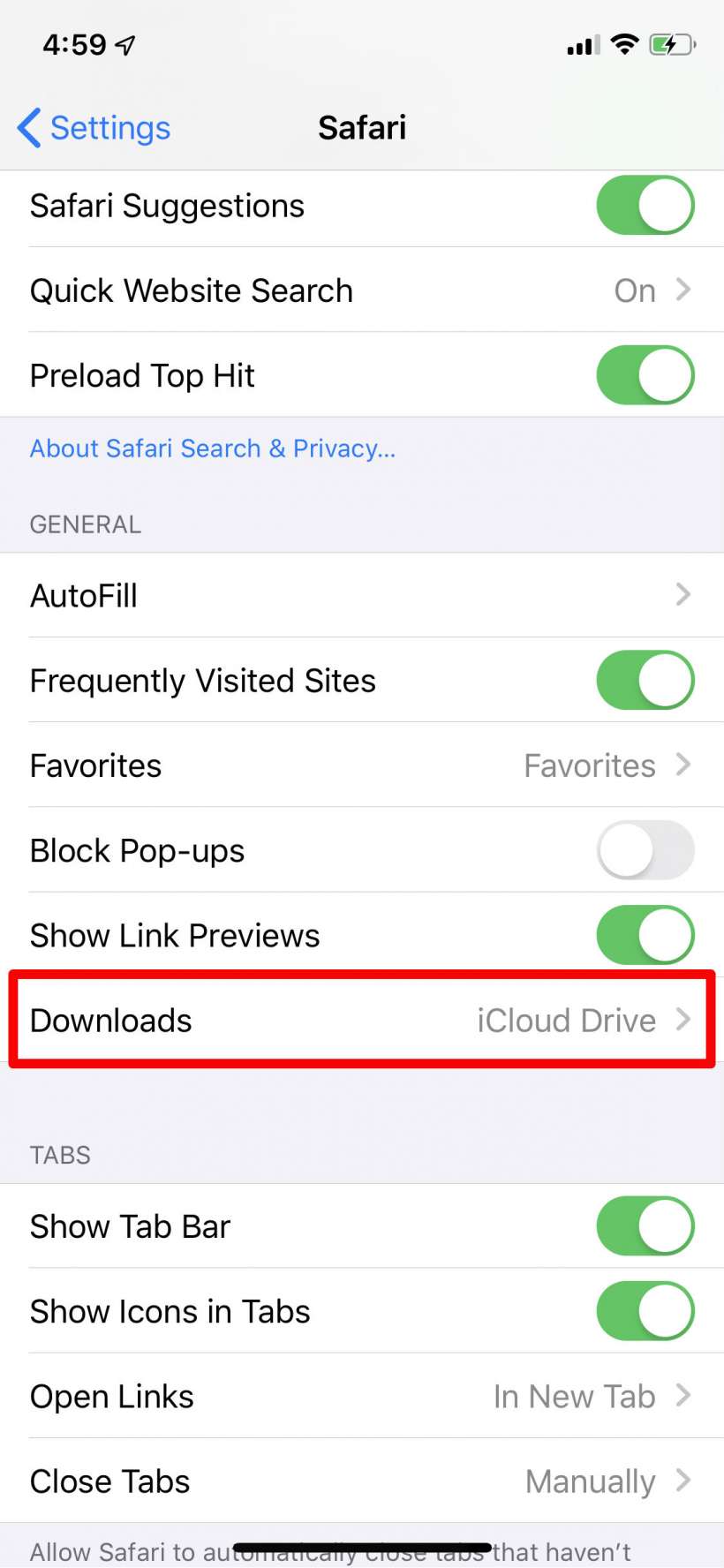
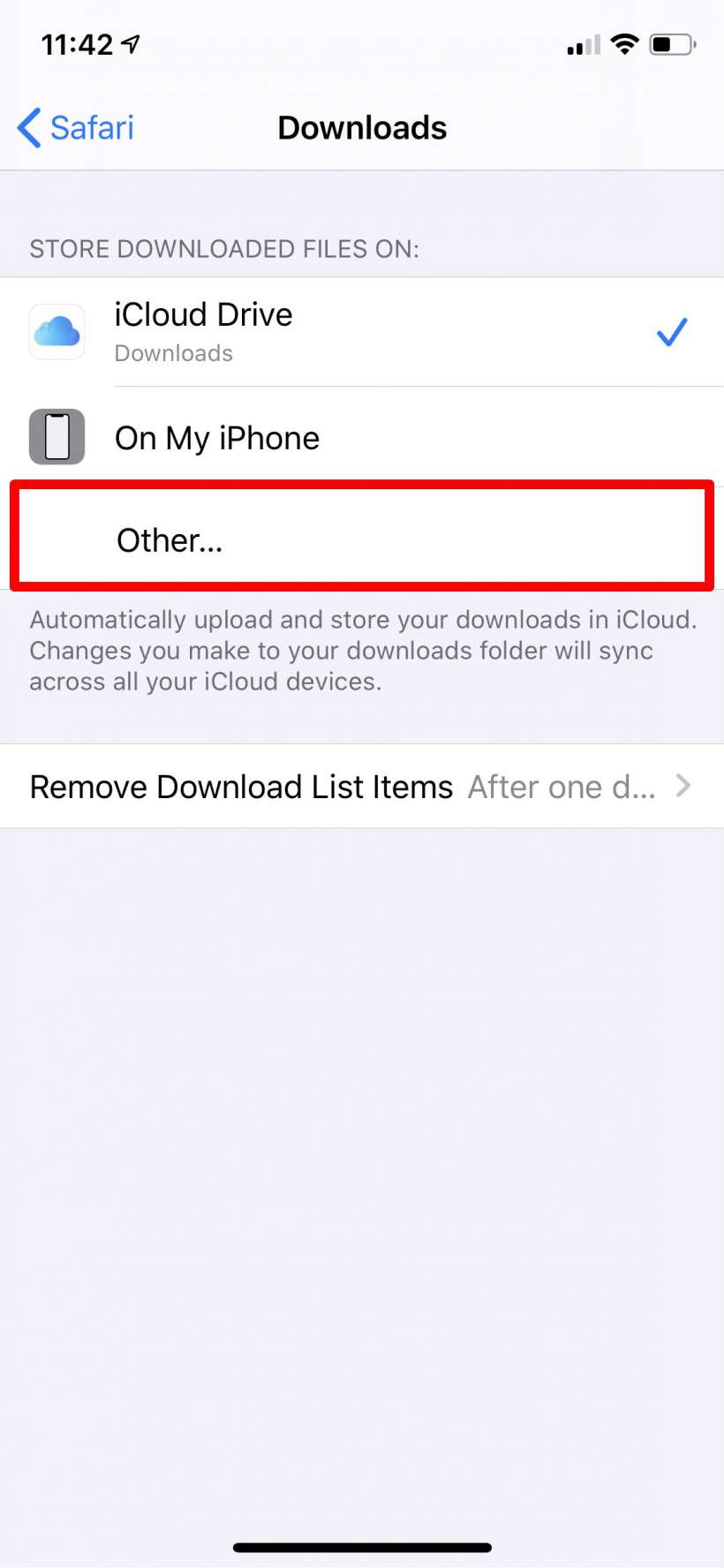
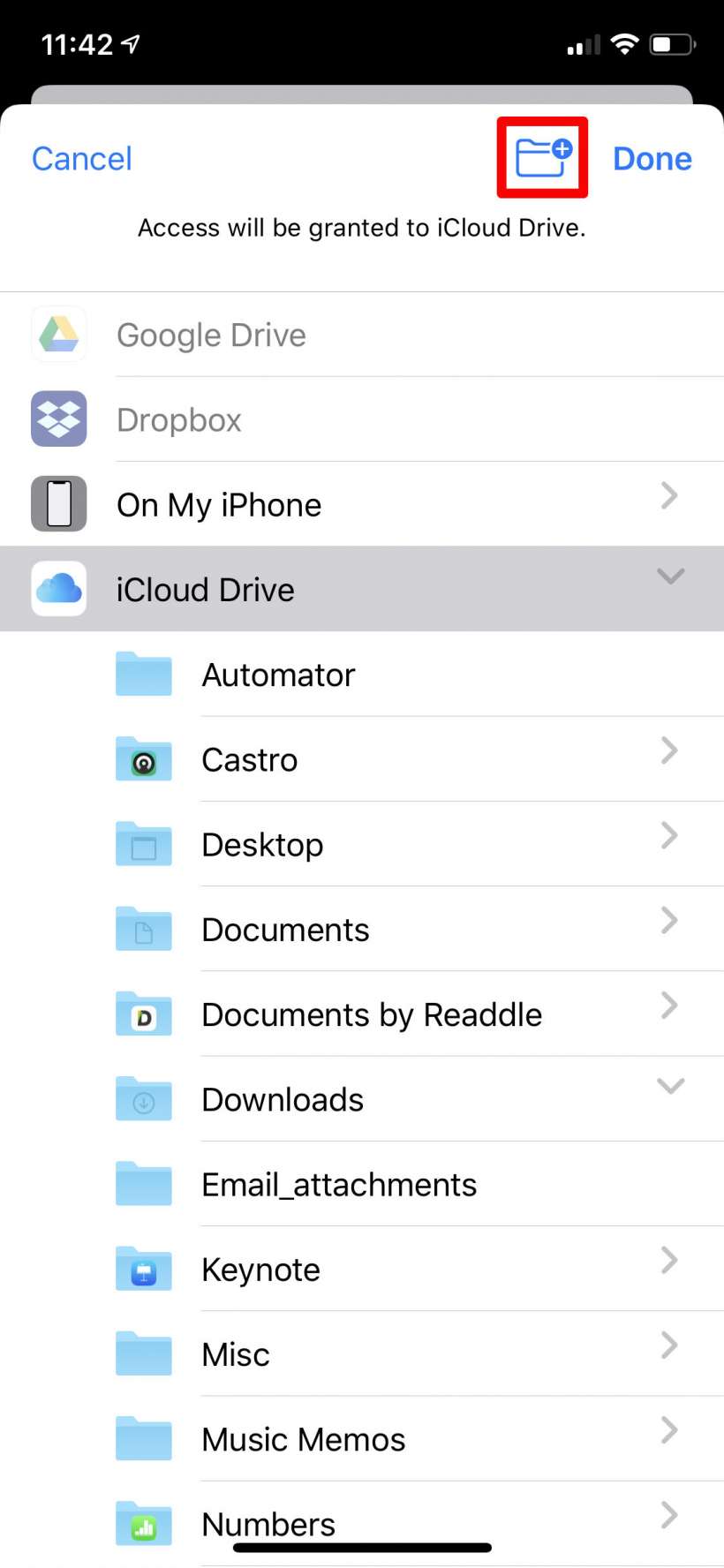
Det är allt som finns, nu går alla dina nedladdningar till en ny destination.
