När startpartitionen eller systempartitionen går förlorad eller raderas startar inte datorn. Som ett resultat är datordata inte fullt tillgängliga. I ett sådant fall måste du hitta den förlorade partitionen från datorns lagringsenhet och spara data. I den här bloggen kommer vi att dela steg-för-steg-processen för att återställa förlorade partitioner med hjälp av ett startbart dataåterställningsprogram. Vi kommer också att dela de bästa sätten att fixa Windows startproblem. Men innan du går vidare, berätta för oss om situationen som kräver återhämtning av delar och vilka tecken på att förlora delar.
Fall av dataförluster som kräver avdelning från avdelningen
- Systempartition eller start saknas
- Storleken på lagringsenheten saknas
Avsnitt om förlustindikator
- När du inte kan gå in i operativsystemet
- När File Explorer inte visar partitionen eller enhetsbokstaven
- När Diskhantering visar partitioner som inte avsett
Dataåterställningsprocess steg för steg
Använd ett startbart dataråterställningsprogram
Marknaden för dataåterställning är full av mjukvarulösningar för att återuppliva förlorade delar. Men inte alla kan återställa data när datorn inte startar. I ett sådant scenario behöver du ett startbart dataåterställningsverktyg som Stellar Data Recovery Professional Windows Starta en dator som inte kan hanteras och återställa förlorade data. För att återställa data från en dator som inte kan startas, behöver du en återställningsenhet.
Steg för att göra en återhämtningsenhet
1. Ladda ner och installera Stellar Data Recovery Professional för Windows På en fungerande dator.
2. Anslut minst 8 GB av en USB-flashenhet som är lätt att använda som startmedia.
3. Kör programmet och klicka sedan på Fler verktyg Meny Välj meny Skapa en återställningsenhet Välj. Om inte, klicka på Klicka här Länken finns i det nedre vänstra hörnet.

4. Välj USB-enhet från rullgardinsmenyn. Klicka på Skapa en återställningsenhet Knapp.

5. Klicka på OK I meddelanderutan. Vänta tills skapandet av återställningsenheten är klar.
6. När aktiveringsfönstret öppnas anger du aktiveringsknappen och klickar på Aktivera den.
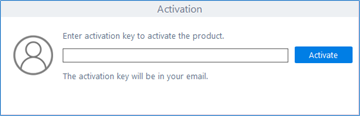
7. Klicka på OK I meddelanderutan “Operation klar med framgång”.
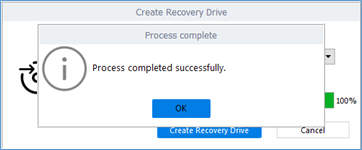
Steg för att återställa förlorade partitioner och data
1. Anslut återställningens USB-enhet till en dator som inte startar.
2. Slå på systemet och tryck vanligtvis på startalternativsknappen F12 Nyckel (se datormanual).
3. Välj USB-enhet för återställning med piltangenterna och tryck på Stiga på. Datorn startar från USB-enheten och slås på Enastående professionell datainsamling.
4. Liv Välj vad du vill återställa Välj skärm, välj datatyp och klicka på Nästa.

5. ange Återställ från Skärm, välj Enheten kunde inte hittas Klicka sedan på Alternativ Klar. Om inte, klicka på Klicka här Länken finns i det nedre vänstra hörnet.

6. Välj den interna lagringsenheten, växla Omfattande sökningKlicka sedan Leta efter det. Programmet visar alla partitioner på enheten.

7. Välj avsnittet och klicka på Klar För att hitta data som kan återvinnas från en förlorad partition.

8. Förhandsgranska och skicka tillbaka det skannade objektet till en extern säkerhetskopiapparat.
Fixa Windows-startproblem
Efter att du har säkerhetskopierat dina data från en oanvänd dator med ett startbart dataråterställningsprogram, fortsätter du med att reparera Windows Boot-problem. Stegen är följande:
- Skapa Windows Media Installer med USB Media Creation Tool.
- Anslut installationsmediet till en dator som inte fungerar.
- Slå på systemet och tryck på startalternativknappen (vanligtvis F12) Kontinuerligt.
- Från startalternativen väljer du USB-monteringsmediet med piltangenterna och trycker sedan på Stiga på.
- Välj språk och klicka på Reparera din dator Länklänk. Datorn går in i Windows WinRE-återställningsmiljön.
- Aktiva Välj ett alternativ Skärm, välj Lösa problemet > Avancerade alternativ > Börja reparera.
- Låt verktyget skanna din dator efter problem och fixa problem med start.
- Om problemet inte är löst öppnar du det Lösa problemet > Återställ den här datorn.
- Kör instruktionerna som uppmanas att installera om Windows på din dator.
- Med en extern backup-enhet återställer du säkerhetskopierade data till en aktiverad dator.
Slutsats
Använda sig av Stellar Data Recovery Professional för Windows Program, du kan återställa partitioner utan att starta Windows-datorn. Skapa först en USB-enhet som kan återställas och anslut sedan enheten till en skadad eller icke-startbar dator. Slå sedan på datorn och starta från flashenheten. Använd ett datåterställningsprogram för att hitta förlorade partitioner och återställa data som inte kan nås. Således löser systemstartproblemet alternativet för reparationsstart. Om problemet kvarstår installerar du Windows igen på din dator.
